Printing and managing document is one of the most important tasks in the world of technology. Fortunately, Microsoft has developed its software such as Office. Now Microsoft released the new version of Office 2016. You can buy it from Microsoft store. The trail version of this is available on every website.
To print a document or other files, you need to install the Microsoft Word. That’s not really a problem. Whether, you install the Word 2013 or Microsoft Word 2016. They both can do the same task. Now, let’s get started on how to print document in Word 2016.
Print Document in Word 2016
To print document in Word 2016 or any other version of Microsoft Word, open up the word program. If you don’t know how to open word. Visit, open Word on Windows, Mac, and Linux Operating system. When you launched Microsoft Word click on the File tab.

Word 2016 Print Option
#1. Number of Copies
When you click on File Tab then tap on Print option. From the top, you can see the Copies. Choose the number copies. How many paper do you want to copy from each page? Just type the amount.
The second option is selecting Printer. You may work in a large company where are lots of Printer for miscellaneous purposes. Here what you are going to do is choose the Printer that you want to print with.

Choose Print
How to Setup the Printer in Word 2016?
This is the very important part of printing that now we would like to explain for you. Tap on the file tab then selects “Print Option“. Find out Settings. The first option is “Print All Pages”. In this section, you will see the following options.
- Print All Pages
- Print Selection
- Print Current Page
- Custom Print
- Only Print Odd Pages
- Only Print Even pages
- Print All Pages
Whenever you select this option, this will allow you to print all the document pages. That’s not a problem, whether there should be one page or thousands of pages. The Printer will print all those pages.

Print Options
Print Selection
When you choose this option, it will help you to print a particular part of the page. For example; you want to print only a table from one page. This option is the best way to do this task.
Print Current Page
The print current page will allow the user to have the print of only the page is currently in use. This only prints the current page from that document.
Custom Print
Type the specific pages, sections, or ranges. Select Custom Print will help you to print some particular pages. For example; You want to print page 1,3,5,6,20. Just select those pages and hit the print button.

Custom Print
Only Print Odd Pages or Even Pages
There may be many times that you need to print either odd or even pages in a print job. For instance, you may want to put your pages through the printer twice so you can print on both sides. (This is a viable approach if your printer doesn’t automatically print on both sides of the paper). If you choose the Even page, the Printer will print all even pages Like; 2,4,6,8,10,12, and so on. Whenever you select the Odd Pages, the Printer will print all those odd pages like; 1,3,5,7,9,11, and so on.
Print One Sided
If you want to print one side of the paper, you can select “Print One Sided”. Otherwise, do select “Manually Print on Both Sides”. When you select on both side of the paper. It has some advantages. For instance, you will avoid wasting papers.

Print Both Sides
Collated or Uncollated
Collated, it means that when you want to print something, it will copy the first page then will go to the second page & third page. As an example; You have 5 pages and you want to copy each page 3 times. So now if you select the “Collated”, the Printer will print the first-page second page till 5 page then start from the beginning until 3 times completed. On the other hand, if you choose the uncollated. This means that the Printer will print first page 3 time and second page 3 times till 5 pages.

Collated or Uncollated
Orientation
You might see some papers that are landscape and some of them are Portrait. Portrait means vertical and Landscape means scenery.

Paper Orientation
Size
This is very important everyone must know about it. When you have an idea to print some papers. First, you have to find a proper size in which type of paper, you would like to print. A4 paper, Legal, Executive, Envelope, Letter, and so many more sizes are there that you have to select the one which you have the paper with yourself.

Paper Sizes
Margins
The margin is likely notebook’s side. If you want to save your paper, so select the narrow margin from the list. You can find this tools under Layout Tab. You can be setting up the Page Setup.

Paper Margin
1 Page Per Sheet
Microsoft allows you to print multiple pages just in one page. As you can see the screenshot below. Even you can print 16 pages in one sheet. Moreover, you choose more page so the quality will decrease. The reader will not be able to read that without glasses. It’s good on that time that you don’t have enough paper. Just use this feature.

Number of Page Per Sheet
If you have question regarding this article “how to print document?”, you can share with us through a comment below. Thanks for being with us.

Print Page Setup

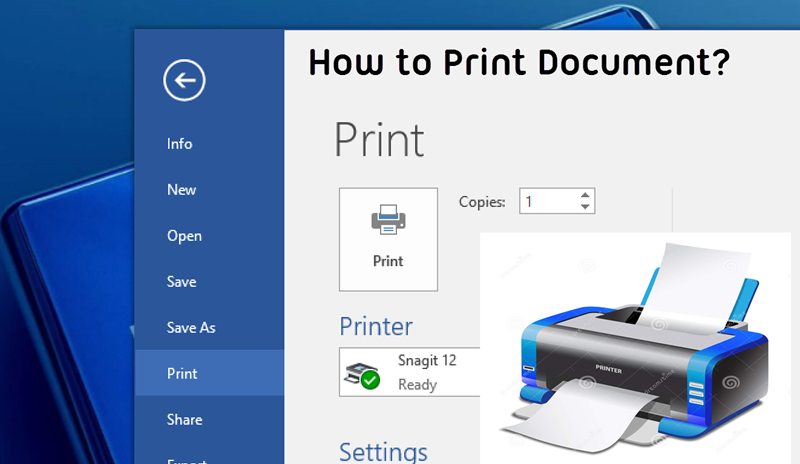
Leave a Reply