In this article, I will show you how to passcode lock apps on iPhone, iPad, iPod touch running on any iOS version – including the latest iOS version “iOS 12.1.2”. If you are a parent and you want to control your child for using too much iPhone or iPad. Here’s what you have to do, you have to put a passcode for the apps on your child’s iPhone, in order to control the usage of it. This way they won’t be able to use their iPhone, iPad.
In iOS 11, setting a passcode for an app was easy because there was an option for that. In iOS 11 we had “Restriction option” that allows users to control the access to the apps, features, and websites on the web. As similar like restriction option in iOS 11, now we have “Screen Time” in iOS 12. Screen time is much like restriction but with more features and updated look. If I have to choose between screen time and restriction, I would choose screen time because screen time has much more new features that restriction.
What is Screen Time?
In 2018, Apple released iOS 12 and within it, they have introduced us with Screen Time. Screen time is a newly designed feature that provides you the information about the usage of the apps and how much time you spend on your iPhone. It also allows you to manage the usage of your iPhone by passcode lock apps that you spend the most of time. This is just a few features of screen time there is much more to know about screen time.
Screen Time Features:
- Access real-time reports about the usage of the iOS device
- Set and manage the usage of an app
- Passcode lock apps at real-time
- Provides info about the day and weekly usage of the iOS device
- Manage Content & privacy restriction
How to Passcode Lock Apps on iPhone (iOS 12)
Screen Time has lots of features including “Downtime, Allway Allowed, Content & Privacy Restrictions, and App Limits. Today we are only going to use “App limits”. App limits allow users to set daily time limits for apps or in short word: App limit allows users to passcode lock apps on their iPhone or iPad.
Just follow the steps down below to passcode lock apps that you want.
Step #1. Open settings and then go to Screen time. Scroll down and tap on “use screen time passcode”. Set a passcode for screen time and then tap on the app limits. Enter the passcode that you have just set for screen time.
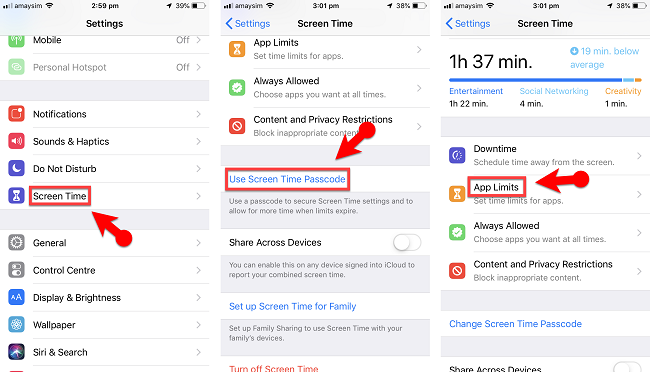
Step #2. Once you are in the App limits, you can see “add limits options”. Tap on it and then select all apps and categories. After that tap next and set the time to 1 minute. Now tap on add and then app limit will be added to all the apps. It means you passcode lokc apps on your iOS device.
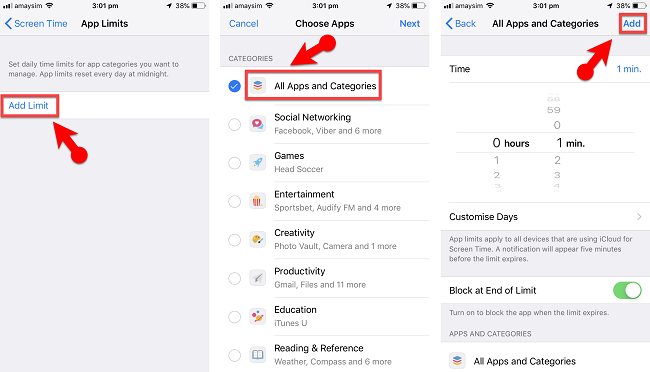
Step #3. If you want to change the selected apps, tap on the “all apps and categories” and then tap on edit apps. Select any category that you want to save and then tap on add so that the cahnage would be saved.
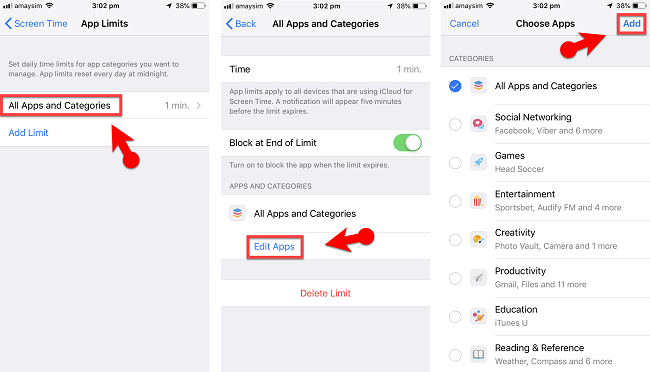
Step #4. If you go to the home screen, you can see all the apps in low capacity or in dark mode. Once you tap on an app, it will give you a notification. If you want to access the apps, just tap on the “ask for more time”. And then enter the screen time passcode that you set in the first place. Once you have entered the passcode you will have another notification, now select how many minutes you want to use the app. 15 minutes, 1 hour or all day. Select one of them and then you will be granted access to the app.
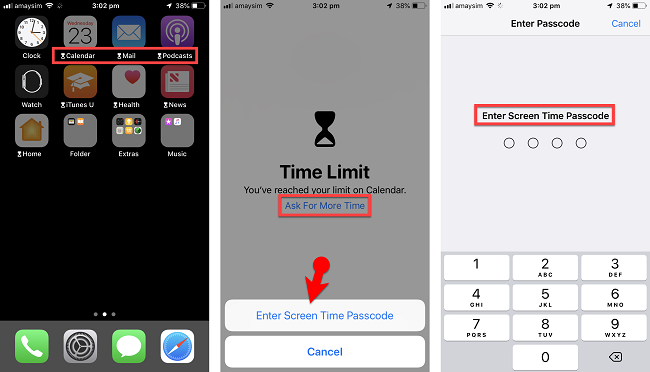
Conclusion
This might be the best way to “passcode lock apps on iOS devices with screen time”. Hope you guys have gotten something from this article. I will try my best to find out as many goods articles as you want. In addition, if you have any problem, suggestion or request you can say, just by commenting in the comment section. Thanks for being with us and do not forget to subscribe and also, visit our website every day, because we post new articles every day.
Wanna know more about iOS tips and tricks

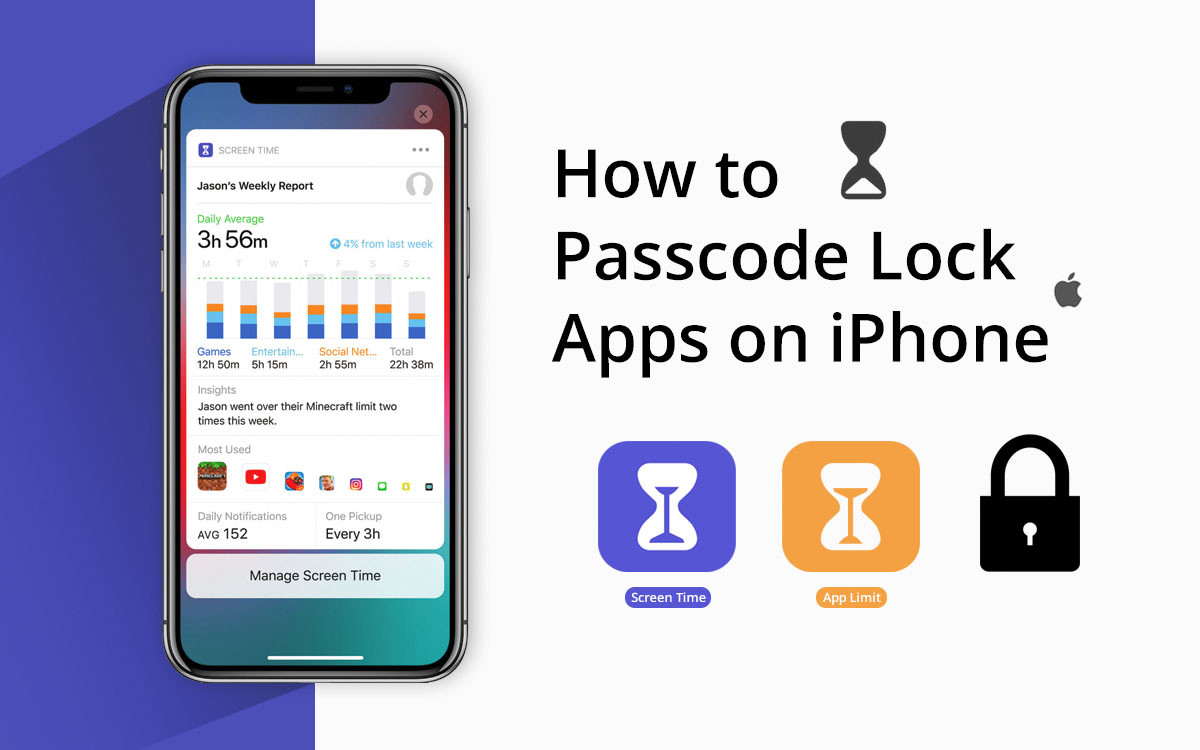
Nice and useful article thank you.
Thanks