Computer games are one of the most popular and entertaining activities in the present age. Windows 10 is one of the favorite operating systems of users, and soon Windows 11 will replace it. However, some users claim that sometimes games in Windows 10 are slow and want to know how to run games more smoothly. \Follow us to the end and learn How to Optimize Windows for games and Applications?
In general, the performance of the game has a direct impact on the graphics card, CPU, hard drive, network, etc., meaning that much of the game’s smoother and more optimized, goes back to the hardware power of your system. However, you can optimize your games and system performance by making these little adjustments.
Step to Optimize Windows for games and Applications
- Disable Windows Visual Effects
- Activate Game Mode
- Update your Graphics Card Driver
- Enable Focus Assist
- Disable current services in the background
- Configure Your Graphics Card’s Settings
1. Disable Windows visual effects
Windows interface animations can be a hindrance to your computer’s performance, and it is causing frame drop (FPS) in high-end games. Because these visual effects may reserve the space of your graphics card and RAM. By default, Windows 10’s appearance settings are set to “best performance,” but turning them off helps improve system performance.
To adjust the settings, open the run dialog box and type sysdm.cpl and press enter. Once the system properties is opened, go to the Advanced tab, and click on the settings of performance. A new window, will open where you have to configure the performance settings the way you want. In Windows 10, instead of Let Windows choose what is best for you, the best performance is selected by default. So, change it the way you want.
2. Activate Game Mode
Perhaps the easiest and most obvious way to change the performance of your computer is to enable “Game mode” in Windows. This feature stops background activities such as Windows updates and program notifications to help increase FPS in your games. This mode is enabled by default, but there is no harm in reviewing it.
Open Windows Settings, go to the game category, click on the game mode and see the status of Game mode.
3. Update your Graphics Card Driver
The GPU is the core of the gaming experience on your computer and requires the latest Windows driver and graphics card to run faster and experience games better. In addition, an outdated driver can cause software problems and drop frames in games.
So, to improve the game performance, you can update your GPU driver. Updating GPU drivers sometimes eliminates some issues such as crashes, freezes, and other issues with game frames, response times, and more. However, you should make sure that the update mode is setup to automatic update for your GPU drivers.
To download your graphics card driver, all you have to do is search for the graphics card model, plus the phrase Download driver in Google and try to download the drive from your graphics card manufacture’s site. If you have already installed your graphics card driver, you can update your driver by opening a dedicated graphics card application installed on your system to update it.
4. Enable Focus Assist
Windows notifications and alerts can interrupt your game, and this is where the Focus Assist feature comes in handy. Focus Assist in Windows lets you specify how and when to receive notifications. So to avoid annoying messages and pop-ups while playing, open the settings and go to System -> Focus Assist. Now select “Alarms Only” to hide all unnecessary windows. Set this option to off if you do not want any notifications to be displayed.
You can also use the Windows + A, to open the notification center and enable the focus assist.
5. Disable current services in the background
At first I want you to know that this option is only available in Windows Settings in Windows 10, Windows 11 doesn’t have this feature in the settings.
You can stop some programs, including some Windows services, that are running in the background. Services that run in the background often take up additional system resources and thus hinder your core activities, including gaming.
To disable background services, go to Setting -> Privacy -> Background Apps. Now turn off the “Let apps run in the background” button in the right pane to prevent applications from using system resources in the background. If you want to keep some of these programs or services active, you can activate the programs individually by first turning on the Let apps run in the background option.
6. Configure Your Graphics Card’s Settings
Nvidia and AMD graphics drivers have their own control panels that allow you to change the graphics settings. You have to open the settings and configure settings like Maximum Pre-Rendered Frames, Threaded Optimization, Vertical Sync, and other settings that see fit for your games.
Conclusion:
These were the methods that I know can come in handy for better gaming performance in Windows. I hope this post was helpful and let me know your thoughts regarding the How to Optimize Windows for games and Applications?

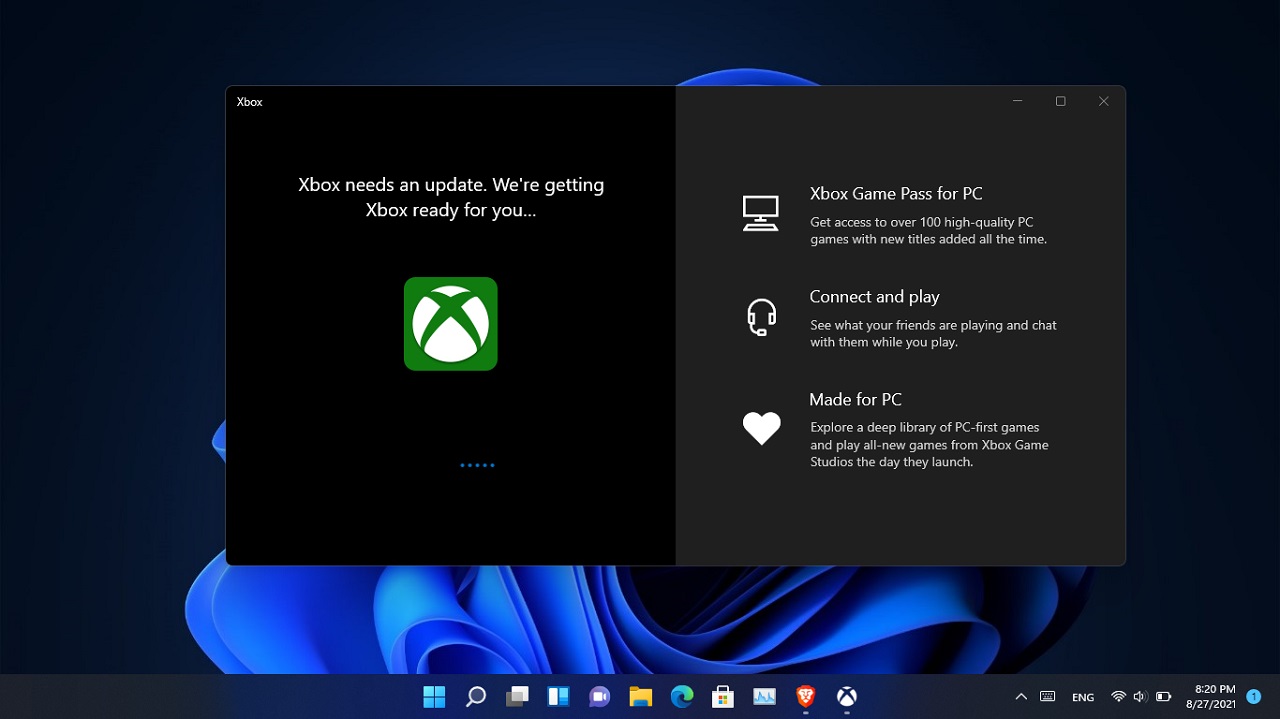
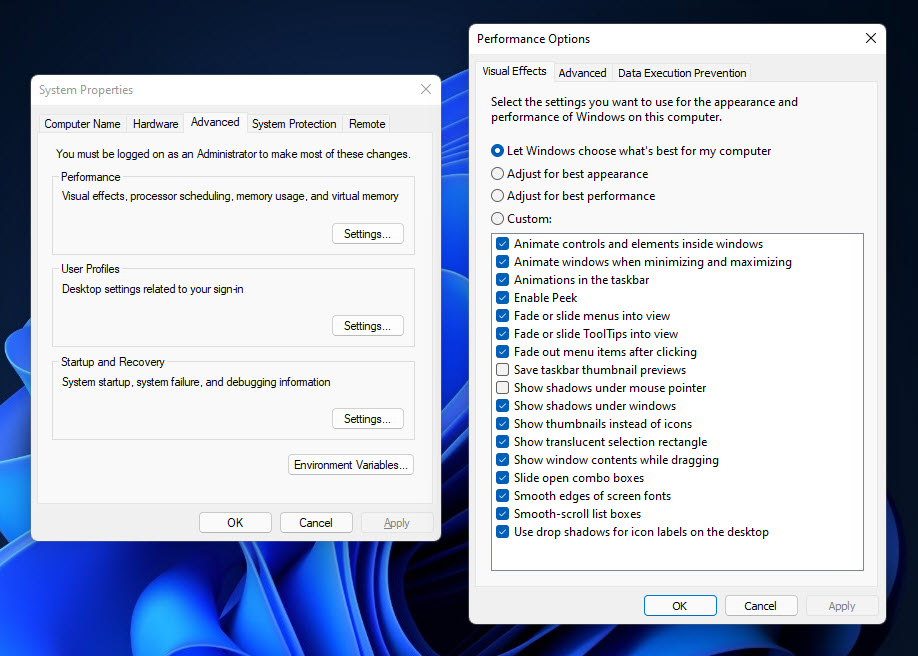
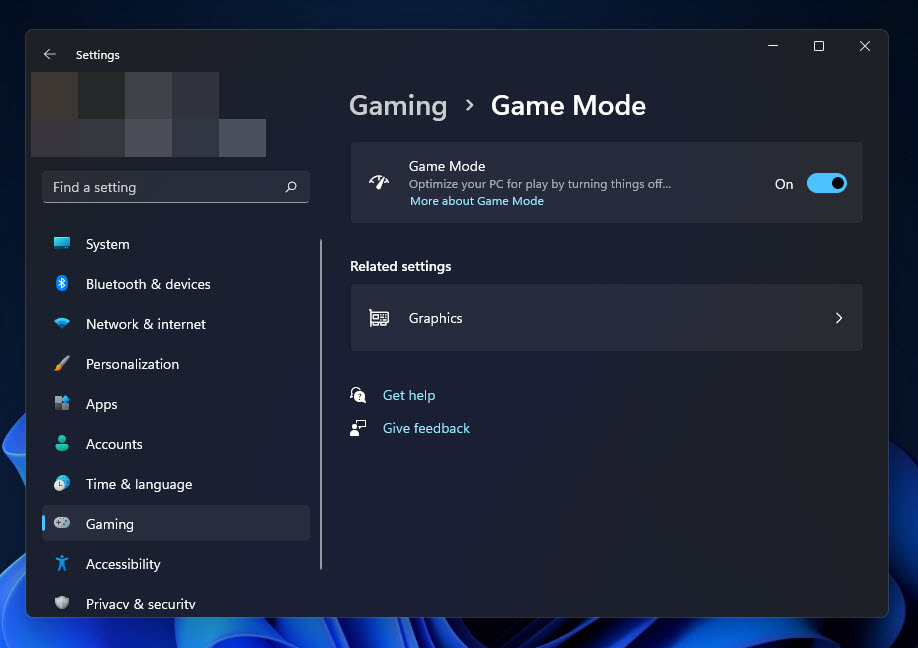
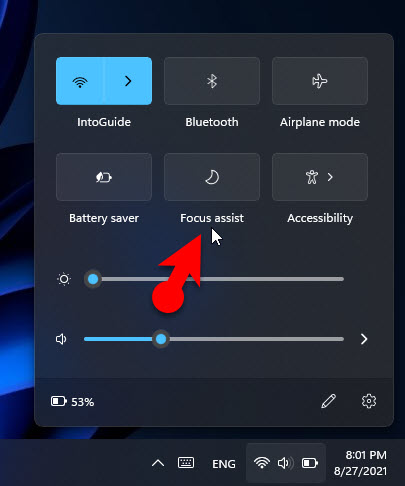
Leave a Reply