In this article, I am going to show that you how you can open and edit PDF document in Microsoft Word 2016. In the later versions of “Office”, you will not be able to convert “Portable Document Files” inside word and start editing it. It’s possible in Microsoft Office 2016, 2013, and 2010. In our today’s article, I am going to work Word 2016 which the latest version of “Office” right now. First, it’s better to know what is PDF files.
What is PDF Document?
According to Wikipedia, site, the Portable Document Format (PDF) is a file format used to present documents in a manner independent of application software, hardware, and operating systems. Each PDF file encapsulates a complete description of a fixed-layout flat document, including the text, fonts, graphics, and other information needed to display it. In 1991, Adobe Systems’ co-founder John Warnock outlined a system called “Camelot” that developed into PDF. Now let’s get started that how to open and edit PDF document.
How to Open and Edit PDF Document?
Open Microsoft Word 2016 or the later versions of “Word” then select your PDF file. If you don’t have the PDF file for practice Download it from here.
To open a PDF file. Go to the file tab then choose the “Open” option from the left-hand side. Select the PDF file where it is located.

How to Open PDF Files
Now an error or a warning message will appear. Word will now convert your PDF to an editable “Word document”. This may take a while. The resulting “Word document” will be optimized to allow you to edit the text, so it might not look exactly like the original PDF, especially if the original file contained lots of graphics. Now what you are going to do is; click on “OK” button.

Warning Message
Now edit the PDF document according to your own wish. Any kind of formatting you can apply. Once you are satisfied with what you have done. Click on the “File Tab” then click “Save As”. Choose the format PDF then click save button.

Edit PDF Files
Another Method: How to edit PDF with ease?
It’s worth noting that editing PDF text with Word 2016 in plain text is a very simple and fast way, but most of the time your PDF files are not limited to this simple layout, it will also include some forms, images and others. Then Word 2016 may cause some typographical confusion so that more extra work is added, and even you can’t restore the original layout. So you need a professional PDF editor to help you.
PDFelement 6, a versatile PDF editor with a Word interface. Unlike other PDF editors, it doesn’t require a lot of effort to learn how to use it, so you can easily edit the PDF and save it in the original PDF file format without formatting risks. Its editing features include the following: text, images, links, pages, watermarks, backgrounds, headers, footers, etc.
How to edit PDF using PDFelement?
Step #1: Download it and open the software. See the screenshot:
Step #2: Open your file and Go to “Edit ” tab, you will find lots of option for editing as your desired.
Note: After editing, you can save as any formats which you want. Such as PDF, Word, PPT, HTML, Image, TXT, EPUB and more.
This is a PDF software that not only has powerful editing capabilities but also includes creation, conversion, annotation, merging, protection, signature and more. How to upgrade to the Pro version can also meet the high-level requirements of OCR, batch conversion, compressed files and data extraction required by business people. You can Download PDFelement for Free.
Conclusion
This was how you can open and edit PDF document in Microsoft word 2016. If you have a question regarding opening and editing PDF document in Microsoft Word 2016 or the later versions. Thanks for being with us.

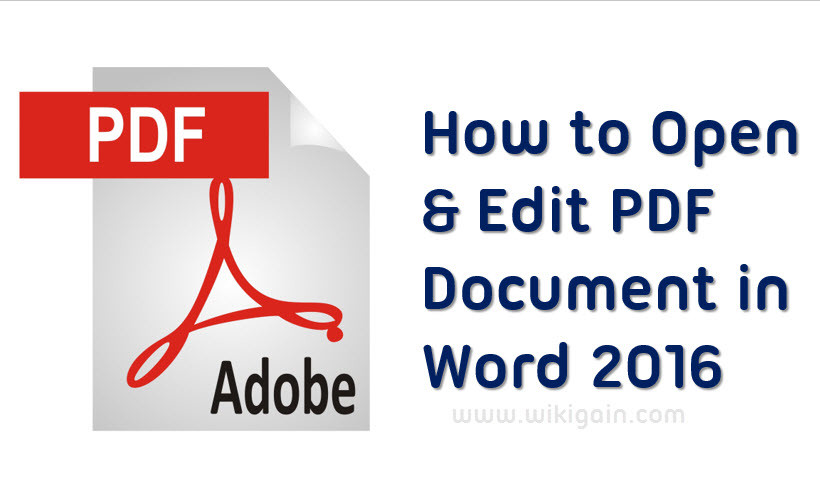
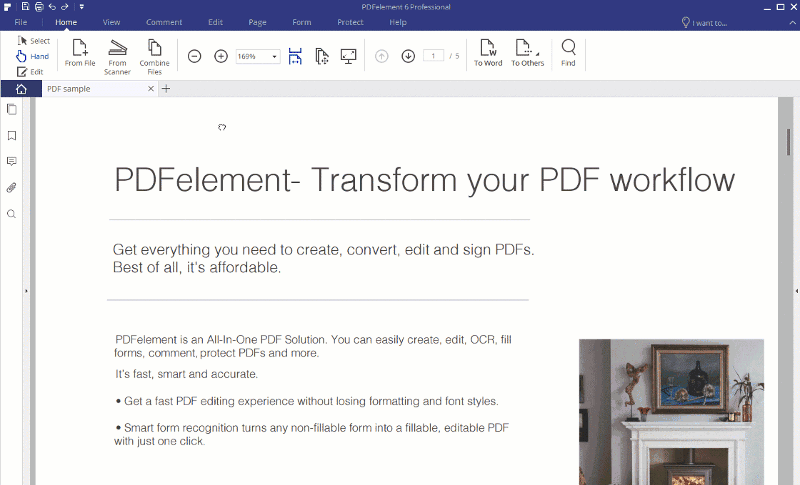
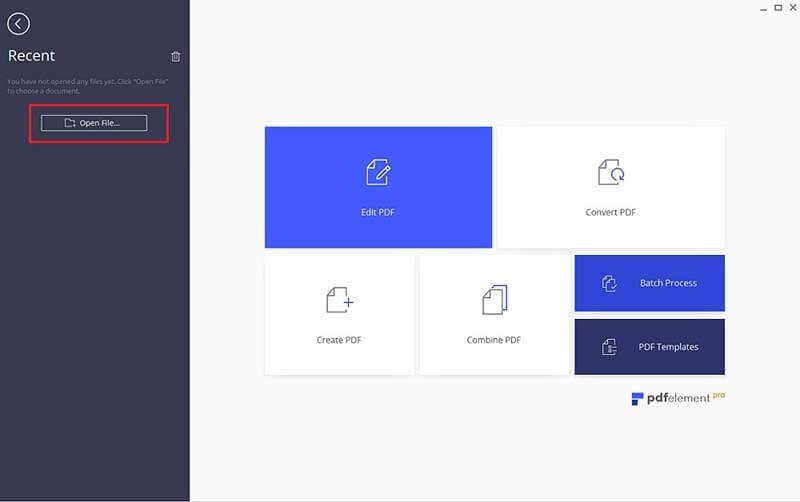

Thank you!! Such a great help, I had no clue how to edit this document, your article saved me a lot of extra work!
P.S. the layout converted fine for this document.
Thanks for sharing your positive feedback.
This is helpful, however users should be aware that the conversion with most likely mess with the layout, so you will have to fix that yourself.
There is another tool that you can use and it’s more professional
https://www.wikigain.com/edit-any-pdf-documents-pdfelement/
thanks for this useful information many are unaware PDF can be converted or edited in Microsoft Word
You’re welcome and thank you for sharing your feedback with other visitors.