In this article, I’m going to learn you that how to manage office window in Microsoft office 2016. It’s very important to know that when you opened more than one document on your computer and you want to use them together. How to manage them to see and use them Simultaneous. Now in the last tab of your office applications, you have a Commands that contains some options. These options let you manage the window and see or hide them, you have many options here. For example, you can arrange all the opened window, you can split them or you can view side by side. Here all of them will be explained to be understood.
Open more windows to manage Office window sequentially
Step 1. Now start your task with more than one window here. When you have opened go to View tab and see the last commands there we have seven options. some of them work lonely and some of them together. And some of them just works when you have more than one window. Otherwise, they are turn off, for example right now I opened one window and I see just four options is working the others are off.
Now I opened two more Documents and you can see that again one more option turned On. Here I am going to explain each of them
- New Window: – This option gives a new window, it means while working on one window if you need to open a new window for new a project. You don’t need to go from the first and open new just click here.
- Arrange All: – It will stack all the window that you can see all of them at once. To arrange all window together you can use this option. This option let you see all the window and decide to use one of them, then maximize that one and continue your job.
Split and Switch Your Windows
Step 2: – In this step, you will learn that how to make easier while editing two document. Looking one and editing the second one. Here you can see two windows at the same time and operate on them at the same time. As you see the picture at first, open both of them, then, click on the Split option and improve your project. Between the first document and second one, you can see a small line which separated the documents. The Important point is this that, when you want to bring some changes to the second document you can use the tabs and commands from the first document.
Now to manage office window and Switch windows on your computer you need to open all of them and, here you the name of each document written. To use your favorite Document click on the Switch windows option, read the names and click on the window which you want to work in it.
Step 3: – In this step, i will show you that how to see one window site by site. This option is useful when you want to write the same topic on two documents. Here it depends on you that, you want to write on one and make copy paste or at the same time you want to the same content on two documents. instead of switching back and forth between two documents, view them side by side it makes Comparing or writing at the same time on them easier.
Conclusion
Here you learned some good options to manage office window together and. Comparing them and splitting them at the same time. All of these options let you work and do your task without wasting the time. Right now it’s all, and write down and comment me if you have any question. Thanks for being with us.


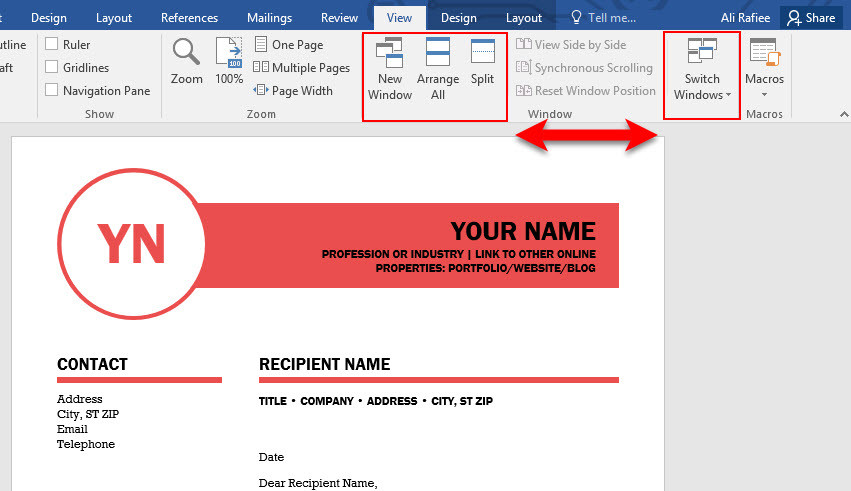
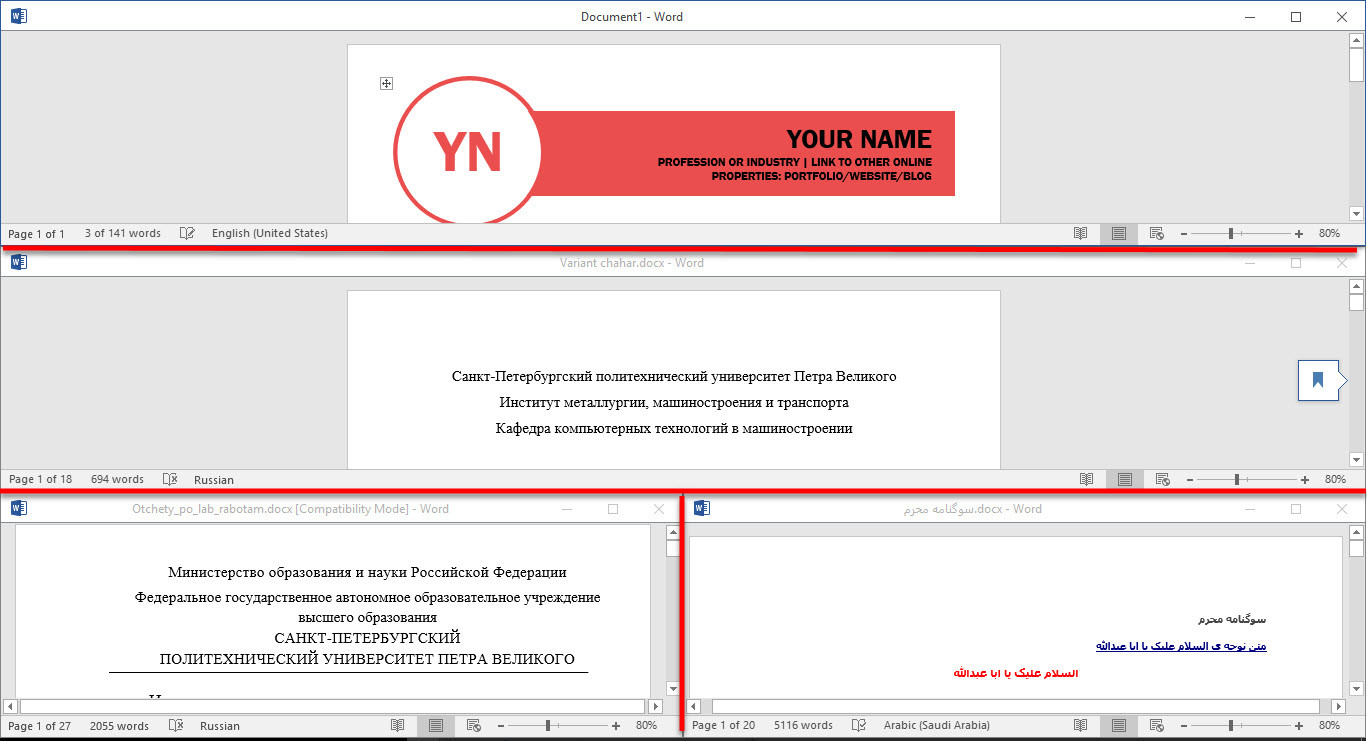
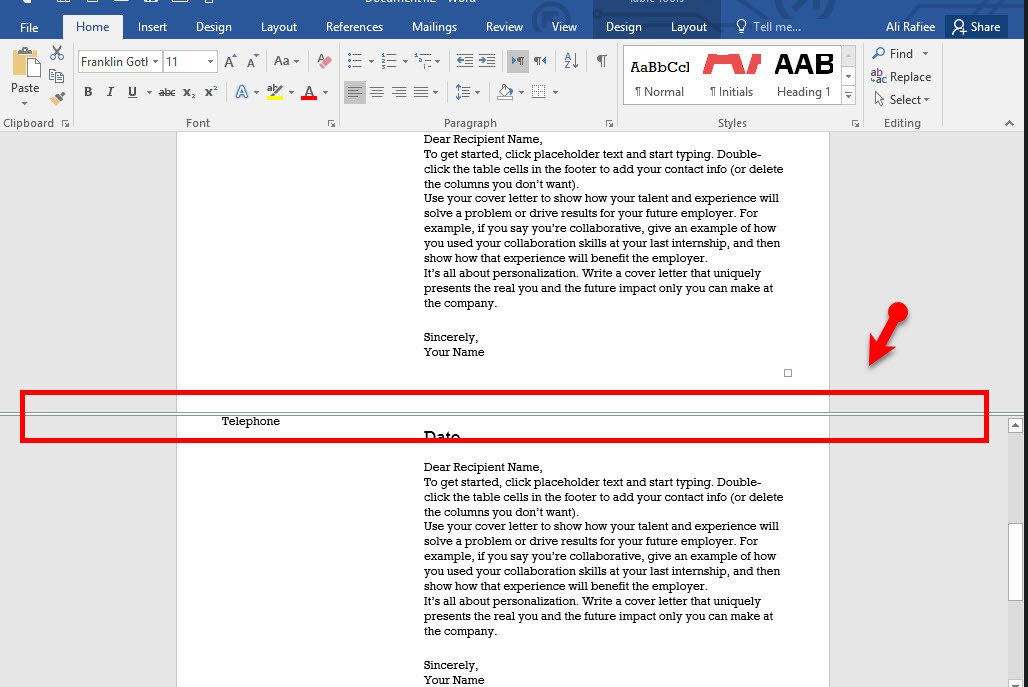
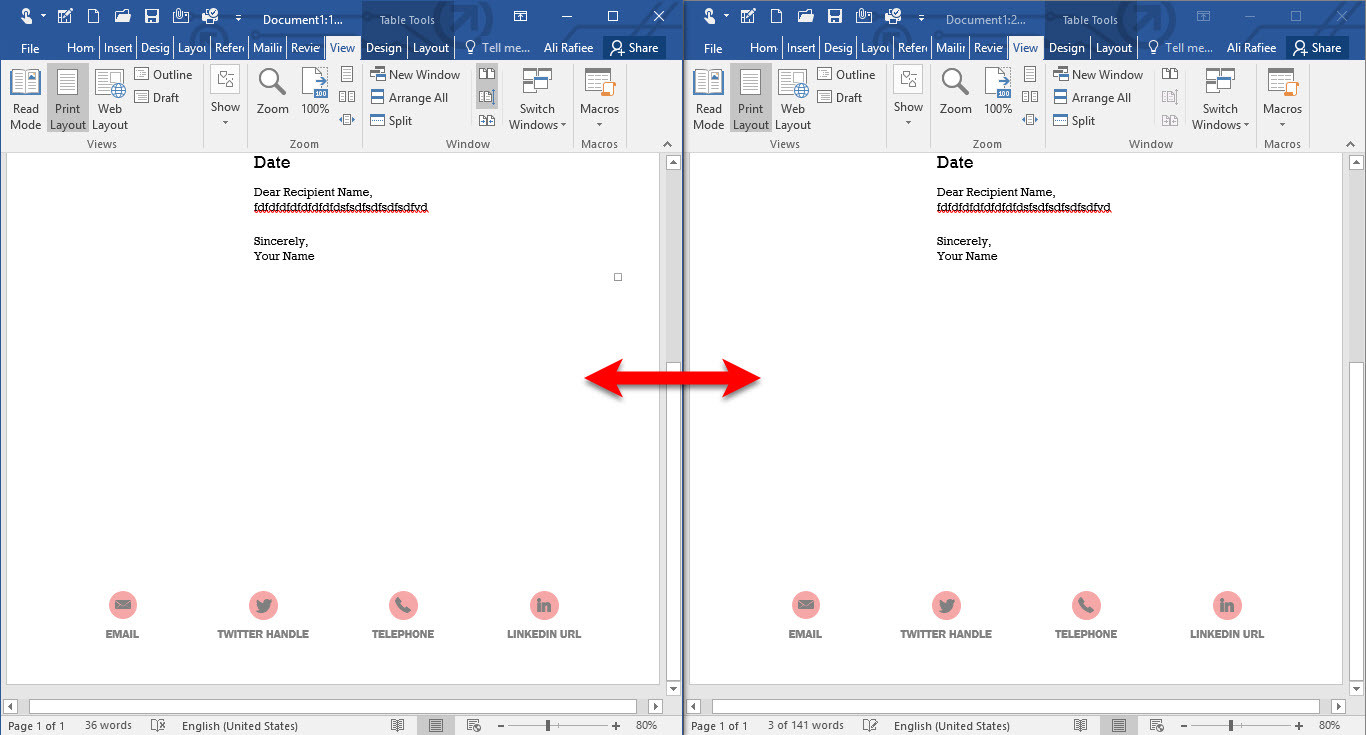
Leave a Reply