Today’s article is about “How to use an iOS device as secondary Monitor for PC Or Mac”. Do you think there is only one way to get the second monitor, just by purchasing new monitor? Have you ever thought the iOS device can do the same thing? Do you want to try it? Learn how to use an iOS device as the second monitor for your PC or Mac with the help of the simple and easy method that will help you to monitor each activity of your PC with the extra screen that will be your iPhone/iPod. Follow the guide each, one by one.
As we know every computer consist of a single monitor, Beside the display screen quired to view all activities being performed by the system and most of the basic users would not need to connect more than one monitor to their computer for any purpose. But sometime we might have the advanced technical task on the computer by the professionals. Then What we should do we would need another or better monitor to view or to preceded our work. In spite of buying another monitor, we suggest you to use your iOS device as the secondary monitor.
How to Use iOS Device as a Second Monitor for PC or MAC
Step #1: First of all you need to install an app named Duet display on your iOS device and duet display for PC or Mac. Or you can use iDisplay.
Step #2: When you’ve installed software, then Plug your device to PC or Mac, r you can either do it with same WiFi network.
Step #3: In this step, you need to launch both the app on your iPhone and on your PC and let the app to connect.
Related: How to Customize Your iPhone X – iOS 11.4 (Without Jailbreak)
Step #4: In this step, you’ve launched both, Then you need to set display settings on your Mac or PC, in that case right click on desktop and select Display Settings.
Step #5: Then you’ll see the first and second screen. The second screen is your iOS screen, select the area where you wanna place to project the screen on that side.
Related: How to Recover Lost/Deleted Data From iOS Device (No Jailbreak)
Step #6: Now in the system tray. Click on duet display icon and there set the settings that you want to set for your iPhone and PC.
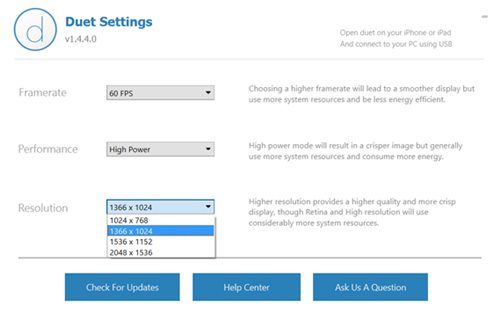
Resolution
Step #7: That’s it! You are done. With this, your iOS device will be working as a second monitor for your Windows or MAC PC.
Related: How to Retrieve Deleted iOS Phone Text Messages Photos Videos on iPhone
Conclusion
So above article was about how to use the iOS device as the second monitor. In the next article, we’ll show you how to use Android device as a secondary monitor. The apps I mentioned for making a monitor with PC is a paid app. But you can get it Free with Tungbu app. Hope you’ve got something from this article, if you’ve faced any issue inform us, please.

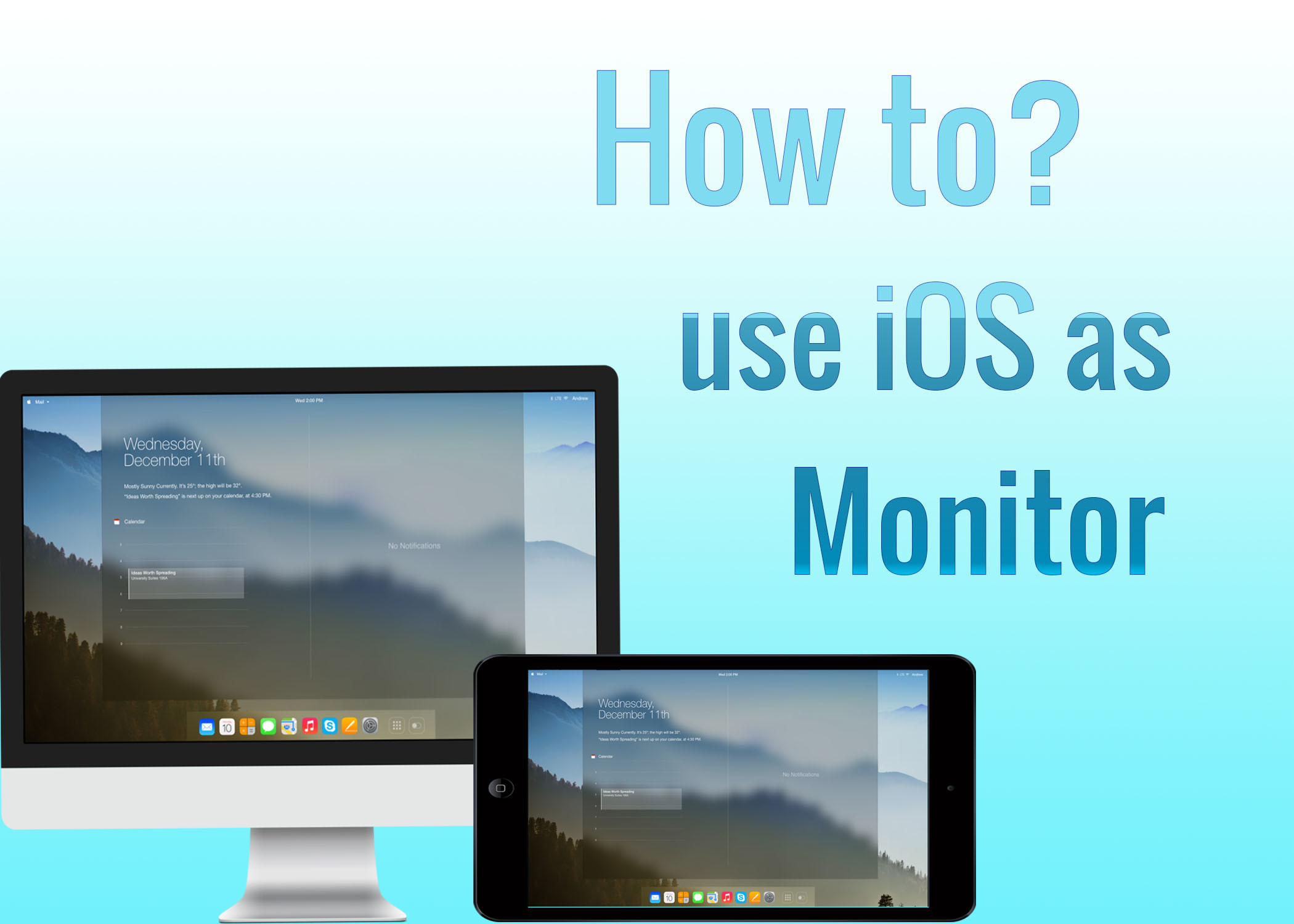
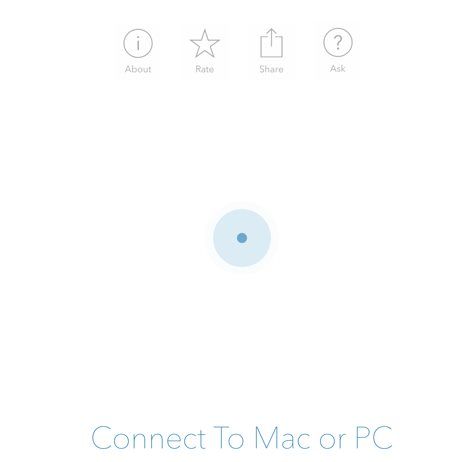
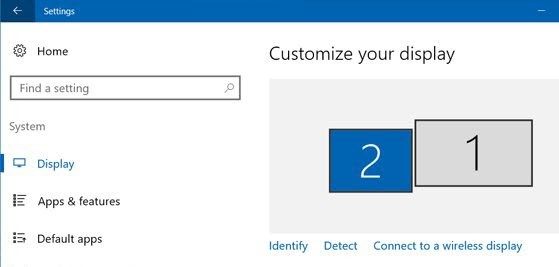
Leave a Reply