In this article, I’m going to show you how to install VMware tools on macOS High Sierra to fix screen resolution and other problems. If you have tried to install macOS High Sierra, the old version of Mac Operating System on your Windows PC on VMware or VirtualBox. You have seen this issue that you can’t use the operating system in a full-screen mode. So you need to install VMware tools to prevent this problem.
Related Post:
- Install macOS High Sierra on VMware on PC
- Install macOS High Sierra on VirtualBox on PC
- Fix macOS High Sierra Error while Installing on VirtualBox
Install VMware Tools on macOS High Sierra
I’m not going to waste your time, so let’s start the process. Make sure you guys read the article deeply to prevent any problem. If you again faced any issue, just put a comment down below this post. We will answer it as soon as possible.
Step #1. Download the patch tool for macOS High Sierra.
Note: The VM Tool iso file is in the Tools folder in Patch tool.
Step #2. First, you need to power on the macOS High Sierra VM that you want to install VMware tools on it. Now, Right Click on macOS High Sierra tab then click on Removable Devices > CD/DVD (SATA) > Settings.
Step #3. Browse for the VMware Tools you downloaded in step #1. Navigate to Tools>Patch Tool and choose VMware Tools.iso.
Step #4. Once you have chosen the VMware tools.iso, then click OK.
Step #5. The VMware tools will automatically appear on your desktop. You have to click on Install VMware tools.
Step #6. On the welcome to VMware tools Installer page, click Continue.
Step #7. Click on the Install button to continue.
Step #8. Now, you will see a warning message and don’t worry about that, click Continue Installation.
Step #9. Type your username plus password and click Install Software.
Step #10. Once the installation is successfully done, click the Restart button.
Step #11. Just Set back and relax. Here it’s finished.
VMware Tools Did not work out & Screen Resolution is not Fixed
If the screen resolution is not fixed and you have the same problem. Just follow up the below steps. When the VMware tools did work for you. You might see the error below in the shot.
Step #1. Open up System Preferences and click on Security & Privacy.
Step #2. The system developer blocks the VMware tools. From the General section click Allow button to continue the process.
Step #3. Now, you have to Restart your machine.
Step #4. Once you restarted your machine, enter your username and password click Enter.
Summary
To fix screen resolution on macOS High Sierra on VMware what you need to install VMware Tools. To install VMware tools, download VMware tools and browse it to your macOS High Sierra virtual machine. VMware tools appear on your desktop and click on Install VMware tools. Click Continue for a couple of times and restart your device. That’s all how you can install VMware tools on macOS High Sierra to fix screen resolution and graphics issues. If you have any other question feel to hit a comment down below this post.

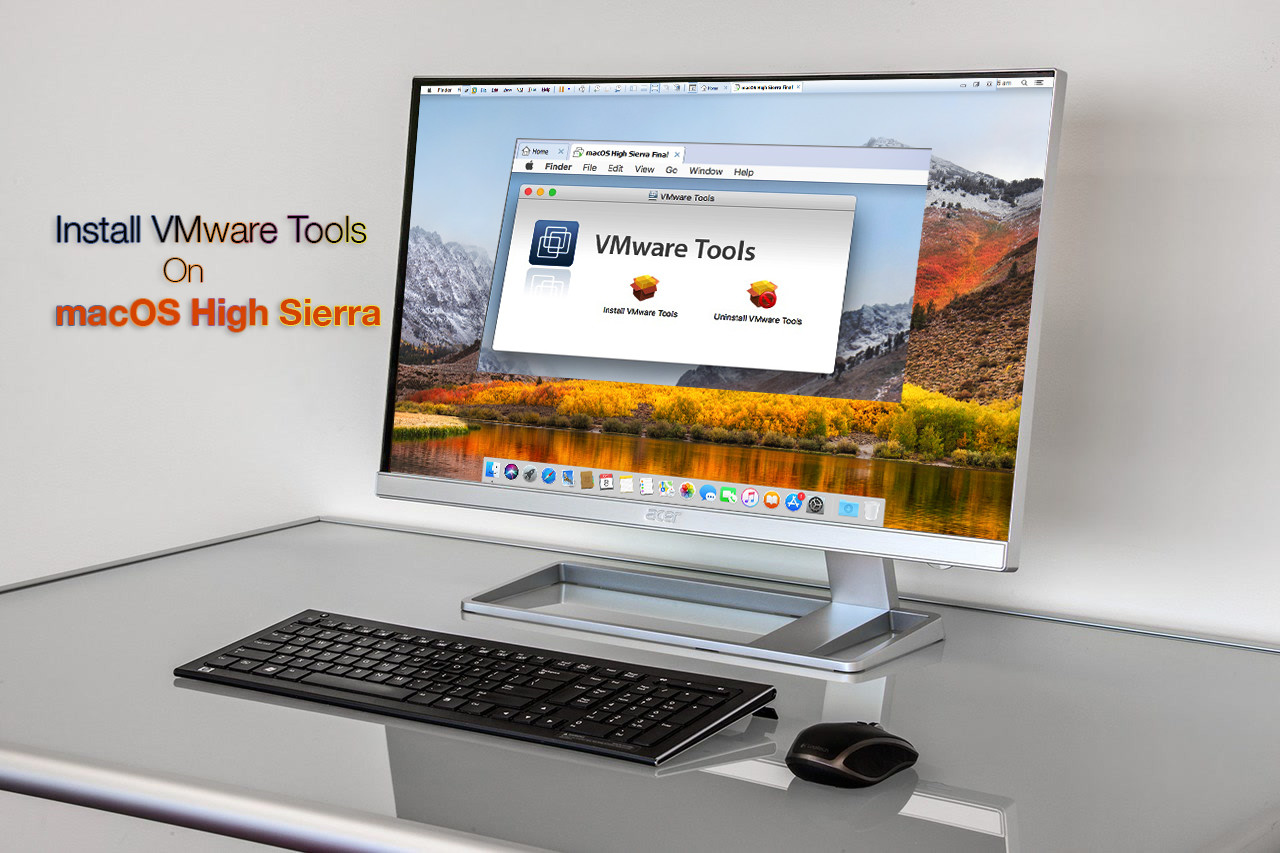
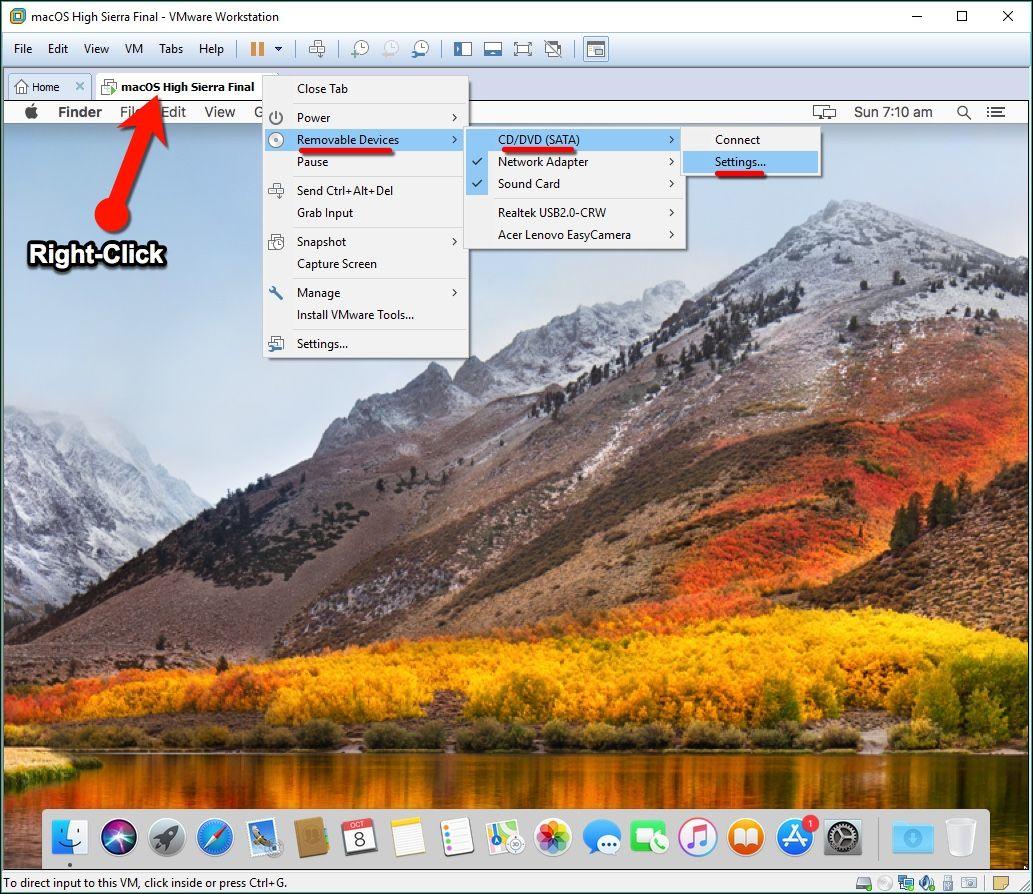
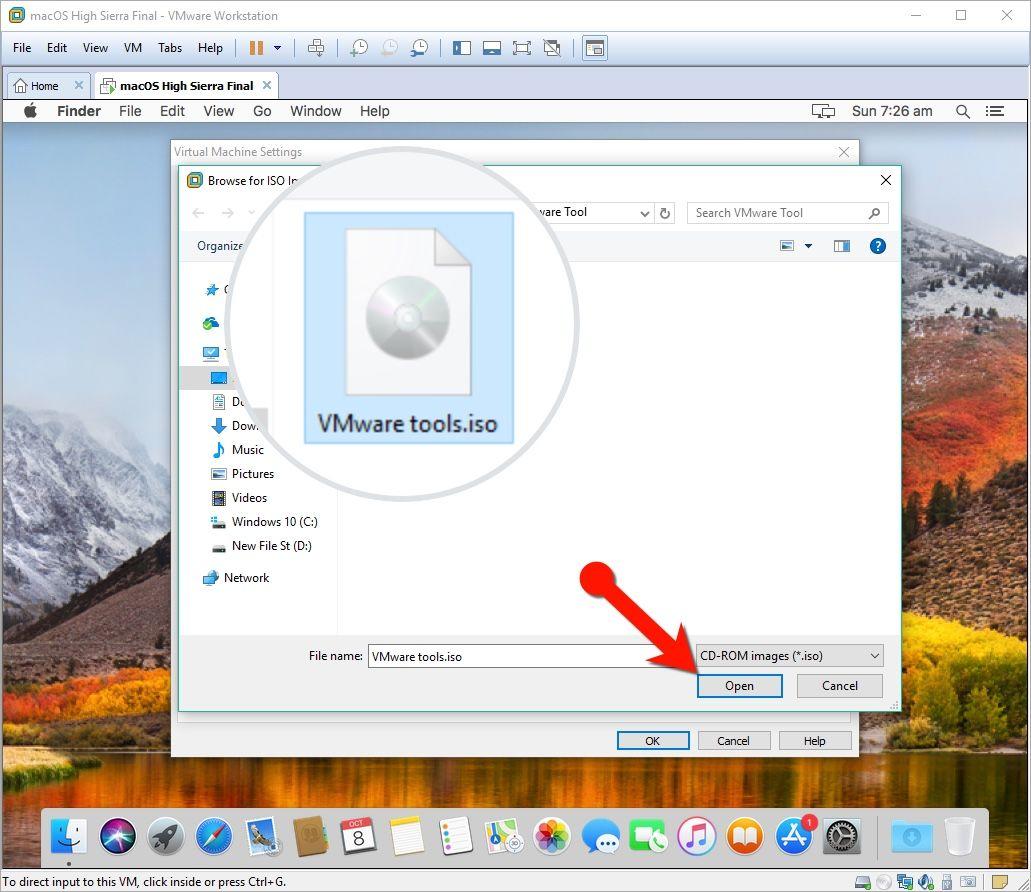
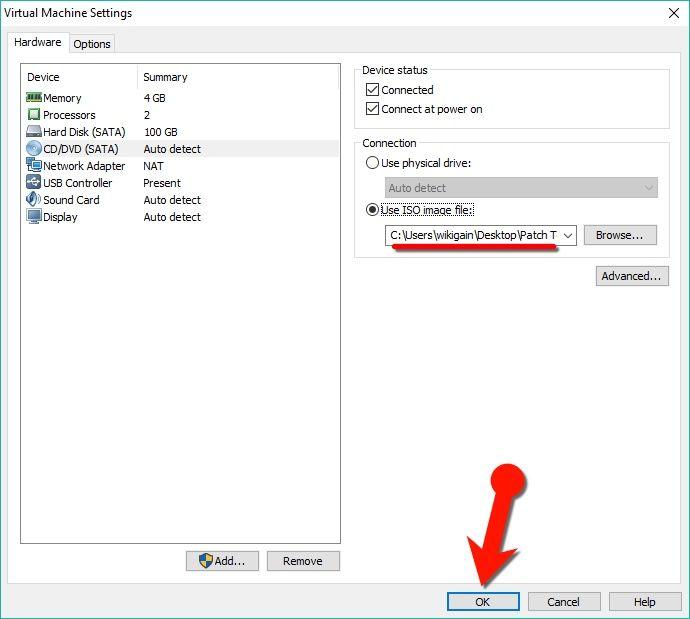
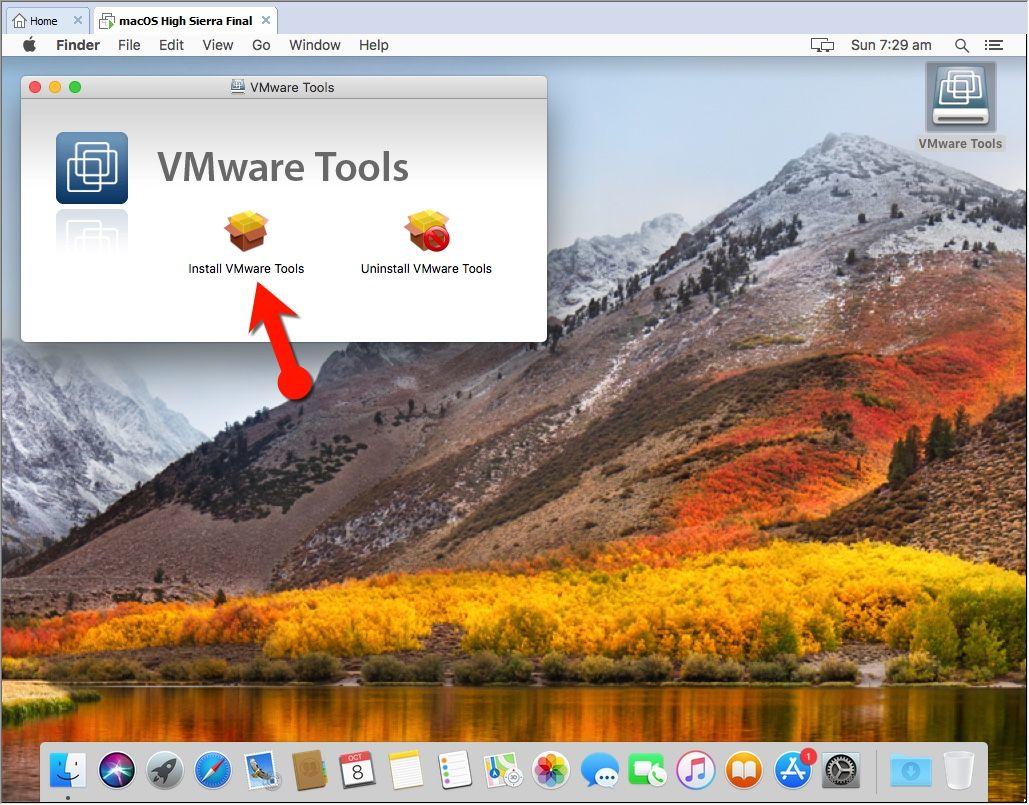
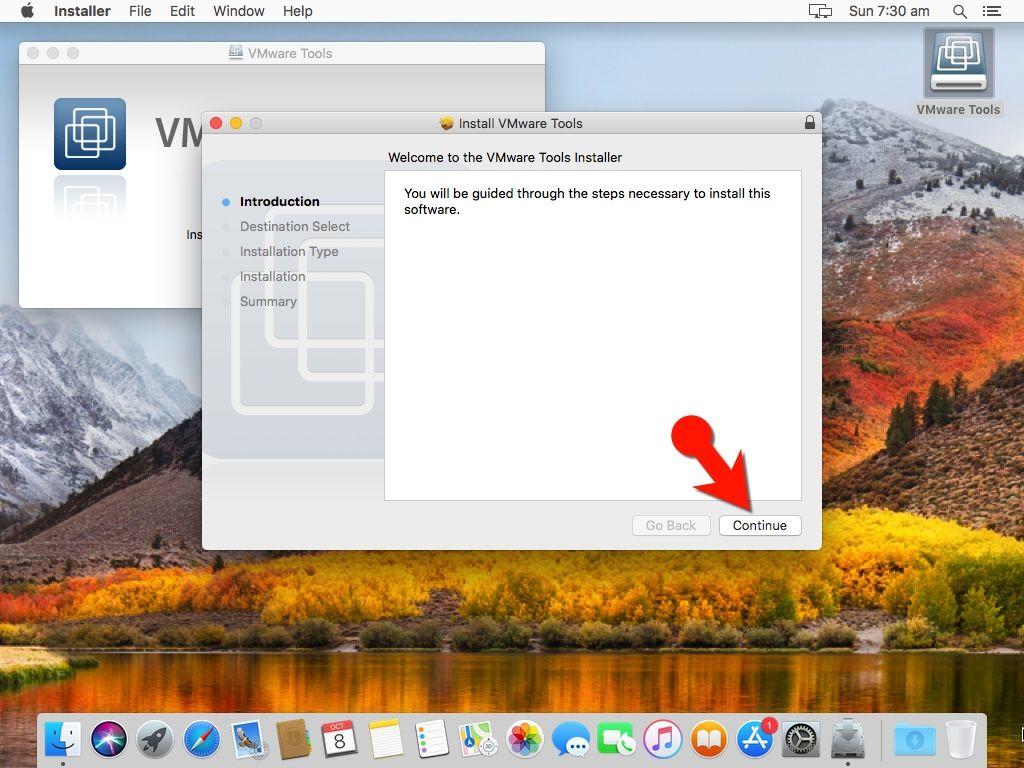
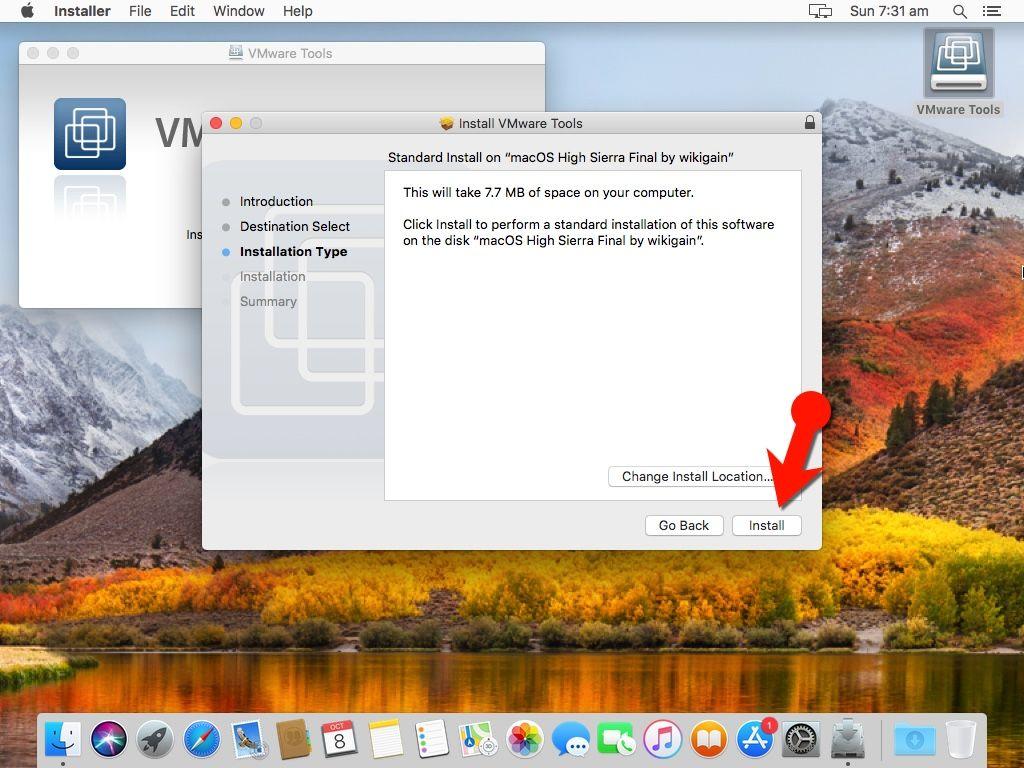
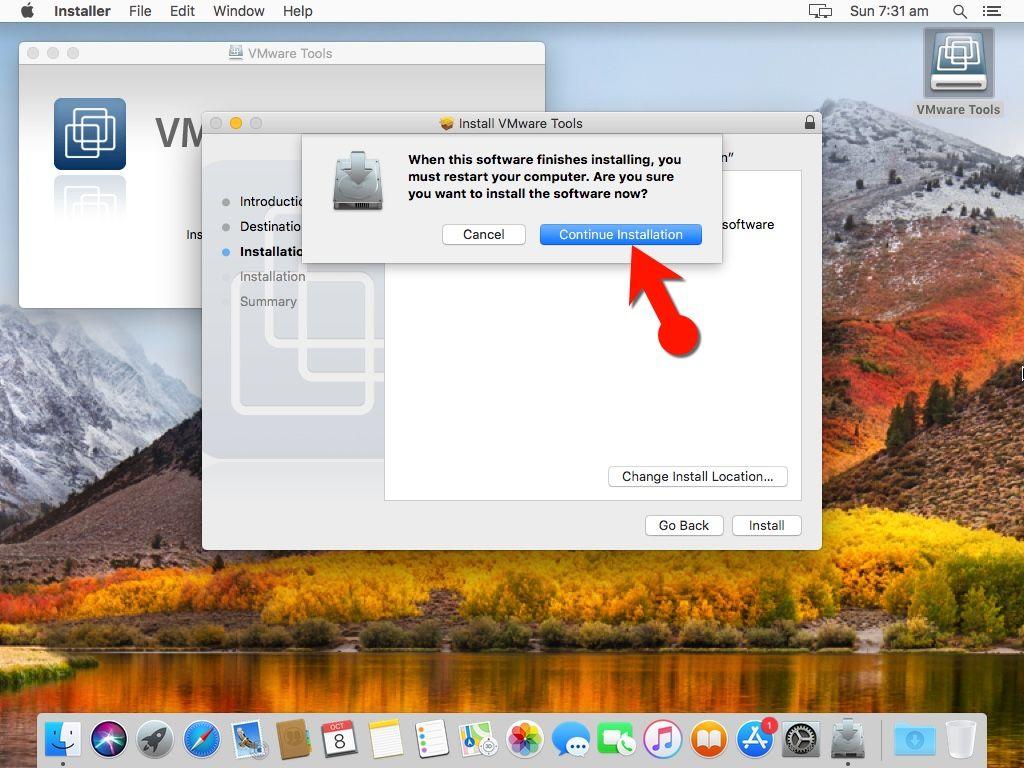
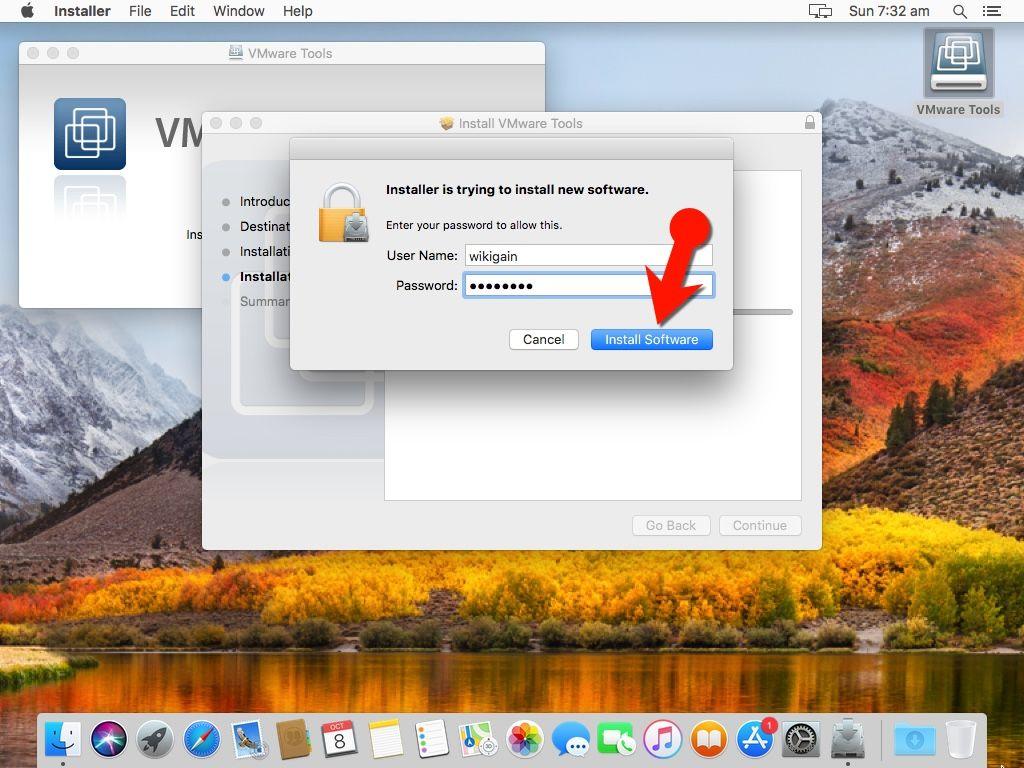
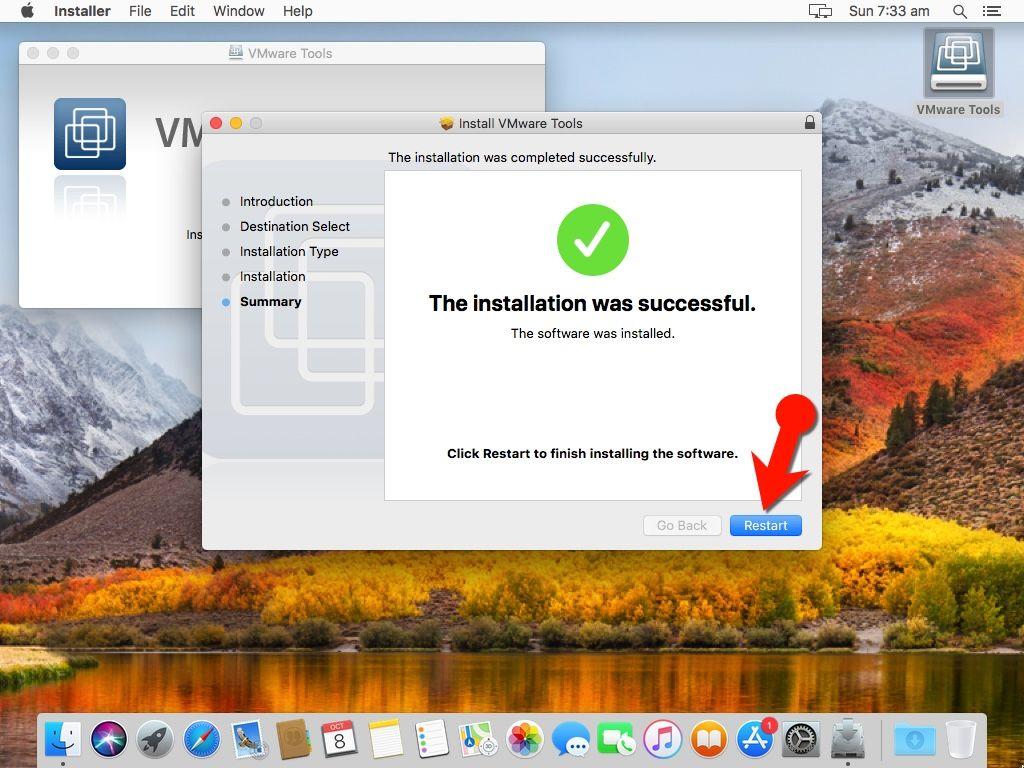
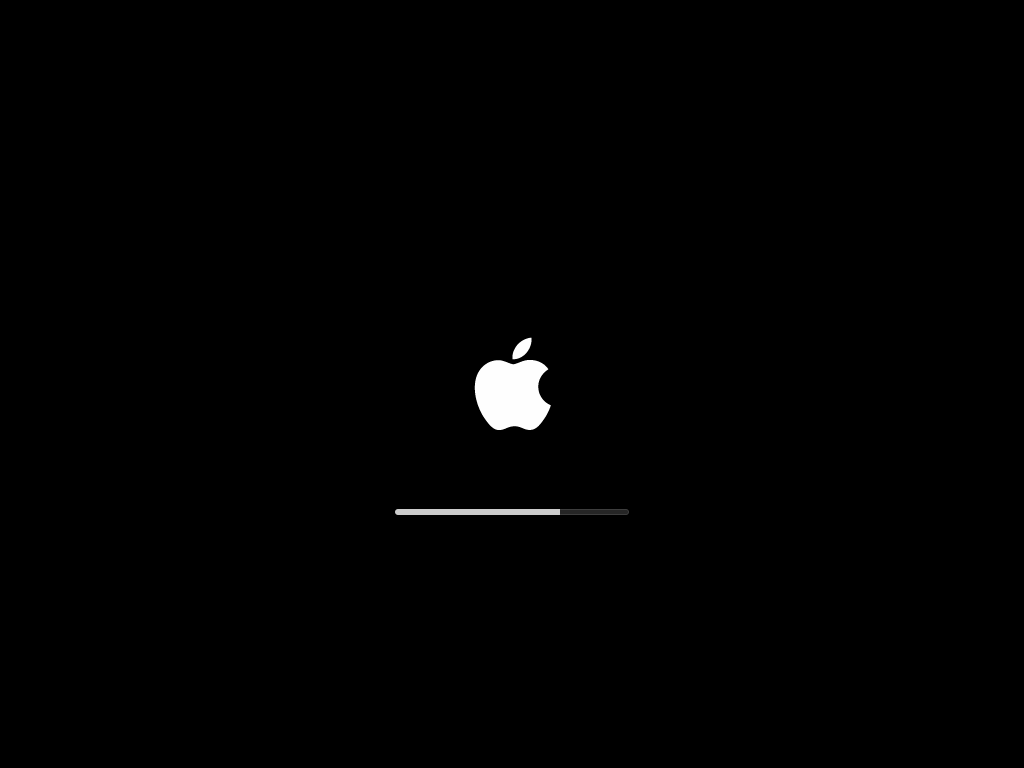
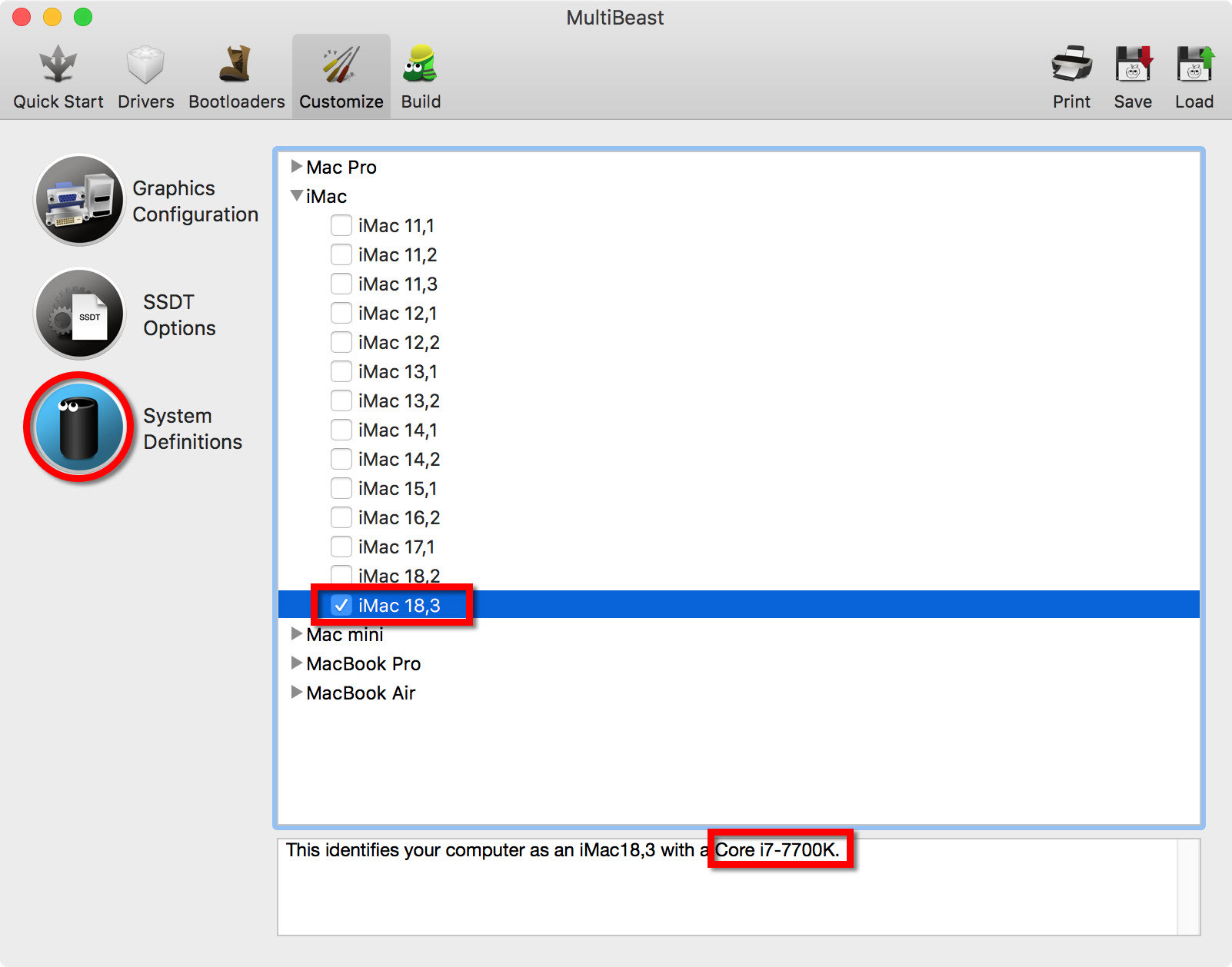
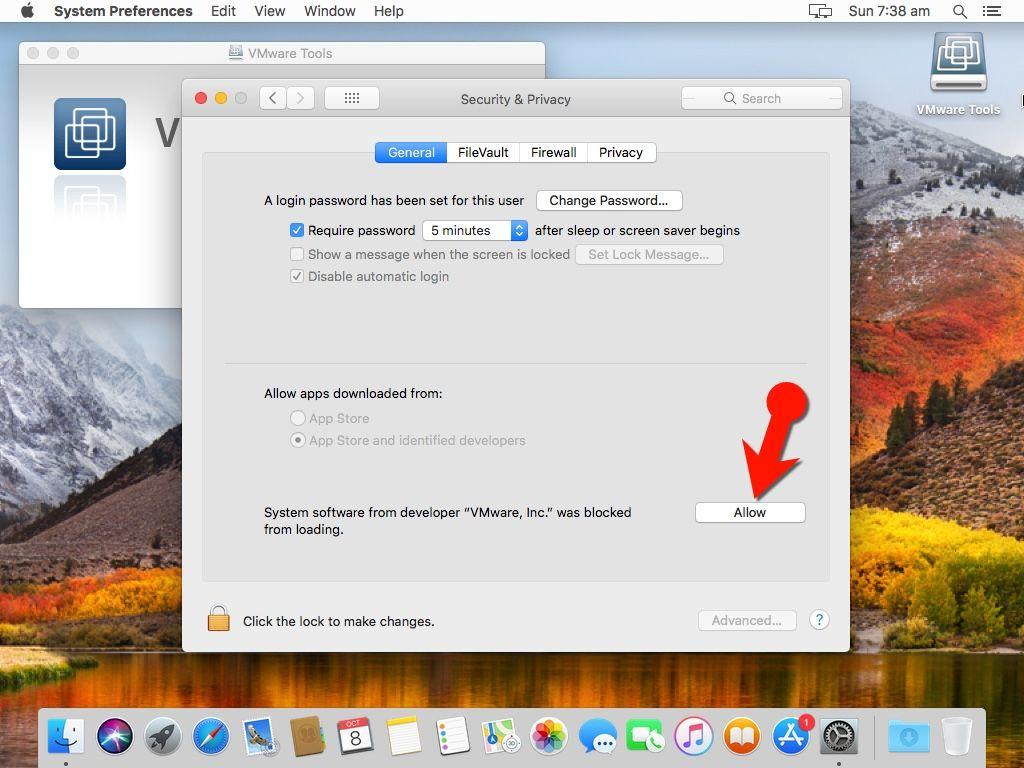
What about usb passthrough? If i want to connect iphone to guest mac?
Hi everyone
I have installed MacOs high sierra on vmware workstation 15 and I have a problem installing vmware tools so I can share my windows folders.
The problem is that it when I click on install “install VMware Tools” it doesn’t do anything and I have done all the necessary steps
succeed, Thanks bro.
Welcome dear.
I’ll share the result of more than try with MAC Os X and vmware tools. if you removed your vmware tools after the install it won’t work again correctly it’ll be corrupted actually “the display + full screen and shared folders” to be specific
2- if you clicked on view–> fit guest now from Vmware software the screen display won’t work like it was and the “fit guest option will disappear. I don’t have any fix for these issues
Should I use Vmware workstation less than 14 for the vmware tools to work properly?
I’ve installed on VMware 14 and it worked.
For those whose screen resolution automatically returns to HDPI.
You need to configure the VM, select a monitor and check the box opposite Specify Monitor Settings
thank you for this post.. works not for the display resolution.. There is no aduio, do you have a fix for that? It can see the devices and I have chose different ones and rebooted; but no joy. I have an el capitain one that has sound. running workstation 14
thank you for thise post. the only issue I have now is no sound. The vm sees the audio devices but no joy.
I do not know if at some point I worked the configuration that indicated each comment or if it was enough with the post since I could not have the full resolution, however, after trying everything I decided to check the vmware options, surprise … is what I changed “view / autosize / autofit guest” with “autofit window”, nothing of restarts, maybe it will help someone.
Tested on VMware® Workstation 14 Pro
PD: If something is wrong written, sorry, the translator is at fault: v
Thank you for your kind comment
Can confirm that VMware Player 14 works – but a few changes have to be made:
1. The link to the patch tool in this article (as well as in the “install High Sierra” article) is outdated, unlocker 208 does not work with player 14. You will need unlocker 2.1, f.e. from here:
https://github.com/DrDonk/unlocker
2. You can install VMware Tools, but it has no effect. The very last step after reboot is: Open the terminal in macOS and paste:
sudo defaults delete /Library/Preferences/com.apple.windowserver.plist DisplayResolutionEnabled
After reboot the display switched from 1024×768 to my native 2560×1440
Thank you for sharing your feedback. We will update the article ASAP.
Thank you for your valuable articles. Saved me already several times a lot of effort.
Yes, please, update this and the main article to latest available versions !!!
Hi All,
Running VMWARE Player 12.5.9 build-7535481
MacOS High Sierra 10.13.4
Installed VM Tool 10.2.0
Yet I still cannot change the screen resolution, if I select Display Preference then select Scaled I have 2 choices 3840×2160 or 1920×1080 everytime I select 1920×1080 it just reverts back to 3840×2160 with no change to the screen
Any advice would be great
Thanks
Uninstall VMware tools then restart your host machine, and install the VMware tools again. This may help you to fix this issue.
Thanks I have tried this and still MacOS is stuck on 384×2160 resolution.
If I reduce the resolution in my windows setting to 1920×1080 then all is OK
This issue only occurred when I updated VMWare player from 12.5.7 to 12.5.9 hence the reason I installed the latest 10.2.0 version of VM Tools
Any other clues?
Thanks
Having uninstalled and reinstalled different VM Tools versions I only get the following display resolution options with macOS 1920×1080 or 960×540 (HiDPI) and only 1920×1080 is selectable?? Seem to have lost 3840×2160 and no matter how many restarts just will not come back even though windows is running this resolution?
Please help, pulling my hair out here 🙂
I had the same issues, and what helped me, was to turn off the setting called “Automatically adjust user interface size in the virtual machine” under VM Options->Hardware->Display. Reboot VM.
Can’t move to fullscreen even after installing tools and executing above commands. But all daemons i thinks works..
ps -ax | grep .vm.
86 ?? 0:00.62 /Library/Application Support/VMware Tools/vmware-tools-daemon –name vmsvc –common-path /Library/Application Support/VMware Tools/Plugins/Common –plugin-path /Library/Application Support/VMware Tools/Plugins/System
352 ?? 0:00.39 /Library/Application Support/VMware Tools/vmware-tools-daemon –name vmusr –common-path /Library/Application Support/VMware Tools/Plugins/Common –plugin-path /Library/Application Support/VMware Tools/Plugins/User
410 ttys000 0:00.01 grep .vm.
You don’t need to run any command. Just download and install VMware tools, it’s going to be OK.
First, thanks to Wikigain for this page!
I have a different problem than others have reported. I’m running macOS 10.13.1 and I can get VMware tools installed, but I can’t change resolutions in Display Preferences. I can go full screen, things like clipboard sharing and Shared Folders work, but when I go to Display Perferences, under Resolution “Default for display is selected” and if I select Scaled, 1024×768 is the only resolution available. I tried the Terminal command, sudo defaults write /Library/Preferences/com.apple.windowserver.plist DisplayResolutionEnabled -bool false but it didn’t make a difference.
I’m running VMWare Workstation 14, maybe that’s part of the problem? I’ve tried different settings such as enabling 3D acceleration and giving it more Graphics Memory but it doesn’t seem to make a difference. When I bring up About this Mac, under Graphics it says “Display 128MB”.
Any ideas?
I think right now, VMware V14 is not compatible with MacOS. You can use VMware Workstation or Player V13.
Thanks Mukhtar. I will try v12 and see if makes a difference.
Everything else works great. The patch applied which let me select MacOS for the VM type, etc. I just can’t change resolutions and the video is sluggish even at 1024×768.
hi guys, I’ve installed a mac OS 10.13.1 virtual machine on vmware, but when I launch the tools that I downloaded from this page, the system says “this package is incompatible with this version of mac os and may fail yo install” indeed it fails every time, ideas? thanks a lot
Hmm.. ASAP I will update the VMWare tool file.
When the VMware window is maximized the resolution falls back to small. Otherwise resolution works. Any solution?
Same issues as the people above. 1920×1080 is an option but it switches right back to 960×540 instead.
Once apply this command on Terminal
1. Open Terminal and run the following command
sudo defaults write /Library/Preferences/com.apple.windowserver.plist DisplayResolutionEnabled -bool false
2. Reboot
If it works for you let me know.
reinstall VMware tools serveral time with above command. It works
I did this, but when enter full screen mode, the resolution falls back to a too small one.
Tried the install over and over again, still the same issue.
Thanks for any suggestions.
Hi! I’ve managed to solve the problem
1. Run this command in Terminal:
sudo defaults write /Library/Preferences/com.apple.windowserver.plist DisplayResolutionEnabled -bool false
2. Reboot
And there should be a fixed resolution
Thank you for sharing this method with other visitors.
Problem I have is it detects 1920*1080 as a resolution, but it also finds 960*540 (hiDPI) and will not let me change it from that, if I selesct 1080p or default is just flashes and goes back to the weird 960.
I have exactly the same issue do you found a solution for this ?
Regards
Same problem as @Dave. Won’t stay at 1920×1080.
1) Shows at 1920×1080 at the login screen.
2) As soon as I type the password, goes back to 960×540.
sorry, having full screen now thks
Oh! Can you share with our visitors how you fixed your issue and what the issue?
And this does not fix the resolution at all…
still 1024 x 7xx, with 128 MB
but I want higher resolution than that!
Can you explain how you do this process?
Great job!!
Thanks for publishing!
Keep it up
Thanks for sharing your feedback