In this article, I’m going to show you how to install VMware tools on MacBook devices. As you dear fans know that this is an essential topic for those who install Windows OS, Mac OS X El Capitan, macOS Sierra on VMware and the installed operating system does not display in full-screen mode. It is a terrible problem. You can’t see everything pretty cool.
Whenever you install any operating system on virtualisation software that will not look pretty awesome until you install its tool that used for displaying the screen in full mode. In today’s topic, I’d like to discuss installing VMware tools on Mac devices.
This is an essential task when you install macOS Sierra on Mac with VMware fusion. On that time, you must install VMware tools to get into the full-screen mode. To know better visit the following articles;
- How to Install macOS Sierra on VMware PC
- How to Install macOS Sierra on VirtualBox PC
- How to Install macOS Sierra on MacBook Via VMware Fusion
Install VMware Tools on MacBook
The installation of macOS Sierra on Mac OS X El Capitan is done, and everything looks pretty awesome, but one thing is remaining, and that’s VMware tools. As you have observed that you can get it into full-screen mode. It’s so small. Now, I would like to show you how to install VMware Tools on macOS Sierra.
#1. To install VMware tools on macOS Sierra, first, open the VM that you want to install the VMware tools on. Then simply navigate to the top menu of apple. Click on “Virtual Machine” then tap on “Install VMware Tools”.

Install VMware Tools on macOS Sierra
#2. Click “Install”.

Install VMware Tools on VMware Fusion
#3. Double click on “VMware Tools” setup. Click “Continue” until it finishes.

Install VMware Tools
#4. Right after tapping on “VMware Tools”, you will see a small window pop up. Click “Continue“.

Welcome to the VMware Tools Installation Installer
#5. Select the disk where you want to install the VMware tools software.

Select a Destination
#6. Click “Install” to perform a standard installation of this software on the disk “macOS Sierra 10.12”.

Select Installation Type
#7. Enter your device “Username” and “Password” then hit “Install Software“.

Enter Username & Password
#8. Finally, click “Restart“. Your VM will restart and wait for a moment. After restarting, you will use macOS Sierra in full-screen mode.

VMware Tools is Successfully installed
Thanks for being with us.

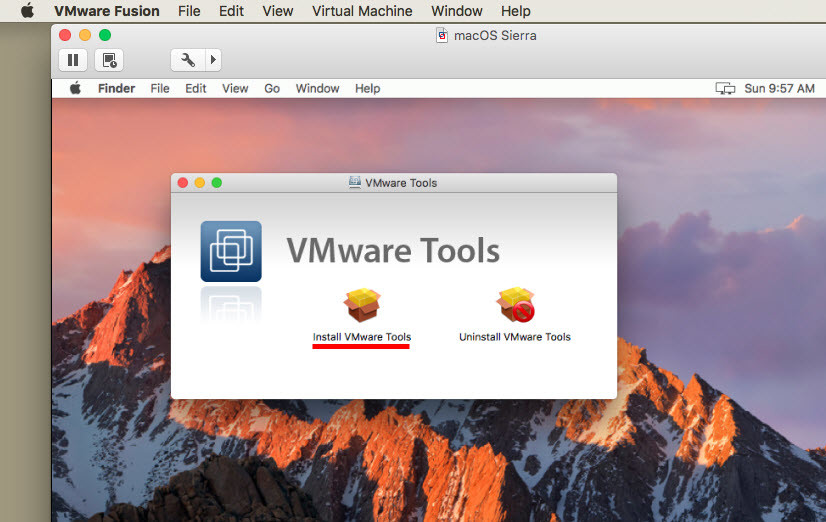
Leave a Reply