In this article, you will learn all the steps of How to Install VMware Tools in Linux Mint. So, stay with us to the end of the post.
Linux Mint is a fine operating system, and compared to the other Linux distros it is not very hard and it is almost similar to the Windows users. The thing is that when Windows users want to switch from windows to Linux they definitely should try their Linux Mint or the Zorin OS. The reason is that they are so much easy to work on compared to the rest of the Linux distros. I’m not saying that you have to install it right now on your actual computer instead you should test it inside a virtual machine. When you are satisfied with it then install it on your main PC. If you don’t know how to install Linux Mint inside the virtual machine follow the below guide.
How to Install VMware Tools in Linux Mint?
After the installation of the Linux Mint inside the VMWare workstation pro or VMWare workstation player, you can see that the screen size is not fixed and besides you cannot copy files from the main computer into the virtual machine. In other words, the drag and drop of files are not enabled between the host and the virtual machine. For this case, we will have to install the VMWare tools to fix this problem.
Step #1. Go to the VM menu and choose Insert VMware Tools, after that wait a moment the VMware Tools will appear on the Desktop.
Step #2. Open the VMware Tools and copy the VMware Tools to the desktop, after that, extract it on the desktop.
Step #3. Open the extracted directory, right-click and choose open in terminal.
Step #4. Type sudo ./vmware-install.pl and press enter on the keyboard, after typing the command Terminal asks to insert your password, do it.
The current edition of the Linux Mint that I am using is the Linux Mint-20.2. While installing VMware Tools, you will notice that everything will not be installed by default. Instead, for everything, Terminal asks various questions, you just press enter.
Here are all those questions that the terminal asks.
- In which directory do you want to install the binary files?
[/usr/bin] - What is the directory that contains the init directories (rc0.d/ to rc6.d/)?
[/etc] - What is the directory that contains the init scripts?
[/etc/init.d] - In which directory do you want to install the daemon files?
[/usr/sbin] - In which directory do you want to install the library files?
[/usr/lib/vmware-tools] - The path “/usr/lib/vmware-tools” does not exist currently. This program is going to create it, including needed parent directories. Is this what you want?
[yes] - In which directory do you want to install the common agent library files?
[/usr/lib] - In which directory do you want to install the common agent transient files?
[/var/lib] - In which directory do you want to install the documentation files?
[/usr/share/doc/vmware-tools] - The path “/usr/share/doc/vmware-tools” does not exist currently. This program is going to create it, including needed parent directories. Is this what you want? [yes]
- Before running VMware Tools for the first time, you need to configure it by invoking the following command: “/usr/bin/vmware-config-tools.pl”. Do you want this program to invoke the command for you now? [yes]
- The VMware Host-Guest Filesystem allows for shared folders between the host OS and the guest OS in a Fusion or Workstation virtual environment. Do you wish to enable this feature? [yes]
- The vmblock enables dragging or copying files between host and guest in a Fusion or Workstation virtual environment. Do you wish to enable this feature?
[yes] - Do you want to enable Guest Authentication (vgauth)? Enabling vgauth is needed if you want to enable Common Agent (caf). [yes]
- Do you want to enable Common Agent (caf)? [no]
Step #5. After installing all the VMware Tools, restart the operating system. once the VMWare tools are installed inside the Linux Mint, the screen size will fit itself by default. Now, you can use the drag and drop option to copy files from the Linux Mint into your main OS and vice versa.
Summary:
That is pretty much everything on How to Install Vmware Tools in Linux Mint, I sure hope this post has helped you accomplish your goal.


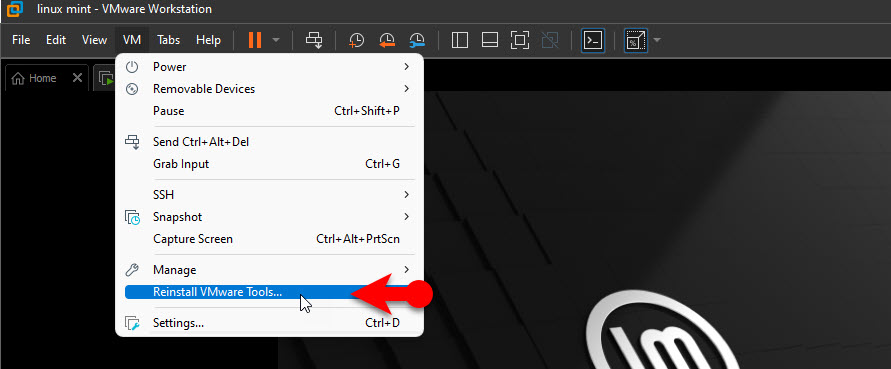
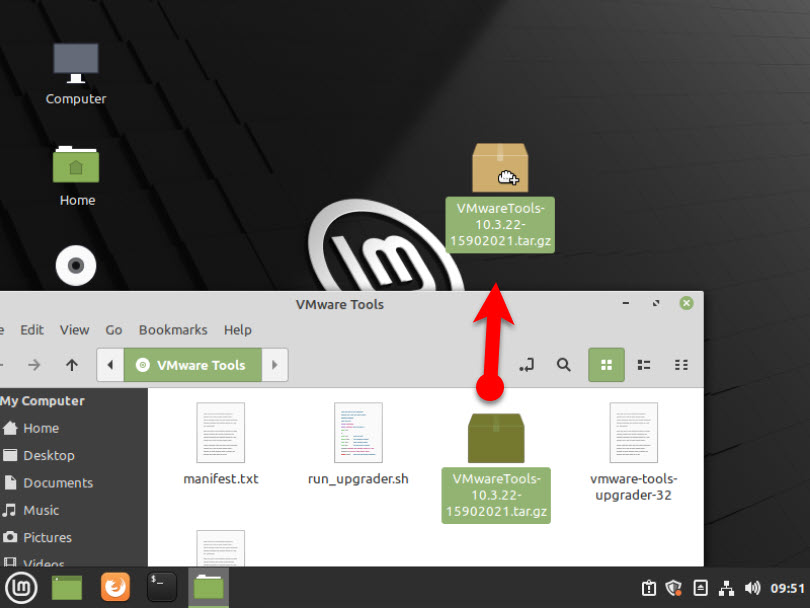

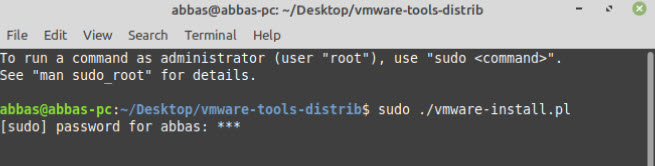
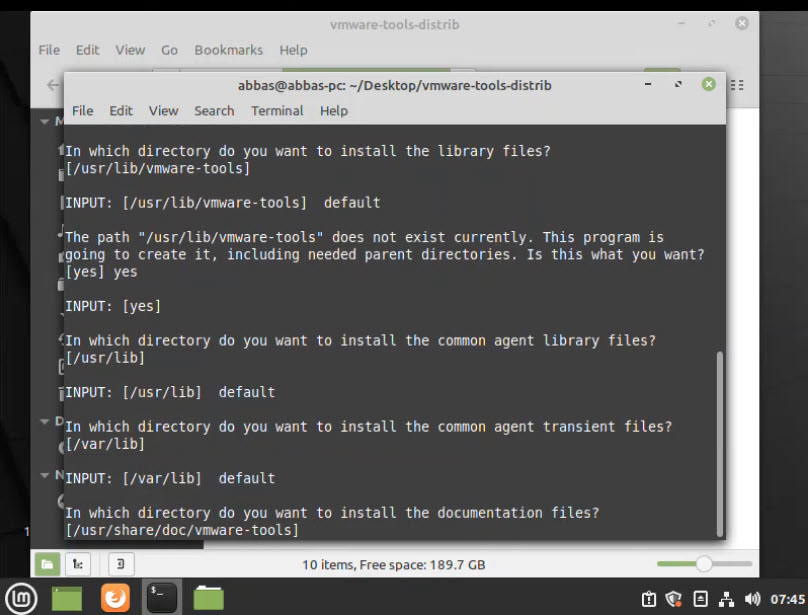
Leave a Reply