In this post, you will learn a full step-by-step guide to Install VMWare Tools in Kali Linux in Windows 11. So, let’s get started.
Kali Linux is a free Debian-based Linux distribution designed to carry out penetration test operations. The first version of Kali Linux was released in 2013 with Backtrack Linux (an old operating system for testing). Some of the tools copied in BackTrack Linux were excluded in Kali Linux over time. More than 600 penetration testing tools are available in Kali Linux, which can run live in USB or DVD flash without installation, and also, it can be installed as a desktop operating system on the computer. So, it is a pretty powerful operating system and skills are needed to operate with this OS.
What is Virtualization?
Sometimes you may not be able to install your operating system on the original computer or even run live. In this case, virtualization technologies can help you install your operating system on a virtual program such as VMware.
Virtual applications have the ability to run on the home computer, laptops, or servers. As a result, you can use your computer simultaneously for several works.
Virtualization has many uses in data centers. For example, we can turn your servers and computers into several virtual computers and rent them. Of course, turning your Home server or home computer into a Virtual workstation is not a wise decision. Because Datacenters requires a high-speed internet connection, it must be running 24 hours, in the end, you get the idea, it costs quite a lot.
Install Kali Linux on VMware
Since this article is about How to Install VMware Tool on Vmware on Windows 11, the first step is to install Kali Linux in VMware. You can use the below guide to Install Kali Linux on Vmware on Windows machines. Then move to the next step of install VMware tools.
When you install an operating system in a VMware virtual machine, you must install an important application called VMware Tools before you do anything else. VMware tools provide various types of important functions for a VMware virtual machine. See, some of them in below bullet points.
- It can improve the Graphic performance significantly.
- Enables drag and drop between the host and the Virtual Machine.
- Shared Clipboard: A common clipboard that allows you to transfer between the virtual machine and the Host.
- Coordinate time between the Host OS and guest OS.
- Better mouse control between guest and host.
Steps to install VMware Tools in Kali Linux
Before installing the VMware tools, you better update the system to the latest version so, it can be more optimized and more up-to-date. To update your Kali Linux operating system, make sure you are connected to a fast, reliable internet network connection. The Simplest way to find out if you are connected to a network or no, simply, type, ping google.com in the terminal.
If you see the following result, then it means you are connected to a network.
┌──(kali㉿kali)-[~]
└─$ ping google.com
PING google.com (142.250.181.14) 56(84) bytes of data.
64 bytes from fjr04s05-in-f14.1e100.net (142.250.181.14): icmp_seq=1 ttl=128 time=29.4 ms
64 bytes from fjr04s05-in-f14.1e100.net (142.250.181.14): icmp_seq=2 ttl=128 time=31.7 ms
64 bytes from fjr04s05-in-f14.1e100.net (142.250.181.14): icmp_seq=3 ttl=128 time=30.9 ms
^C
--- google.com ping statistics ---
3 packets transmitted, 3 received, 0% packet loss, time 2011ms
rtt min/avg/max/mdev = 29.367/30.651/31.730/0.975 ms
┌──(kali㉿kali)-[~]
└─$
To update the system simply type the following command.
sudo apt update
or
sudo apt full-updade -y
Now we are ready to process the installation of the VMware Tools on Kali Linux in Windows 11.
Step #1. Go to the VM menu and choose Install VMware Tools.
Step #2. Open the VMware tools and extract the zip file to the desktop.
Step #3. Open the extracted folder, right-click and choose open in terminal.
Step #4. Now type the following command in the terminal and press enter.
./vmware-install.pl
After you entered the command, for all the next steps simply press enter.
Once the installation is done, reboot your system and you are good to go.
Conclusion:
That’s the easiest method that I know how to Install Vmware Tools in Kali Linux in Windows 11. Let me know your thoughts if this is working or no for you.

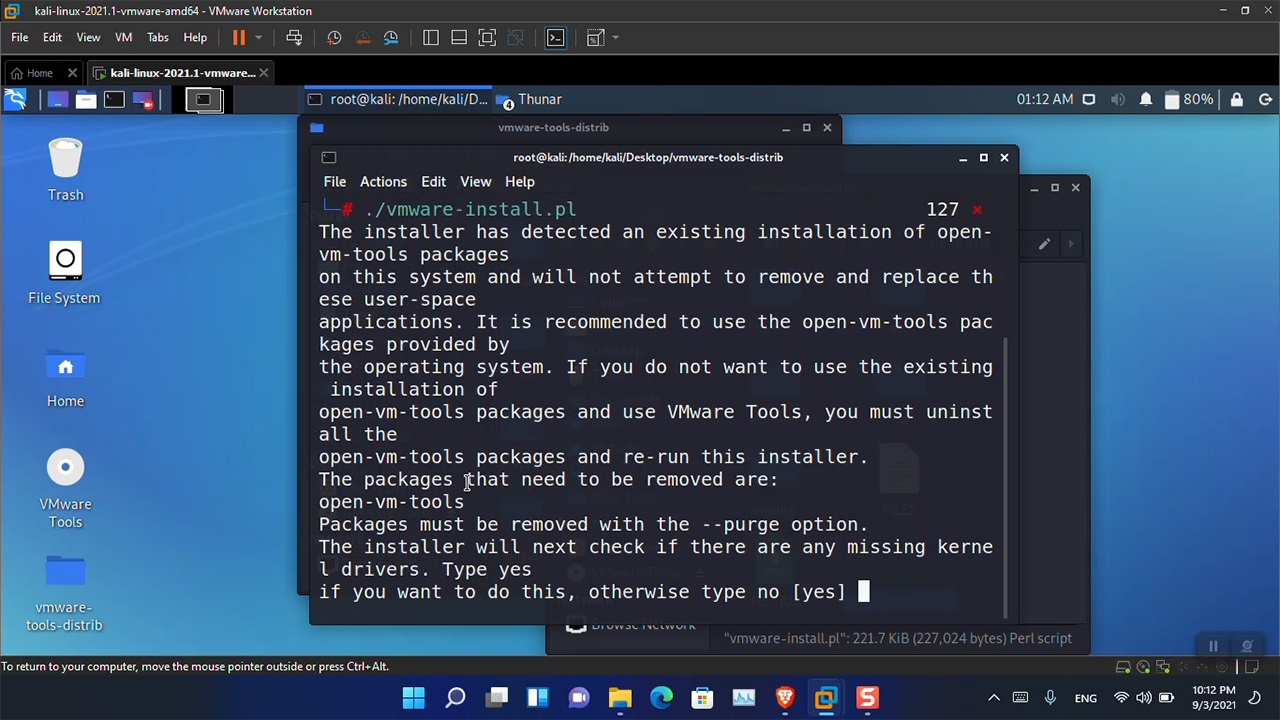
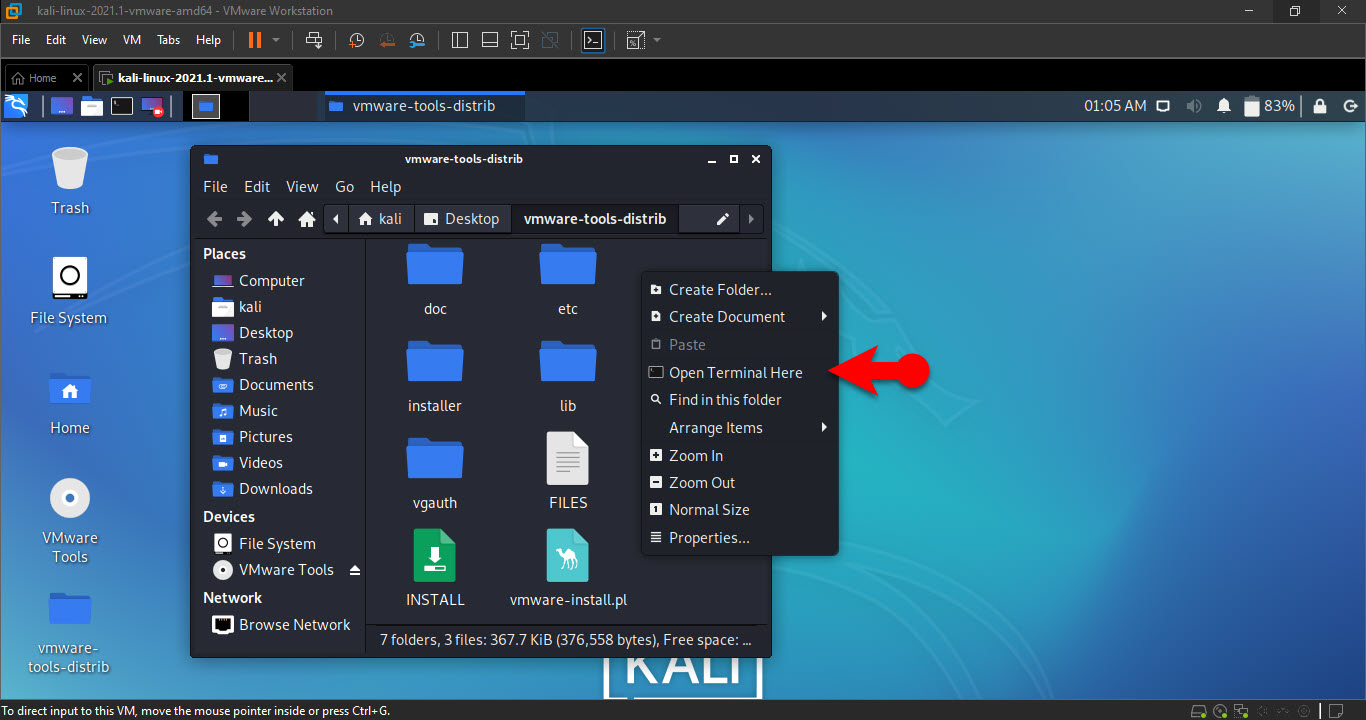

Leave a Reply