This post covers How to Install Ubuntu on Windows PC using three different method.
If you’re looking to learn Linux and server management, then Ubuntu is the best option. Also remembered that Ubuntu is one of the popular Linux distributions which is used in server management. Also, you have to remember that installing Ubuntu or Linux on a Windows machine or even a virtual machine was chaos in the past. However, with time it has evolved from Floppy to CD, DVD, ISO, and Now WSL (Windows Subsystem for Linux). Please keep in mind that you can also run the Linux distributions live through a USB flash drive, however, this article covers how you can install Ubuntu on a Windows PC.
3 Ways to Install Ubuntu on Windows PC
There are several methods that you can use to install Ubuntu on Windows PC, however, the methods that I am going to cover in this post are installing Ubuntu using the WSL, virtual machine, and finally dual boot.
1. Installing Ubuntu using the WSL
Windows Subsystem for Linux (WSL) is a new feature that is shipped with Windows 10 April 2018 Update. This feature allows you to run Linux command-line applications directly in Windows. WSL provides a Linux-like environment for running Linux command-line tools and other native applications in Windows.
This means that you can run bash, apt, etc natively on your Windows PC. It also provides access to a full Linux filesystem from Windows which helps in running various commands like ls, cd, etc without any issues. At the moment you can run Kali Linux Directly into Windows without dual boot through Win-Kex. But yet this feature is not introduced for Ubuntu.
Now let’s begin the step-by-step guide to Install Ubuntu in Windows 11 using the WSL.
A single command is going to install the WSL and Ubuntu on your Windows 11 and Windows 10 machine. The only requirement is that you must have at least 5GB of storage and a fast Internet connection. Open PowerShell or CMD as Admin and execute the below command.
wsl --install
The command that you executed will do three things:
- Enable the Virtual Machine Platform from Windows features
- Downloads and Install the Install Windows Subsystem for Linux
- Finally, it will download and install Ubuntu on your System.
Once the WSL is done downloading and installing the required files and applications, your system will reboot and you will a CMD like Window but at the top, it is titled Ubuntu. It is an Ubuntu installation page. There you have to create a username and password for Ubuntu in Windows.
Note: using Ubuntu through WSL does not mean that you can use the graphical interface, however you can install the ubuntu applications directly as a native Windows application.
Suppose you can install Ubuntu Text Editor by executing the below command.
<strong>Sudo apt-get install gedit -y</strong>
2. Install Ubuntu on Virtual Machine
If you are truly interested to learn about this server management through Ubuntu’s interface itself, then perhaps you have to use the virtual machine to test open to us graphical user interface. Because this way you will be familiar with every setting of the Ubuntu.
There are a couple of virtualization applications that you can use, there is open-source virtualization software known as VirtualBox, Microsoft Hyper-V, and the VMware’s VMWare workstation player. You can use any of them that you desire. But for this post, I am going to use the VMWare workstation player because it is free and it has a lot of similarities to the VMWare Workstation Pro.
Before anything else you have to download the required files:
Step #1. Install VMWare Workstation Player
After getting the required files you have to install the VMWare workstation player on your computer. The installation process is a lot simple and it does not require me to guide you with this step-by-step guide. However, once you’re ready let’s move on to the creation of a virtual machine for Ubuntu.
Step #2. Create Virtual Machine for Ubuntu
- Open the VMWare workstation player.
- Click on the create a new virtual machine.
- In the new wizard that opens, select the last option(I will install the operating system later).
- For the guest operating system make sure that you choose Linux and the version has to be Ubuntu.
- Name your virtual machine and save it in a place where your PC has at least 10 gigs of storage.
- Here you have to mention the amount of storage for the virtual machine, by default 20GB is recommended for the virtual machine. But mostly it depends on what you are doing in the OS. So, depending on that you have to enter the amount of storage for the Ubuntu.
- Click finish.
- You have to attach the ISO of Ubuntu to the virtual machine, click on the settings then select CD/DVD (SATA), select the ISO, and locate it.
Step #3. Install Ubuntu
- Select play the virtual machine.
- On the GNU/GRUB Window select Ubuntu or wait for 30 seconds.
- On the installer page, click Install Ubuntu.
- Choose a keyboard layout and continue.
- Select normal installation.
- Don’t do anything on the partition page and click install now.
- Ubuntu is going to warn you about the erase of the disk and it will create two drives a swap and a primary, you have to simply select continue.
- Select allocation.
- create a username and password.
- Now you have to wait until Ubuntu downloads the required packages and after that wait, for the installation to be completed.
- Once the installation is completed you have to eject the Ubuntu ISO.
- After that press enter and Ubuntu will restart.
- Login with user and account.
3. Dual Boot Windows 11 and Ubuntu
it is great that you can install and test Ubuntu on a virtual machine, however, the virtual machine is not actual hardware. It means when running Ubuntu on a Virtual Machine you will face certain drawbacks like a performance issue. To use Ubuntu to the fullest of your hardware capabilities you have to dual boot.
Before getting into the dual boot of Windows 11 and Ubuntu you have to prepare Your PC and other stuff.
- Get an 8 GB USB Flash Drive.
- Prepare at least 40 GB of storage on your Computer (My Recommendation).
- Create a Bootable USB of Ubuntu.
Step #1. Prepare Storage for Ubuntu
If you are looking to dual boot Windows 11 and Ubuntu on a single hard drive, then you must prepare at least 30GB of storage for Ubuntu. 30 GB is my recommendation however for Ubuntu at least 10 GB of storage will be required. But as I said earlier it depends on the amount of work that you are doing on Ubuntu, based on that you have to increase the amount of storage.
I am about to separate 30GB of storage from the drive C, so it will be done from the disk management. It means you have to right-click on the start menu and open disk management. Right-click on the drive C and select shrink volume.
Enter the amount of storage.
Following that you have to enter the amount of storage for the window and click shrink. Once the storage is shrunk, you will see unallocated storage in black color.
Step #2. Create Ubuntu Bootable USB
Download Rufus and ISO of Ubuntu, following that, attach the USB to the computer. Launch the Rufus, locate the ISO, configure your settings like GPT or MBR and click start. It will start creating a Bootable USB for Ubuntu.
Step #3. Install Ubuntu alongside the Windows 11
- Power on your computer and press the boot key of your PC.
- Boot up the computer from the USB that you created earlier.
- Connect your computer to the Wi-Fi if you are using a laptop or else if you are using a PC it is connected through a wired connection for the stop
- Select download third-party software if you are connected to the internet.
When you are on the partition page, select the last option known as Something else.
Choose the storage that you shrunk earlier. Following that click on the plus icon> enter 28000 MB for this drive. After that select, the “logical” and “Beginning of the Space” at the same time in front of Mount Point select / and click ok.
The rest of 2000 MB which remained earlier, makes it swap storage. Once again click on the plus icon> then in front of Use as select SWAP Area and click ok.
- Select the 28000 MB drive and move on.
- Format the drive.
- Specify your location, Keyboard layout> create a user account, and go on.
- Wait for the installation to be completed.
- Restart your PC once the installation is completed.
- After your PC restarts, you will both the Windows and Ubuntu at the Bootloader, select Ubuntu, and boot into it.
Watch its video on YouTube:
https://youtu.be/FcZFsi-Hp9wConclusion:
Tell me which of these methods is your favorite, In my case, the WSL is very handy and amazing. I hope this post has fulfilled your quest for Installing Ubuntu on Windows PC.

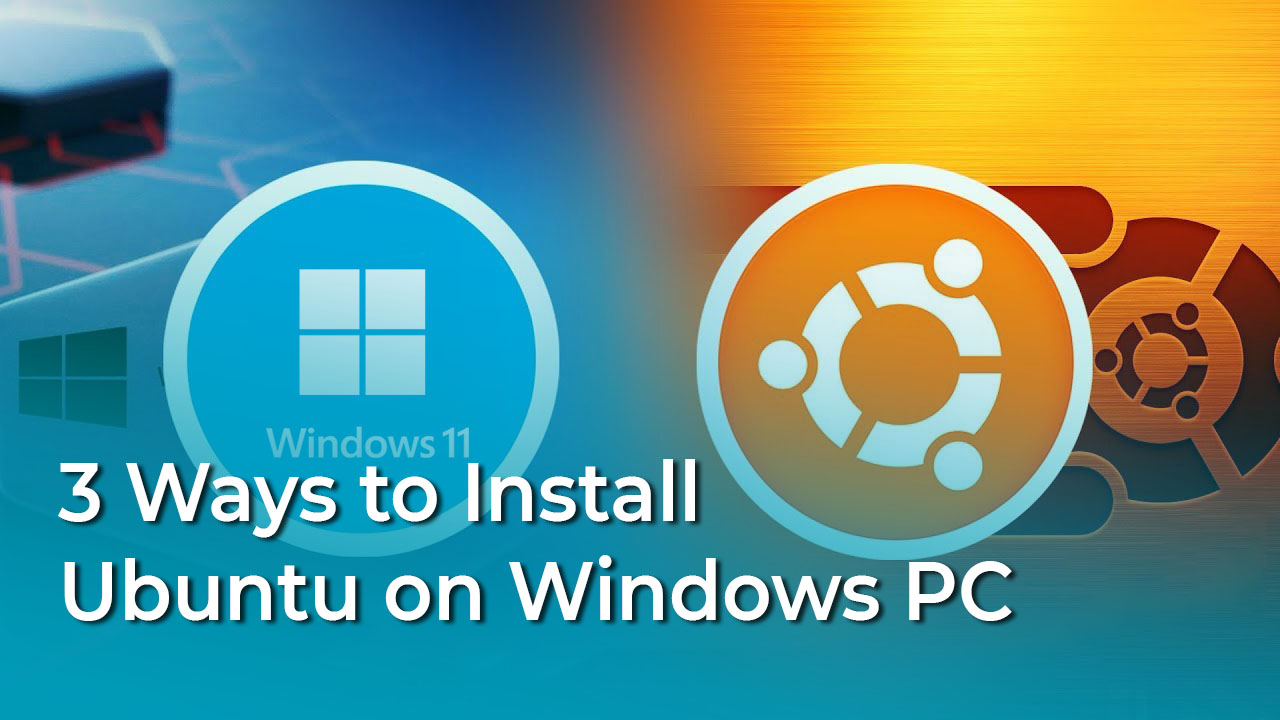
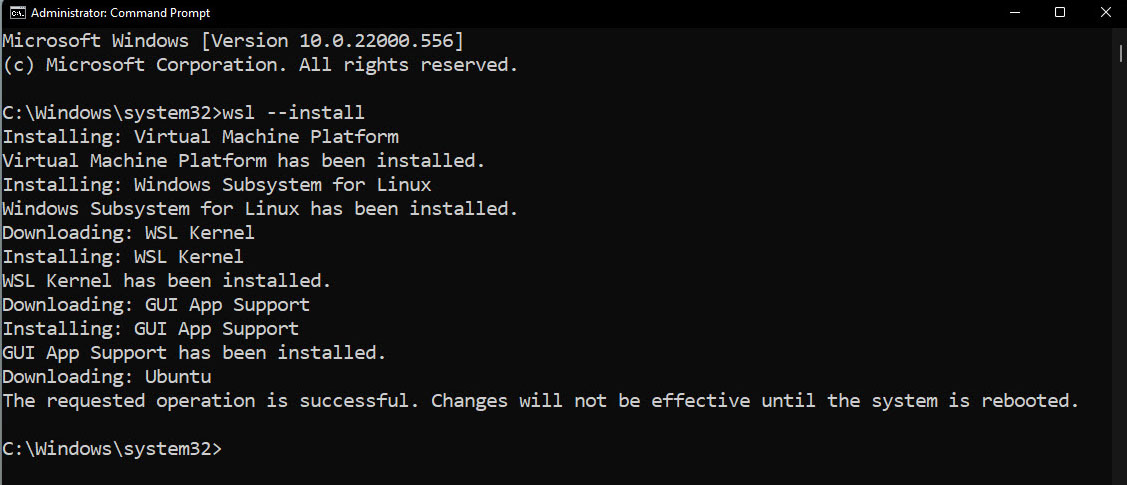
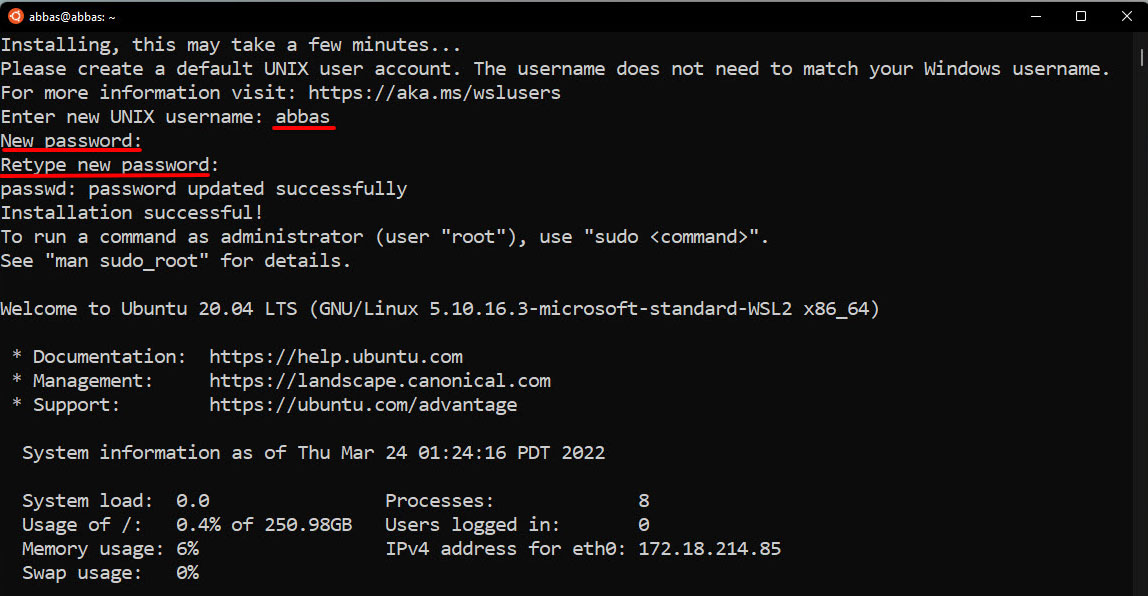
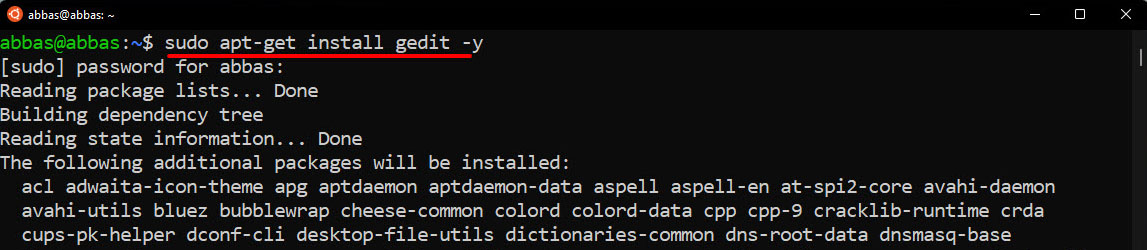
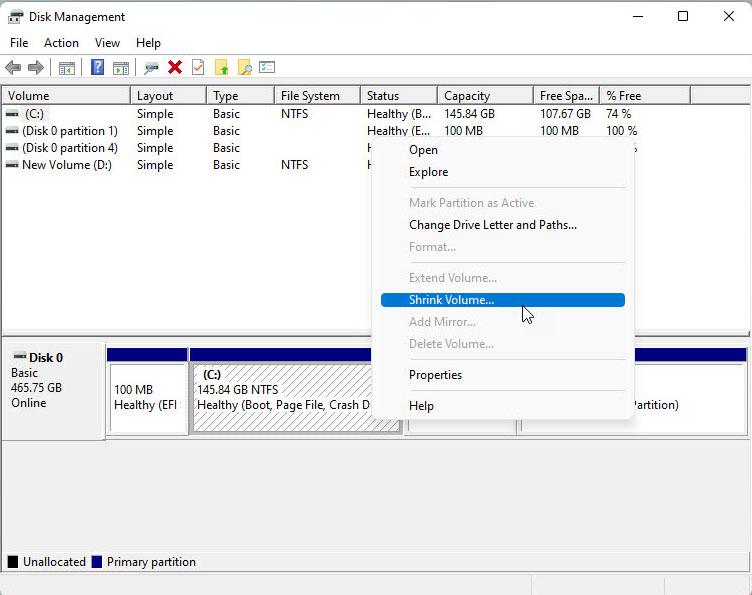
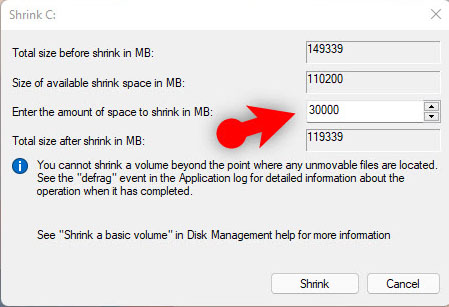
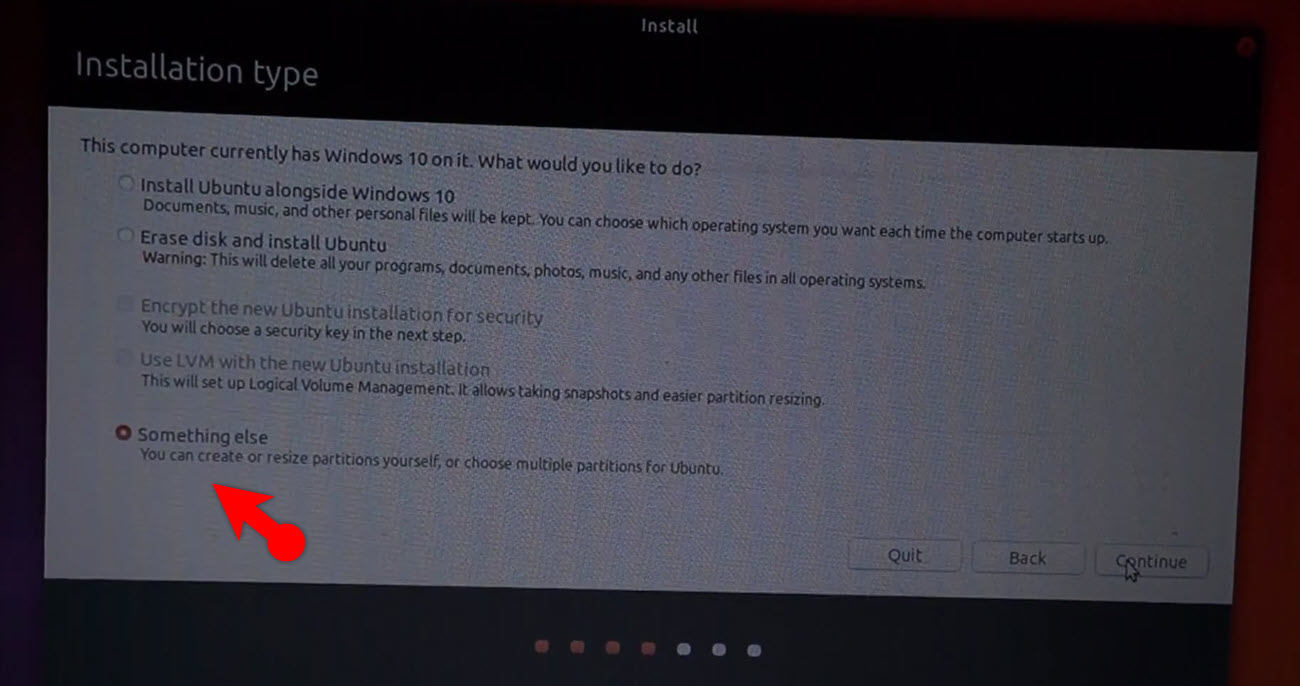
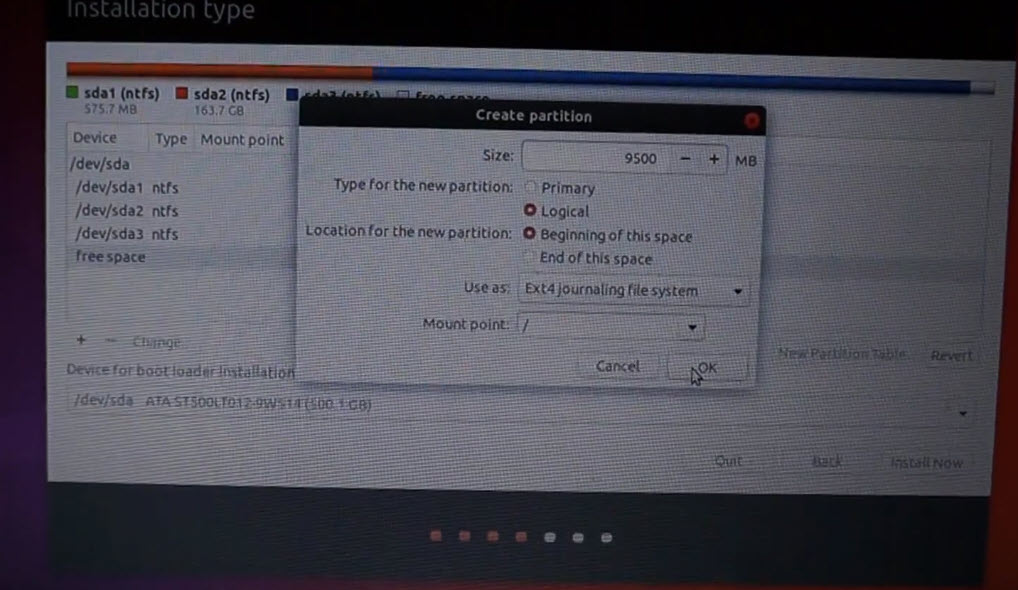
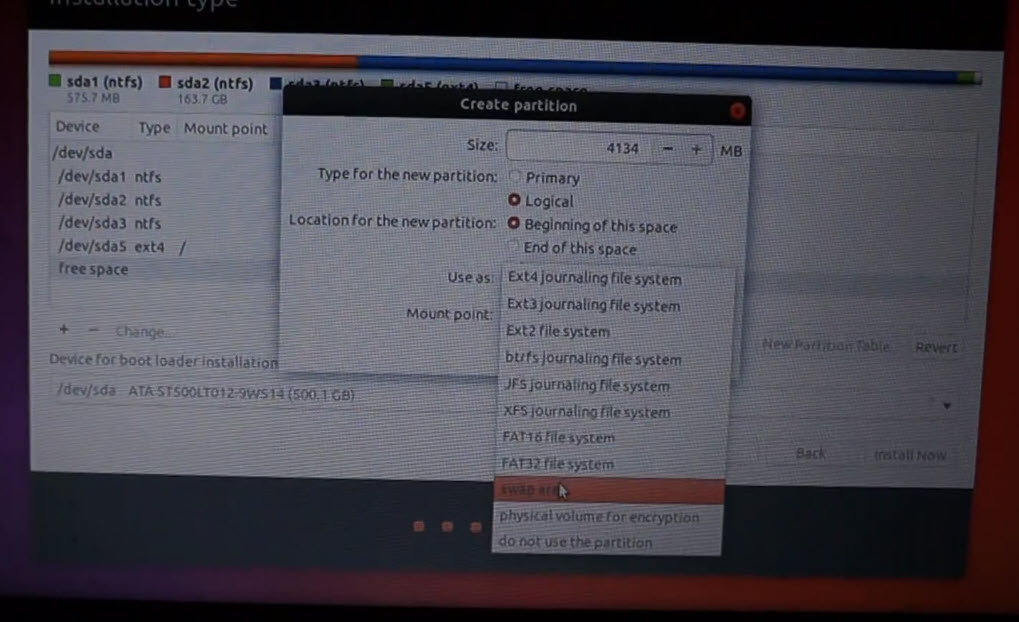
Leave a Reply