In this article, you will learn how to Install .Net framework on Windows machine without internet connection, so stay tuned.
One of the prerequisites for running some software in Windows is the .Net Framework (.Net Framework 3.5). This package includes the libraries needed to run the software on Windows. Windows (11, 10, 8, 7, and even the windows server) has .NET Framework 4.5 installed by default, and you can easily use the software that has the prerequisite of Framework 4.5.
But the funny thing about Microsoft is that .NET Framework 4.5 does not support its previous versions. Suppose, if the software is written with .NET Framework 2.0 or 3.5, it will not work with Framework 4.5. And when you run the software, it tells you that the 3.5 frameworks must be downloaded.
Fortunately, there is an online and offline solution to this problem, for offline, you will not need to download the .NET Framework again.
Install .Net framework on Windows machine without internet connection
To tell you the truth, .NET Framework 3.5 already comes with the Windows ISO Image, it is not installed by default. So if you have installed windows on your computer using an ISO image then there is no need for you to use the online method to install .NET Framework 3.5 on a windows machine without an Internet connection. However, if you do not have the Windows ISO image then I recommend you to use the online method to download and Install .Net Framework 3.5. Why, because it saves quite a lot of time, an ISO Image is around 4 GB, which is quite a lot compared to .Net Framework 3.5.
Note: I am using Windows 11, so, if you are using Windows 10, the steps are the same.
Step #1. The first step is for us to mount the ISO of the windows, when you mount it you will see a new drive appear on this PC. you have to remember the letter of the drive which is assigned to the ISO of Windows 11 which is mounted. In my case, It is drive E.
Step #2. The second step is that you have to run the CMD as the administrator, copy the following code and remember to replace the drive letter there, and then paste it inside the CMD.
Dism /online /enable-feature /featurename:NetFX3 /All /Source:E:\sources\sxs /LimitAccessOn the screenshot above, you can see that there is written the operation completed successfully, now we have to make sure that the .NET Framework 3.5 has been installed without any issue. To check it open the run dialog box and type their appwiz.cpl, this will open the programs and apps. On the left panel, click turn windows feature on or off.
If the .Net Framework is installed, you can see the box is checked, if it is not checked, it means it is not installed.
Install .Net Framework 3.5 online
Now that you know how to install .NET Framework 3.5 offline on windows, it is not very hard to install it online either. All you have to do is just simply paste the following command in the CMD which is one as administrator and press enter. Make sure that you have a very good Internet connection because it is downloading from the Internet.
Dism /online /enable-feature /featurename:NetFX3 /AllHowever, there is also another method which is the windows features, simply search for Windows feature on the start.
Once the Windows Feature is there, check the box .Net Framework 3.5 and click ok. Then Windows feature will give you the following two options.
- Let Windows Update download the files for you.
- Don’t download files. No changes will be made to your PC.
You have to choose the first option and let windows download it. That’s all.
Summary:
well, these were the process to Install .Net framework on Windows machine without internet connection and how you can download it through an active Internet connection. I hope this article helped you.

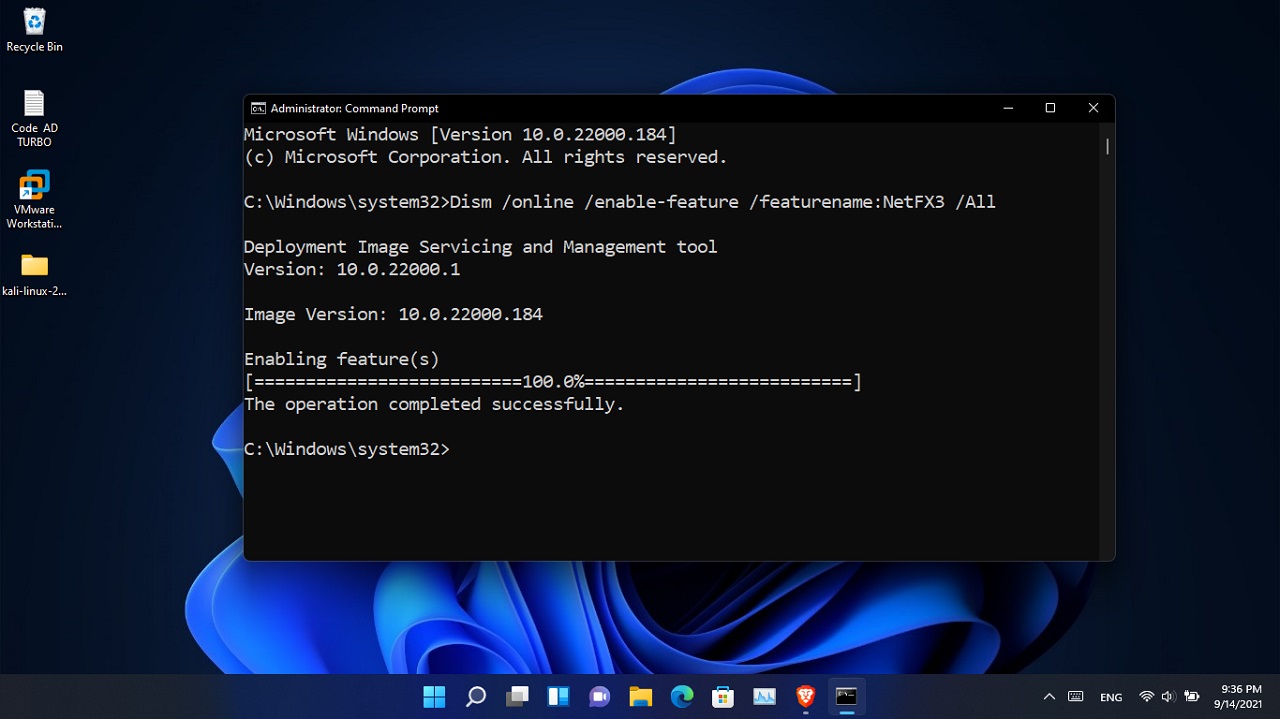
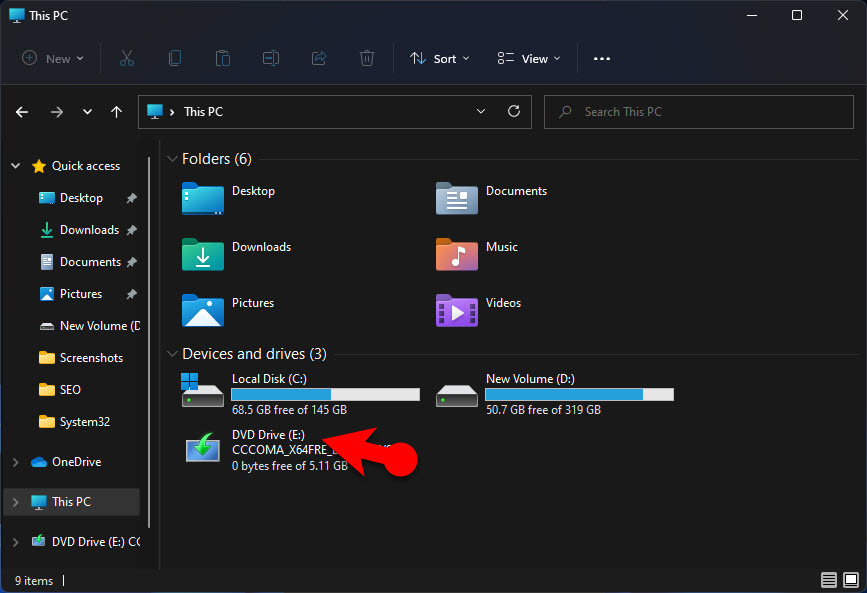
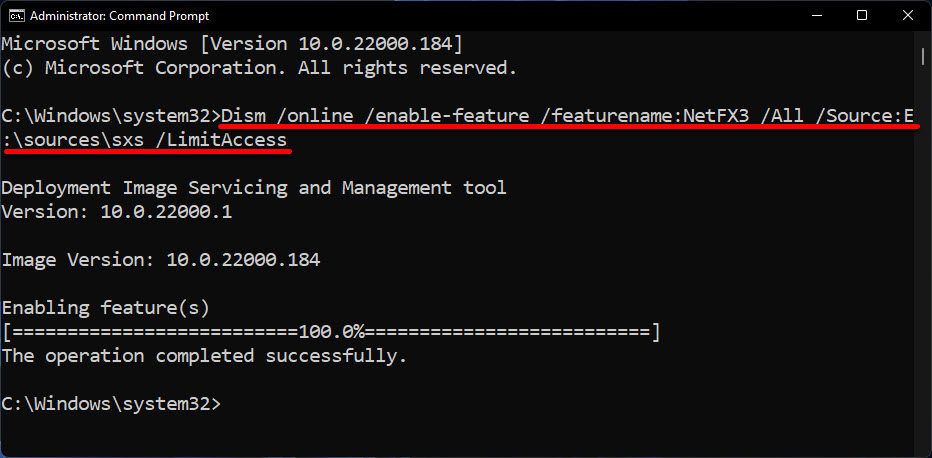
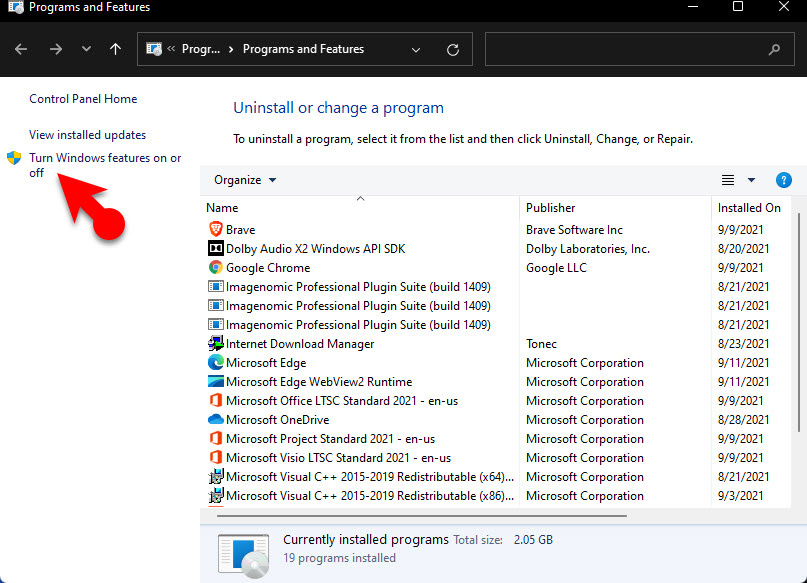
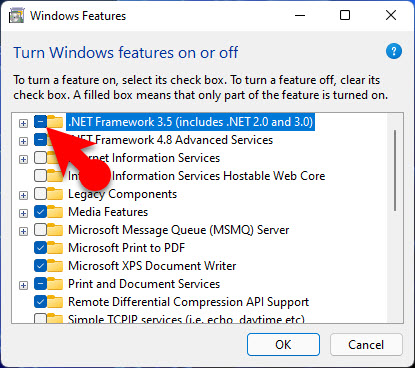
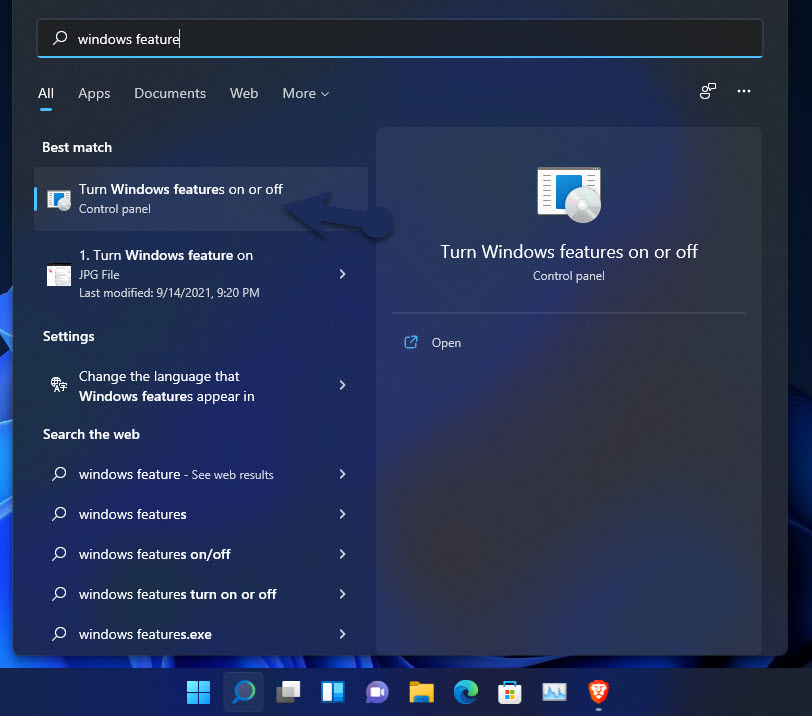
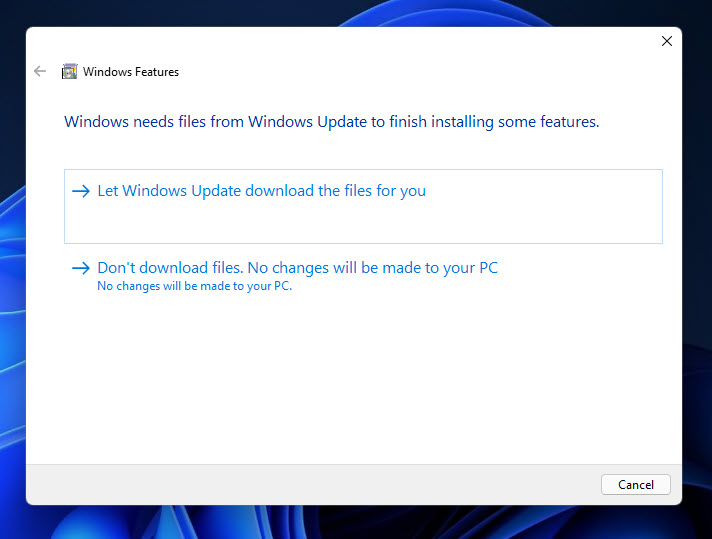
Leave a Reply