In this article, we will know that how to install Microsoft office 2016 in Windows 10? It is very easy and simple, everyone can do it without any problem. Microsoft Office is an office suite of applications, servers, and services developed by Microsoft. It was first announced by Bill Gates on August 1, 1988, at COMDEX in Las Vegas. Microsoft Office is used for accounting, formatting and designing some documents, arranging various kinds of presentations, managing database, configuring E-Mails and many more things are possible to do via Microsoft Office programs.
How to Install Microsoft Office 2016?
If you want to install Microsoft office 2016, follow the step by step guide. First download Microsoft Office 2016. If it needs to be extracted so extract it via 7zip, WinRaR or any other extractor. When you unzipped it so double click on the setup. Now it is the time to start Installation process. In the Read the Microsoft Software License Terms window you have to tick mark I accept the terms of this agreement then click “Continue“.
Now you will see, “choose the installation you want“ window, so here you can see two options. The first option “Install Now” and the second option “Customize”. What are these two options? If you select the first one “Install Now” all the office programs will automatically install on your computer. Like; Microsoft Word, PowerPoint, OneNote, Excel, Access, Outlook, publisher, Skype for business and much more.
If you want to select the second option “Customize”, so you have the authority to customize your installation. For example, you want only Microsoft Word for managing documents and you don’t need the others. You can only select Microsoft Word 2016. This was the difference between “Install Now” and “Customize“.

Install Office 2016
Now, I want to Select the first option because it is somehow better than the second option. Whatever I need I can find in this package. No need to install each time each program.
Choose the file location. Microsoft office professional plus 2016 will be installed on your computer. To install this product in a different location, click “Browse” then select the new location. This installation needs around 900 MB.

Select File Path
Now, go to the “Type your information” window. Type your full name, initials, and organization as the screenshot below. Once you’ve done all these settings, click the “Install now” button to continue the process.

User Information
After tapping on install now button, Microsoft office 2016 will be installed on your computer. Wait for some minutes. Once the installation completed, you’ll see the picture down below. If you click “Continue online“, the office will be set up online. But we recommend you to choose the “Close” button.

Continue Online
Now, open any Office program like Word, Excel, Access or PowerPoint. As an example, I’m going to open Microsoft Word 2016 on my computer. Press Windows key+R, to open the “RUN” window. Type “winword” then hit the OK button.

Open Word 2016
When you open Microsoft Word 2016 or the other Office program then you’ll have to do some configuration while opening the program. When you open Office programs after the installation is completed. A small window will pop up that you’ve two options to select “Install updates only”, “Ask me later”. If you select “Install updates only” then the program will install important and recommended updates for Office, Windows, and other Microsoft software.
If you choose the “Ask me later“, Office will let you decide your computer might be vulnerable to security threats. We recommend you to choose the “Install updates only” and then click “Accept“.

First thing First
I hope that you may understand all the steps and don’t forget if you have got any question about Microsoft Office 2016 hit a comment below to answer your questions. Thanks for being with us.

Office 2016 is Installed
Conclusion
This was all about that how to install Microsoft Office 2016 on Windows 10. If you’ve got a question, feel free to ask in the comment section. Thanks for being with us.

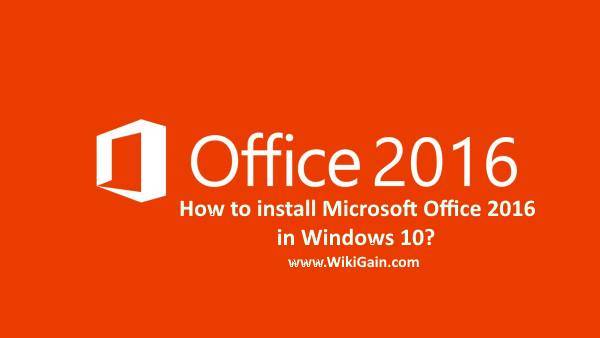


Is this process of installing office apply to all types of windows, and also can you follow this process to install other office, like office 2019, etc