macOS 13 also Known as macOS Ventura is announced on the 6th June 2022 in WWDC. It is amazing to see that every year Apple is introducing new products to the market and this year macOS Ventura comes with M2 Chip on the Apple products. Compare to the previous versions of macOS, Apple has brought a lot of changes taking from UI to settings. And by the way, did I tell you that System Preference is named System Settings from now on. New settings that look similar to Ubuntu settings have been added. Cool new features are added such as Stage manager, spotlight, Convert your iPhone to webcams, and more. If you are a Windows user, looking forward to testing the New macOS 13, perhaps you should consider How to Install macOS Ventura on VirtualBox.
Since Virtualization is so powerful, it can give you the macOS feel in real-time while using your Windows Apps. After experiencing the operating system, you can give your opinion about the macOS 13. So why you are waiting, let’s start the process of How to Install macOS Ventura on VirtualBox on a Windows PC.
Steps to Install macOS Ventura on VirtualBox
- Enabling the virtualization technology from the BIOS of your computer (Intel VT-x, AMD-V).
- Download and install VirtualBox and the VirtualBox extension pack.
- Create a virtual machine for MacOS Ventura in VirtualBox.
- Get macOS Ventura ISO Image
- Settings Virtual machine settings.
- Codes to configure further settings for the macOS 13.
- Power on and Partition the Storage.
Step 1. Intel VT-x and AMD-V
Make sure that you enable the virtualization also known as Intel VT-x and AMD-V from the BISO of your computer otherwise you won’t be able to run the Virtual machine. However, if your computer does not have the virtualization technology, then you can’t test the macOS 13. I am afraid you have to purchase a new computer.
To check if your computer even has the virtualization technology, there is a simple method that you can use to check right now. And it is to open the task manager> performance tab> CPU and check the virtualization status.
If the virtualization is disabled follow the below post and enable it from the BIOS of your computer.
Step 2. VirtualBox and Extension Pack
VirtualBox is the open-source virtualization application that you get it right now and test any operating system that you desire. Aside from the VirtualBox, you also need to get the VirtualBox extension pack which will result in solving the issues of the mouse and keyboard. Since both of these open source applications are free, get them right now from virtualbox.org.
It is time to install the downloaded virtual machine software that you have gotten. Double-click on the installer of the VirtualBox and Install it with the default options. There is no need to prepare a step-by-step guide for this section. After that you need to install the VirtualBox Extension is at most priority, double click on its installer. it will launch the VirtualBox> click on Install> then scroll down and agree with the terms and conditions.
- Install VirtualBox Extension Pack
- VirtualBox License
- Installed Successfully
Step 3. macOS Ventura ISO, CDR or VMDK
As long as you have macOS Ventura ISO, Cdr, or VMDK images, you can perform a clean installation of macOS Ventura in the VirtualBox and VMware virtual machine. The big question is acquiring the MacOS Ventura ISO, CDR, or VMDK images. For now, you can get the macOS Ventura ISO image from the below link, but you need to learn how to create these images yourself. So in the future when a new version of the MacOS Ventura is released, you can create it yourself rather than downloading it.
- Download macOS Ventura ISO Image (Uploading this week)
Step 4. Create a New Virtual machine
While the installation of the VirtualBox extension pack is done you must start the creation of a new virtual machine for MacOS Ventura. The creating process of a virtual machine for MacOS Ventura is simple except there are some MacOS requirements that you must fulfill.
Requirements:
- It is recommended that your PC must have at least 8 GB of RAM. for macOS Ventura Set at least 4 GB and 4 GB for the Windows host.
- Two core processors must be set.
- By default, 80 GB of storage for macOS Ventura is enough, but it is recommended to make it 150 GB.
In any case, launch the VirtualBox and then click on the new from the top-level menu.
After clicking on the new, a new window will appear which is asking you to describe the name of the operating system, its version, and more. But for now, you have to click on the Expert mode.
The moment the expert mode is turned on, you have to describe the virtual machine by providing a name for it and then save it to a location where you have access to it. Make sure that the type has to be Mac OS X and the version must be macOS 10.13 high Sierra or higher.
Following that please make sure to at least provide 4GB (4096 MB) of RAM to the virtual machine.
Finally, at the end click on the create a virtual hard disk now and then click on the create.
After providing a description of the virtual machine, you have to configure the size of the virtual hard drive. In my case, I will be providing at least 150 GB of storage to it.
The hard Disk type I have selected is VMDK (Virtual Machine Disk) with Dynamically allocated settings.
Step 5. Configure Virtual Machine Settings
These settings are really important for booting the MacOS Ventura into the virtual machine. These settings include the boot order, graphics controller, configuring the amount of processor, adding the macOS Ventura ISO image, and finally enabling the USB 3.0.
So let’s begin by accessing the settings of the MacOS 13 on VirtualBox. Click on the virtual machine> then select settings from the top-level menu.
First of all, we need to configure the boot order. Go to the System tab> Motherboard and uncheck the Floppy disk. Leave the rest of the settings as default.
Following the boot order, go to the processor tab and increase the processor to 2, as in the previous step, leave the rest of the settings as default.
Configuring the graphics is another important section that must be configured, so Go to the Display tab>and increase the video memory to 128 MB. Then in front of the graphics controller click on the drop-down menu and choose VMSVGA.
For the next step, we have to attach the macOS Ventura ISO image to the virtual machine. To add it, go to the storage tab> click on empty> then click on the CD icon and choose a disk file. After that, you have to locate the ISO and attach it to the virtual machine.
And finally, you must enable the USB.3 from the USB category, enabling USB 3.0 will resolve the issue (mouse and keyboard are not working) of the mouse and keyboard.
Finally, once you are done with configuring the settings of the VirtualBox for MacOS Ventura, click OK then go to the File menu and choose exit.
Step 6. Commands
There are some necessary codes that must be implemented on the CMD the sake of VirtualBox. If the code are not executed the macOS Ventura will not boot through the VirtualBox. So you have to get the VirtualBox Codes that are needed and then bring the necessary configuration to the code and then apply it to the CMD. The necessary configuration means that you have to replace the “VM name” with the name of the virtual machine that you created. And the codes for Intel processor and AMD processor are a bit different, depending on your processor, apply the code.
The easiest way is to copy the codes into a notepad, then go to the edit menu and click on replace. Type VM name to find it and then replace it with the virtual machine name.
The moment your changes to codes are done, search for CMD and run it as administrator.
Execute all the commands line by line on the CMD.
Step 7. Partition and Clean Installation of macOS Ventura
This is the final important step which is about partitioning your virtual hard drive and then selecting it to install the macOS Ventura. obviously, you have to launch VirtualBox, select the MacOS 13 virtual machine, and then click start.
After the virtual machine is powered on, a bunch of codes will appear when your screen which means that currently, it is trying to boot the macOS Ventura. If everything goes well, you will be on the installer page of the MacOS, the first step would be to configure your preferred language and then move on.
At the moment you are on the MacOS recovery page where you can see a bunch of options. But since we are trying to partition the virtual hard drive, you have to select disk utility.
On the left panel of the disk utility, click on the “VBOX HARDDISK Media“, then click on the erase.
You have to erase the virtual hard drive based on the setting start you are interested in. For this step, I will go with the default macOS Ventura settings.
The moment the disk is erased, you have to quit the disk utility and once again you will be on the recovery page. This time instead of disk utility you have to choose “install MacOS 13”.
For the next step click continue.
You have to agree with the software license agreement of macOS Ventura by clicking agree.
In this final step, you have to select the drive which you formatted earlier and then click continue.
For the next step, you have to be patient because several times it’s going to restart the virtual machine and at least it will be taking around 45 to one hour to complete.
Step 8. Configure macOS Ventura Settings
After the final result of the How to Install macOS Ventura on VirtualBox, you have to configure the basic user settings.
- For the first step, you have to select your country.
- Based on the country that you have selected, the commonly spoken languages will be added and all you have to do is click continue.
- Accessibility is the other feature that you have to click not now and move on.
- Configure the network settings and if it does not configure them simply click my computer does not connect to the Internet and move on.
- Ignore the warning which is saying your computer is not connected to the Internet and move on.
- Please read about the data and privacy of apple regarding using the MacOS Ventura. Once you did click continue.
- On the migration page, you have to click “not now” because we are performing a clean installation.
- Read the terms and conditions about using the MacOS on your computer and sharing its data with apple and then click agree.
- Again click on the agree button.
- At the moment we are not connected to the internet, that’s why you need to create a local user account.
- Configure the location services> Time zone> and Analytics.
- If you are using screen Time, you can configure it from the installer page too, or once the installation is completed, launch the app and set it up.
- Choose the theme that you prefer.
- And Best of luck using the macOS Ventura using VirtualBox on Windows PC.
Conclusion:
I am %100 sure that after testing and experiencing the macOS Ventura you will something new. The design, animations, launch tab, stage manager, tabs, and spotlight updates are all bringing those new vibes. Perhaps after testing and Learning How to Install macOS Ventura on VirtualBox, you may be considering switching to macOS forever. In the end, I am hoping that you have not faced any difficulties during the installation of the macOS Ventura on VirtualBox. And let me know your thoughts about the macOS Ventura in the comment section.


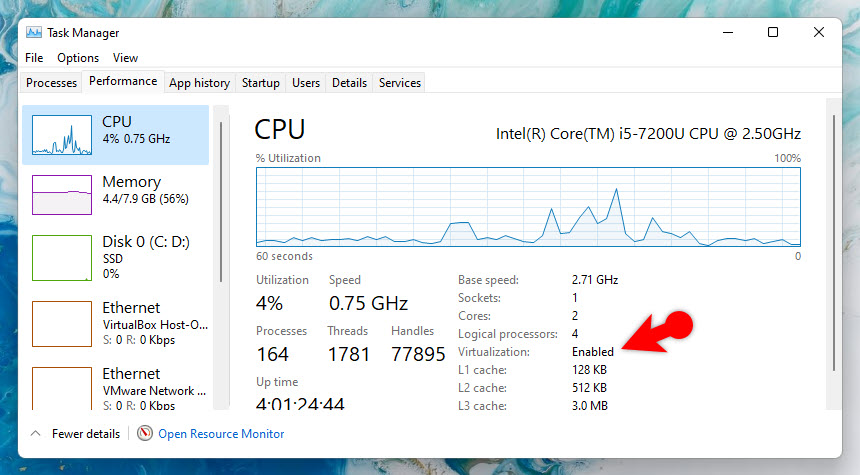
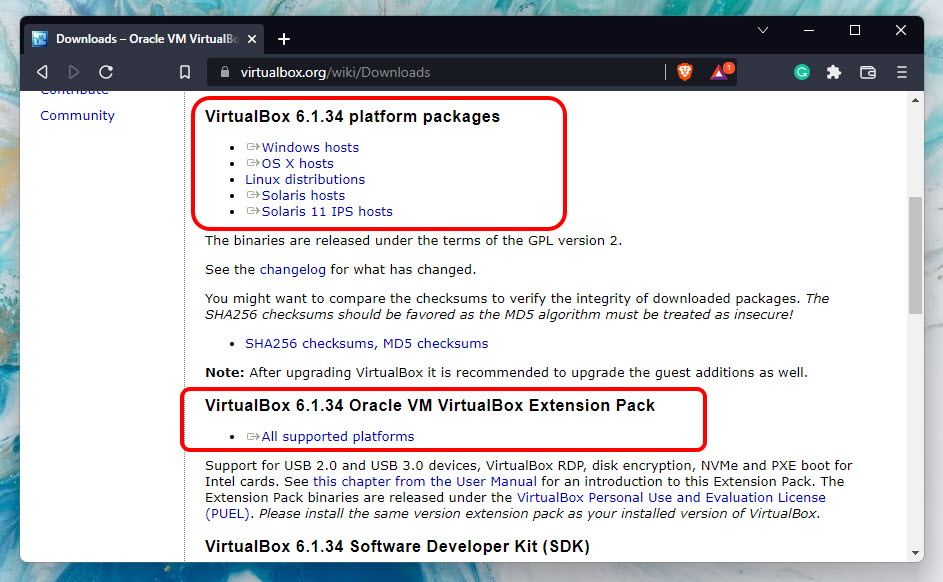
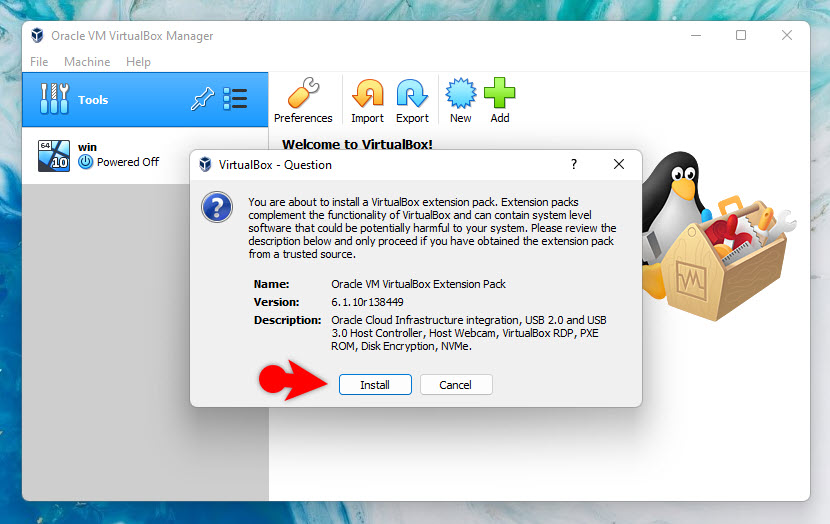
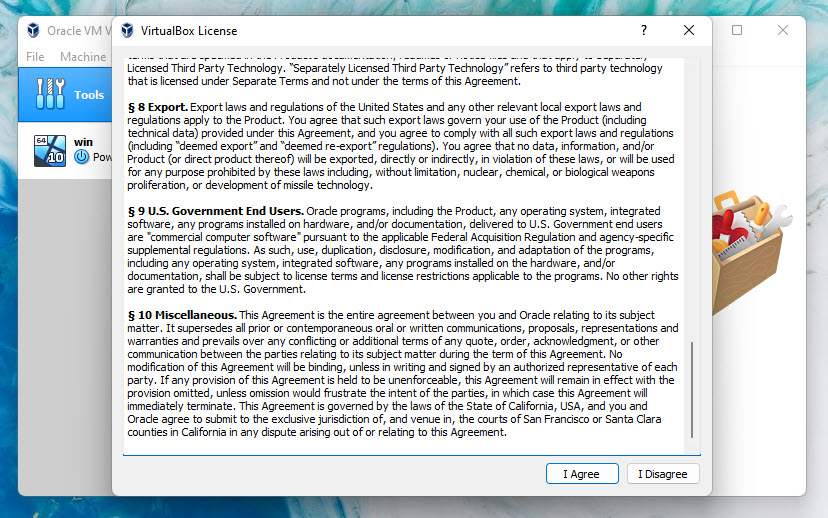
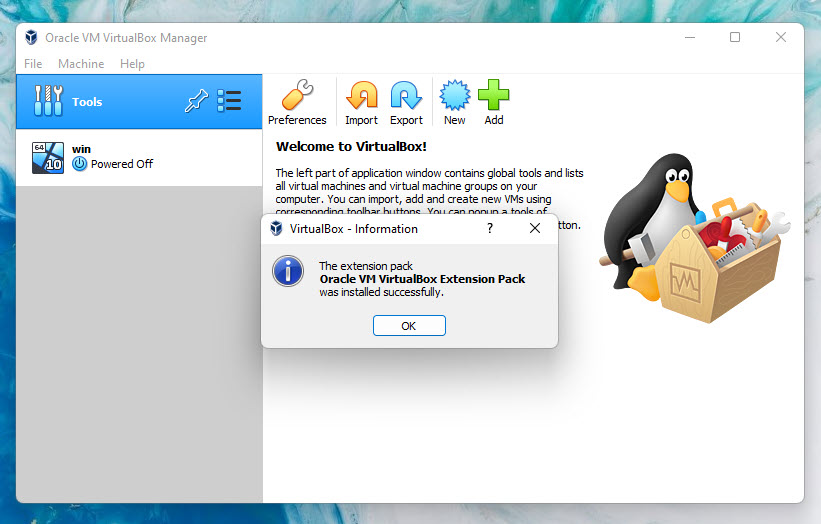
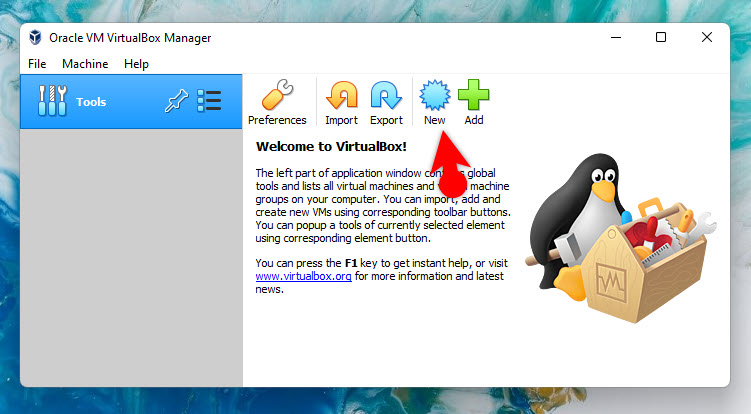
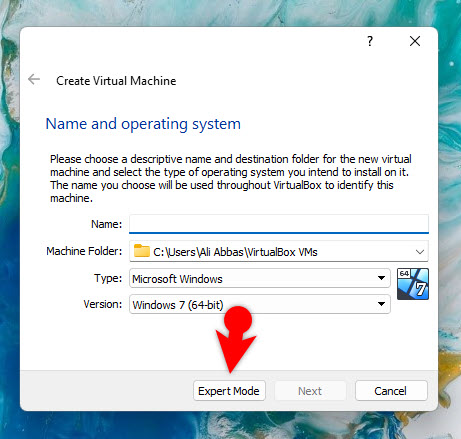
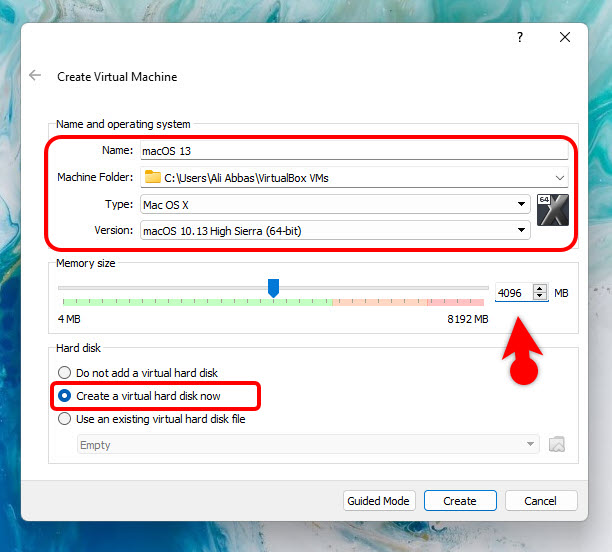
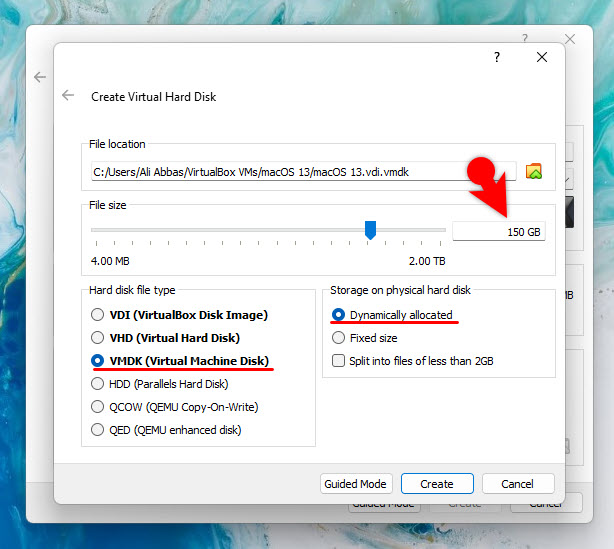
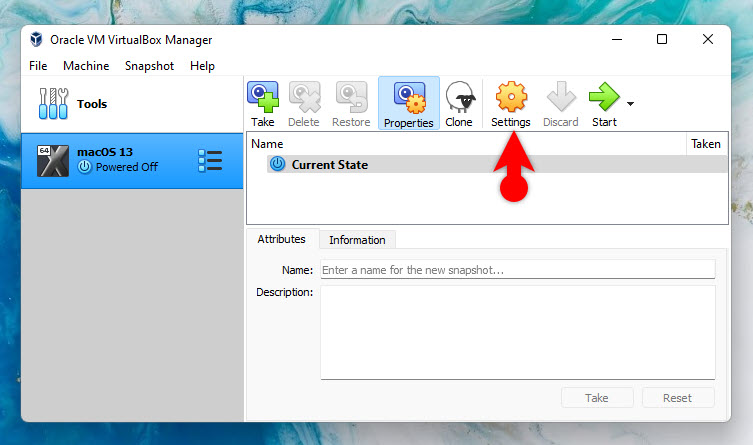
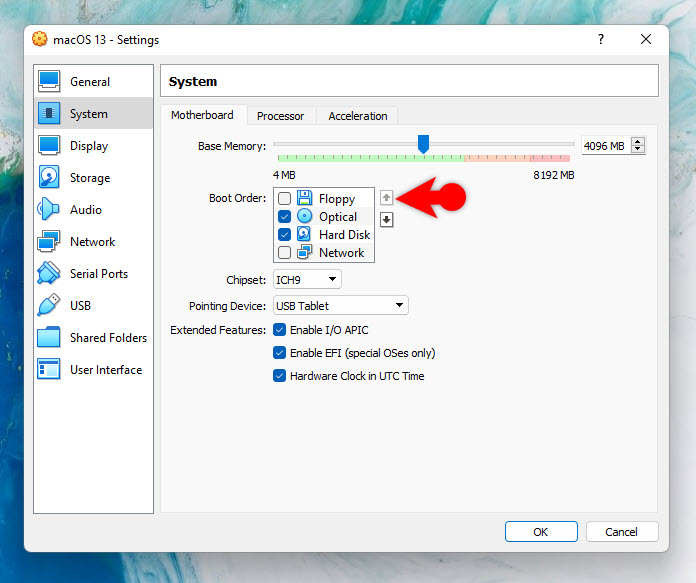
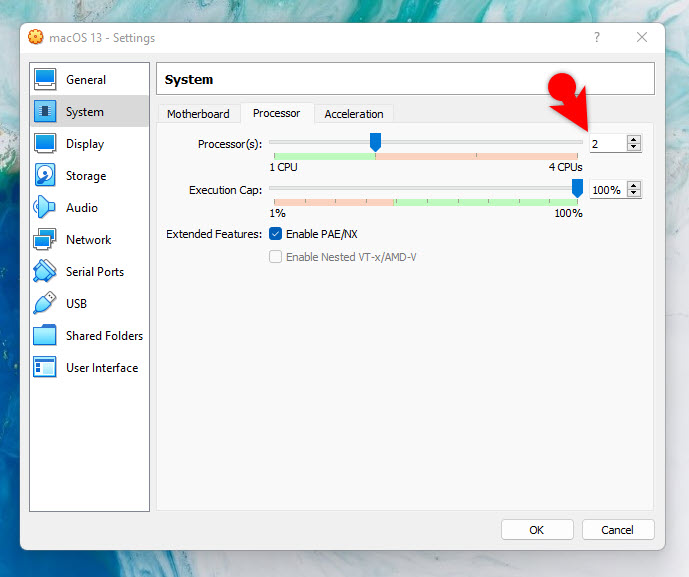
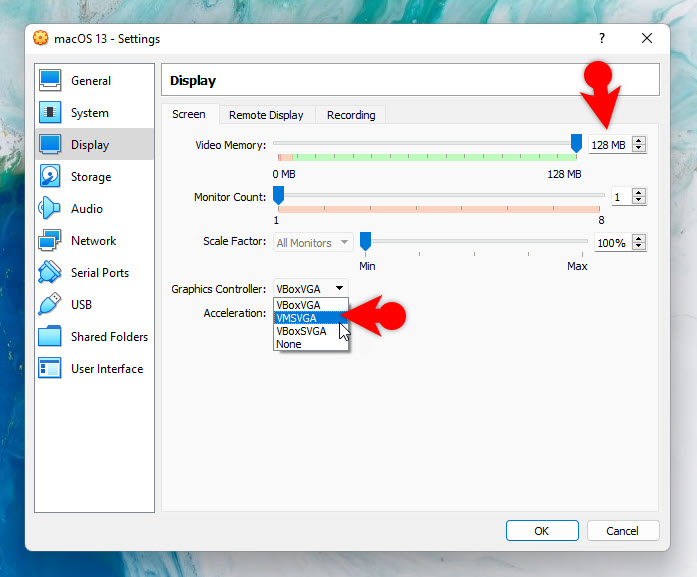
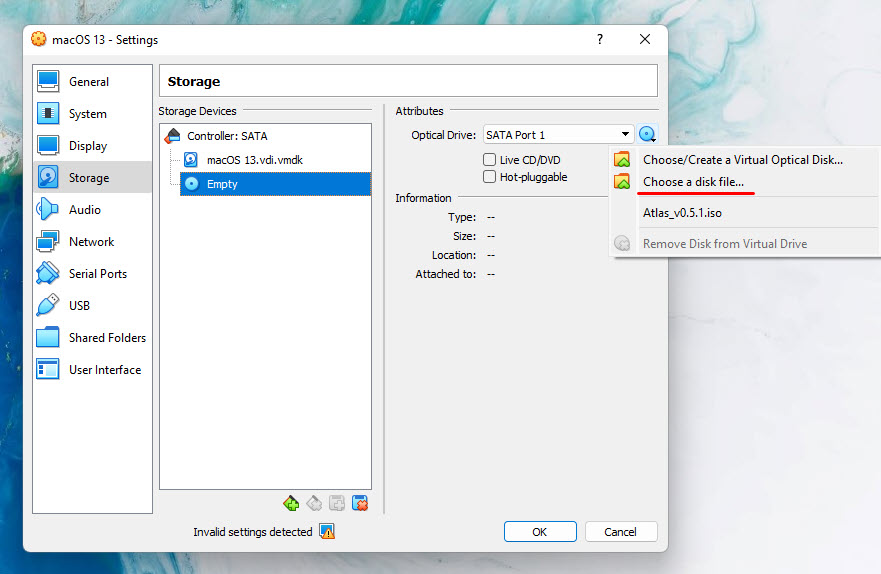
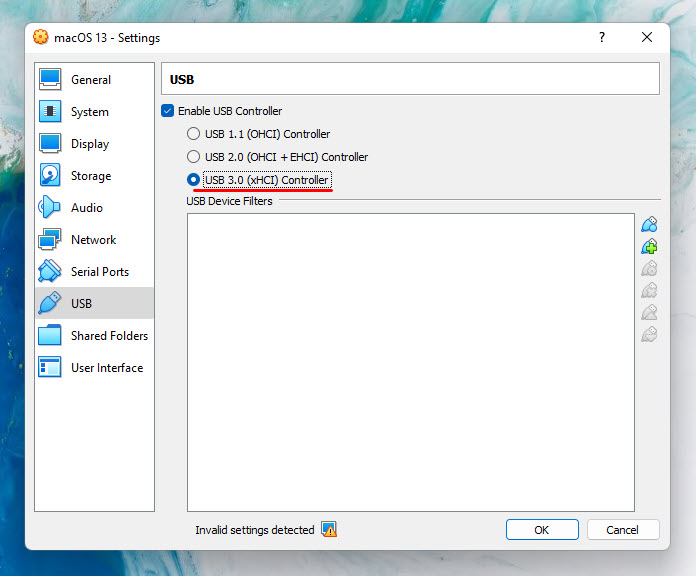
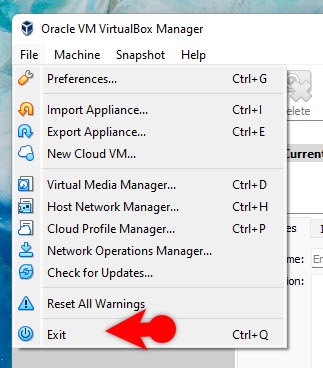
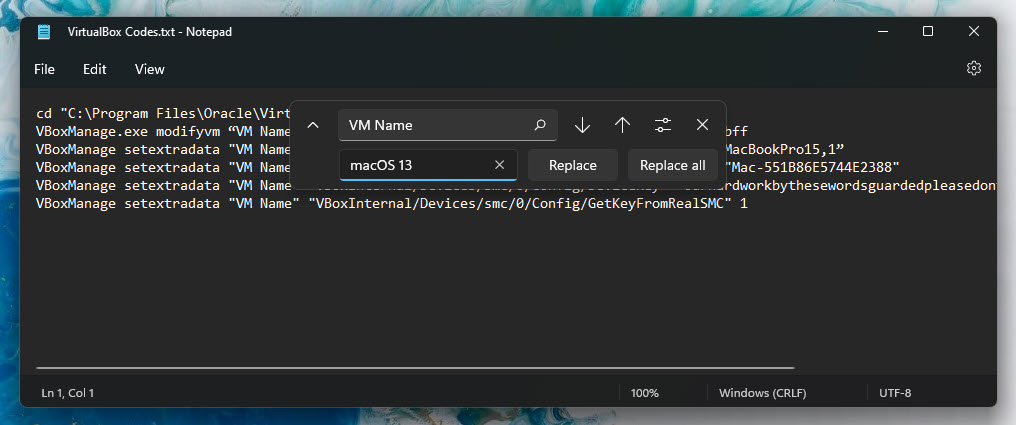
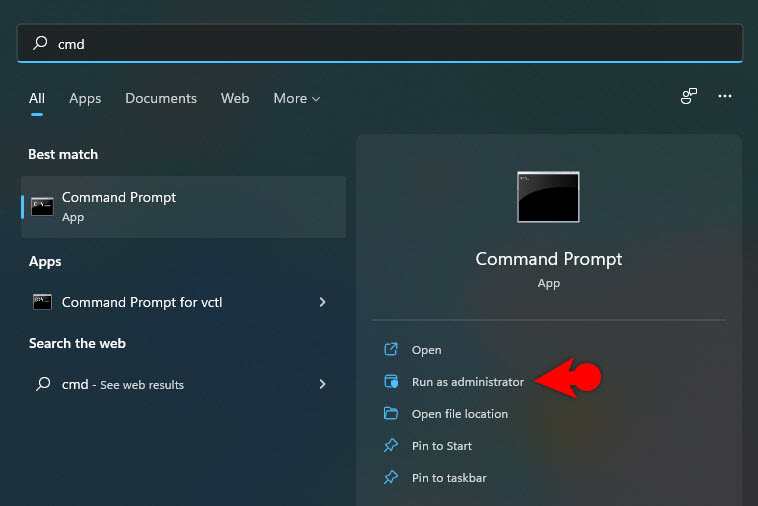
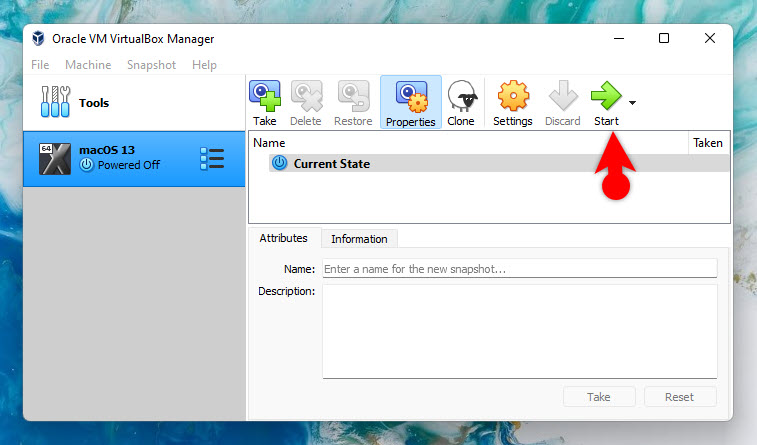
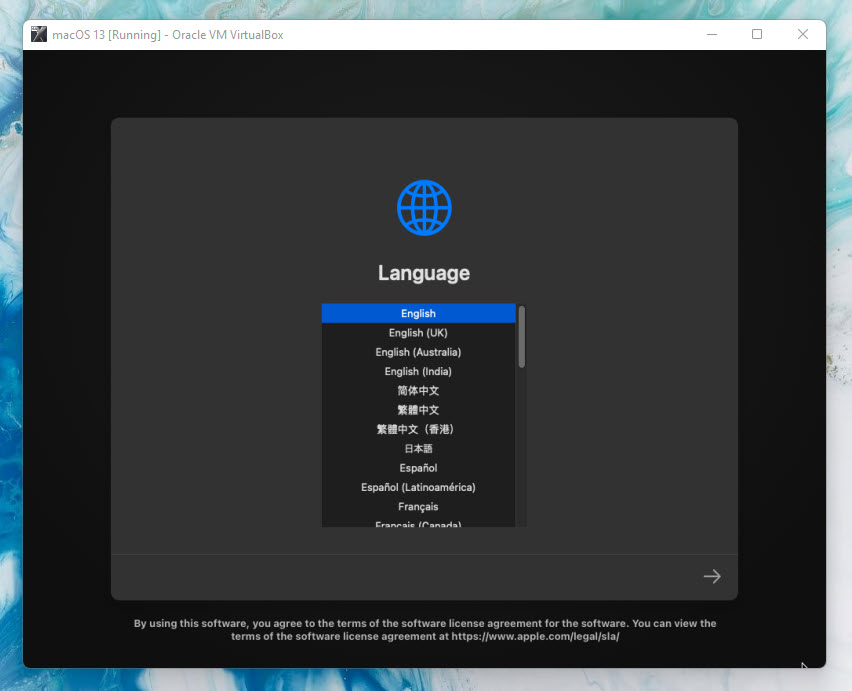
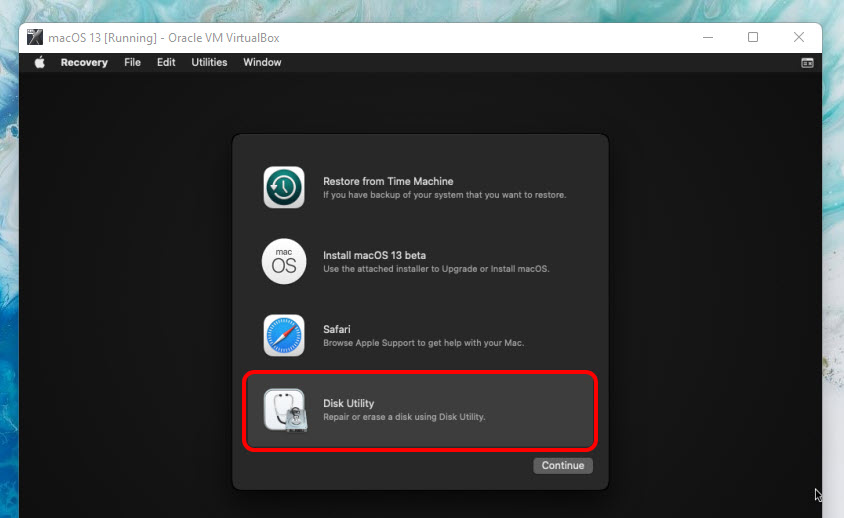
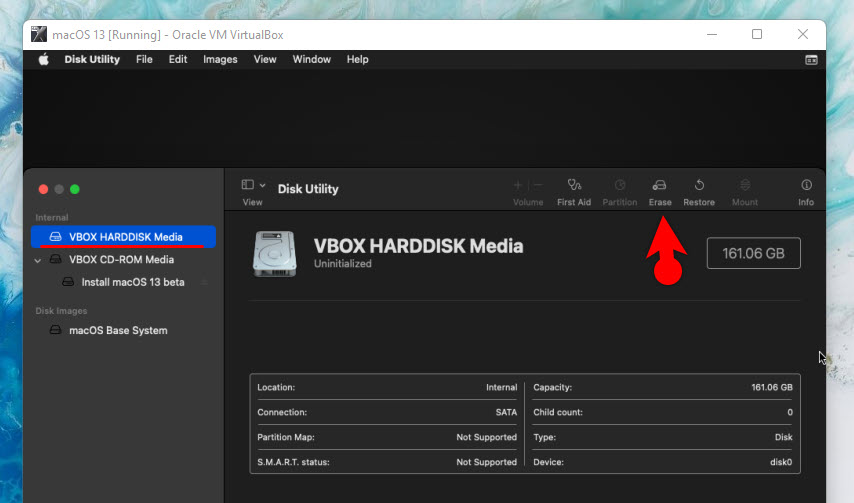
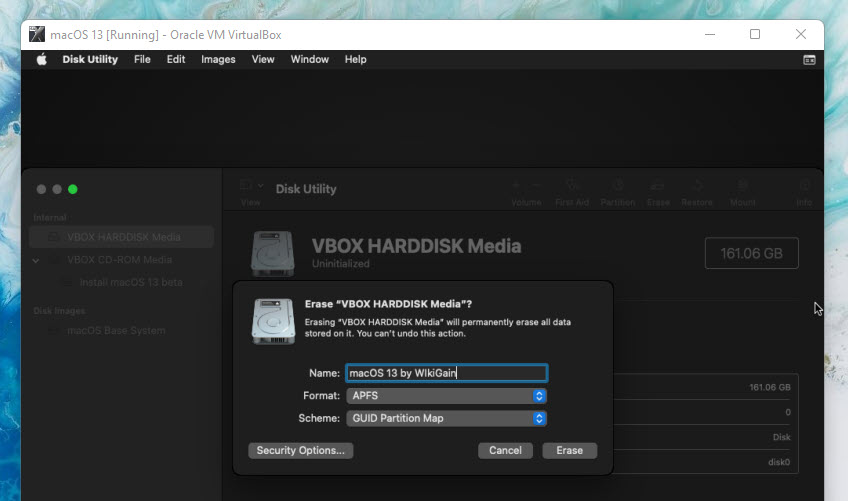
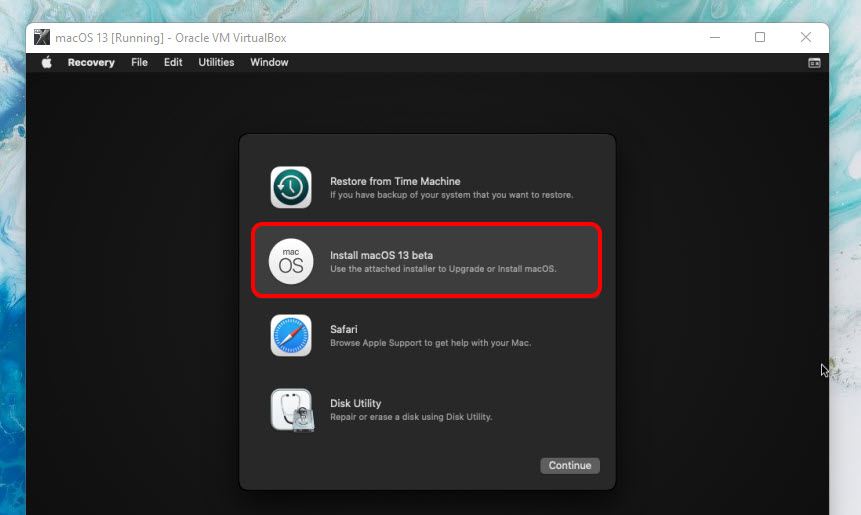
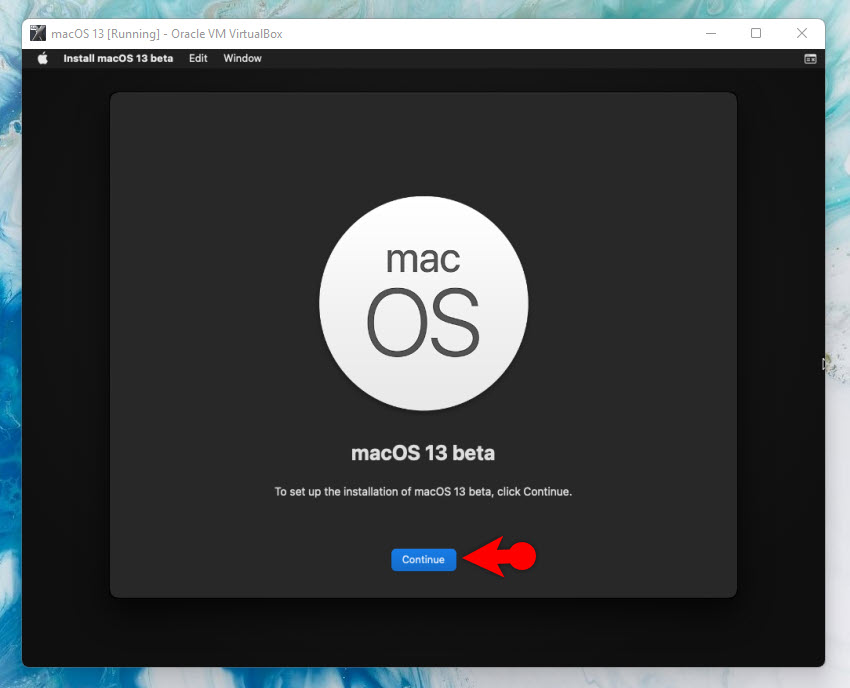
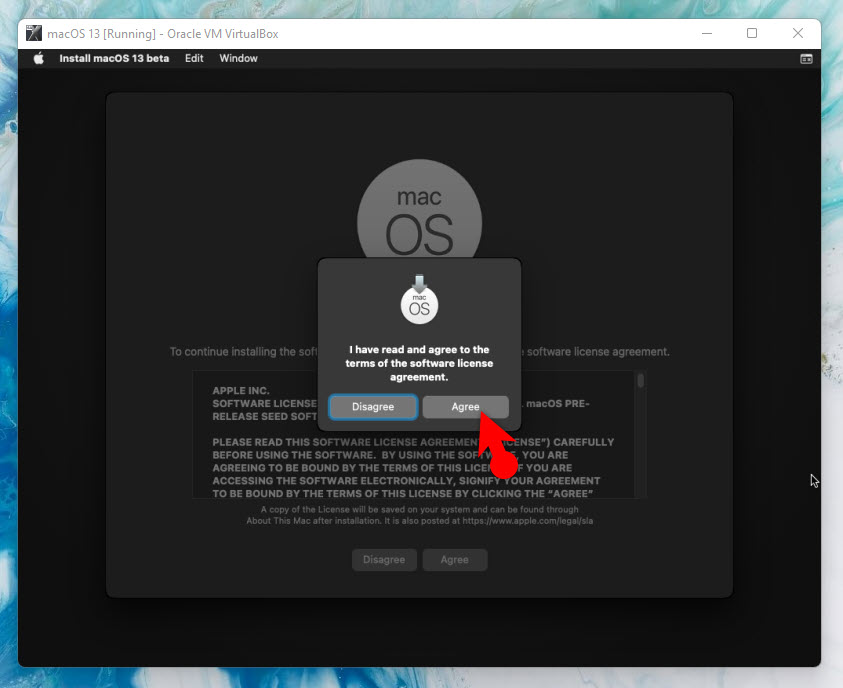
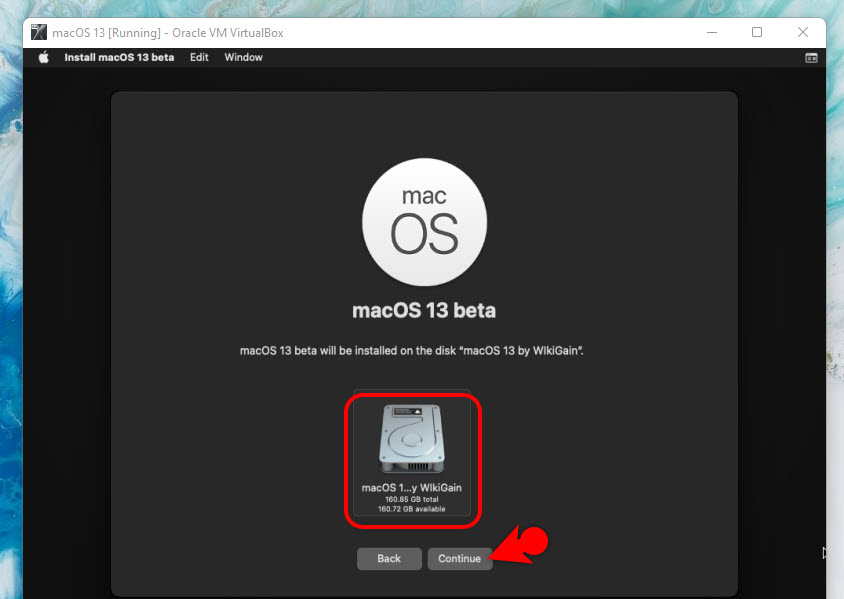
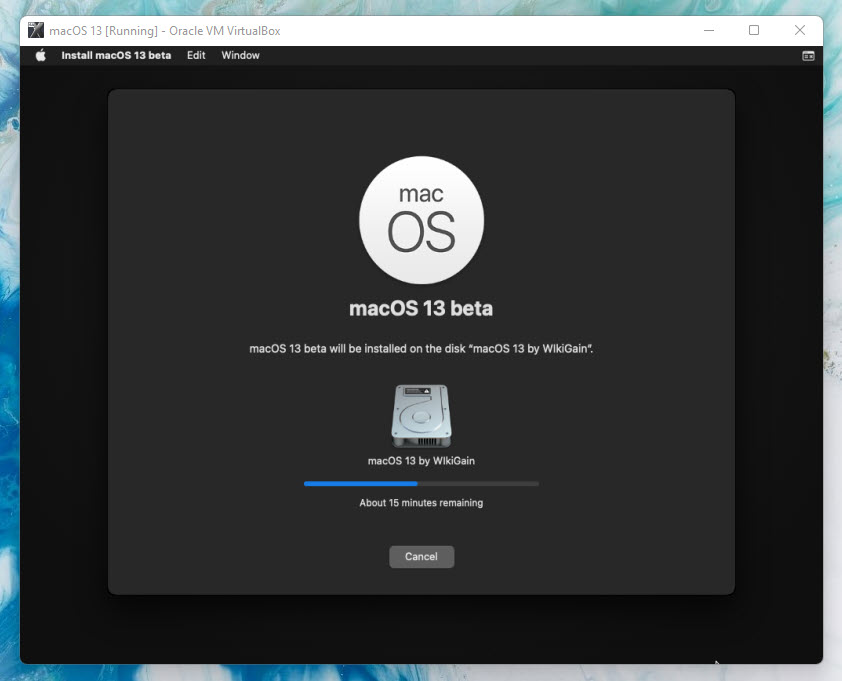
Leave a Reply