In this article, I am going to show you how to install IOS 11 Public Beta 4 on iPhone, iPad and iPod touch without using a computer. Apple has released a new version of IOS for I devices. In our previous Article we showed you all how to install IOS 11 Beta using a computer but this time IOS beta 4 has come and we install it without using a computer.We have told each and everything about the IOS 11 Beta in the previous article at the end of the article we will put the link to the previous article. If you are interested in this article, you might be interested in that because the previous one is more interesting than this one.
It needs some step to install 11 Public Beta 4 on your iDevice so without wasting any time let us go towards the steps.
How to install iOS 11 Public Beta 4 on iPhone, iPad and iPod touch
Downloading iOS 11 Public Beta 4
Downloading IOS 11 means that from a website we download the Profile and then install that on the iDevice. In this Paragraph, I will show you from which website to download IOS 11 Beta 4 and How to install the profile.Before Downloading the profile you must have an internet connection and a browser, for example, Google, Safari browser and other Browser that you always use. Before installing the IOS 11 Beta 4 you must download the profile.
Step #1. Open a browser that you want to browse.
Step #2. Search IOS 11 Beta in Google and tap on the first website that appears or direct link tap here to go to the official Website: https://beta.apple.com/sp/betaprogram/
Step #3. The official website will appear. If you do not have an apple id tap on the sign-up and if you have then tap on the sign in.
Step #4. Write down your apple ID’s name and password and then tap on the sign-in button surrounded by a blue rectangle.
Step #5. Tap on the (enroll your IOS device) with the blue color.
Step #6. Another page will appear. Scroll down until you see download profile surrounded by a blue rectangle. Tap on it.
Step #7. An application will pop up with allow an ignore button. You must tap on allowing otherwise you cannot download the application.
Step #8. It will take you to the setting when you tap on allow. There you will see button by the name of install tap on it.
Step #9. Enter your iDevice passcode and then enter Done to finish the installation.
Step #10. Tap on install and another application will pop-up. Again, tap on install. In this step, you need to tap install two times.
Step #11. An application will appear just tap on the restart and your device will start restarting you can Restart later if you have an important work just by tapping on Not Now Button.
Install IOS 11 Public Beta 4
From here the real part begins. What you are going to do is simply installing the IOS 11 Beta like the same other Version of IOS you were used to installing. another thing to say that it only works for the 64-bit devices because the apple is just letting the 64-bit devices to Install IOS 11 Public Beta 4. Unfortunately, there is no update for 32-bit devices but if there would be or may come I will post that as much quick as I can.
let us Leave this saying and jump towards the installation.
Step #1. When your device is completely restarted then tap on the setting application.
Step #2. Tap on the general application then a new page will open with many options.
Step #3. Tap on the software application
Step #4. Tap on the download and install and like the same old version installations, wait for the downloading and installation your device will be up to IOS 11 Public Beta.
Conclusion
It is the best way to Install IOS 11 Public Beta 4 without a computer. This method also works for any IOS Device. I hope you guys got something from this article. I will try my best to find out as many goods articles as you want. You can also say what I should do next for you simply just by commanding in the command section and say which thing you do not know and want me to do for you on iOS and Android for free or not paid.
You can know more about iOS Tips and Tricks.

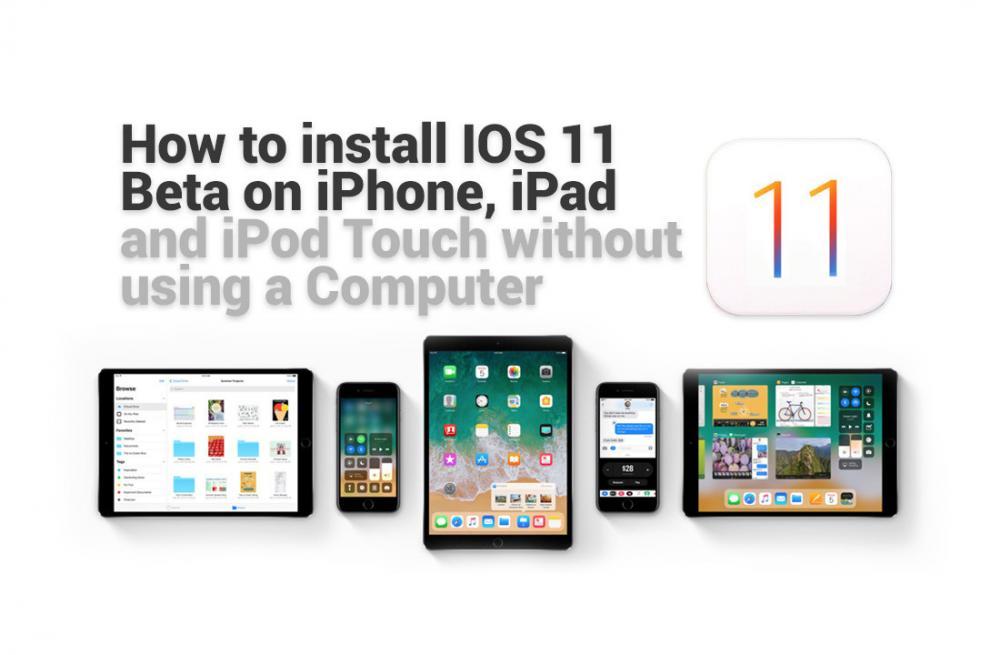
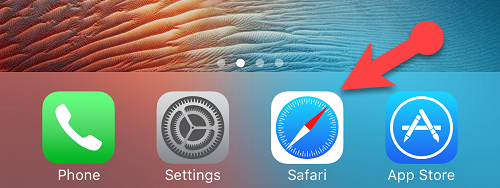
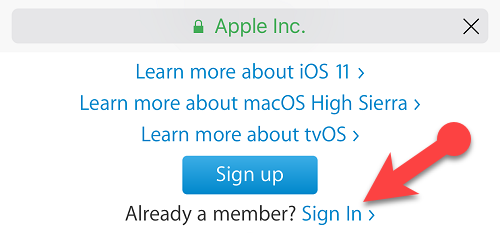
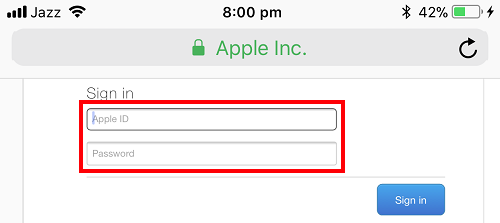
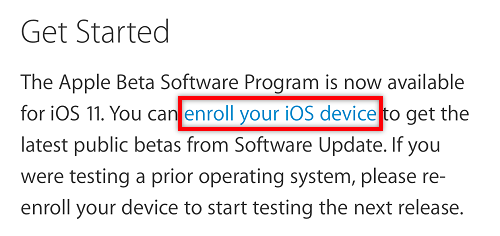
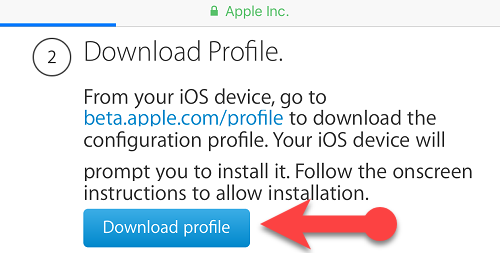
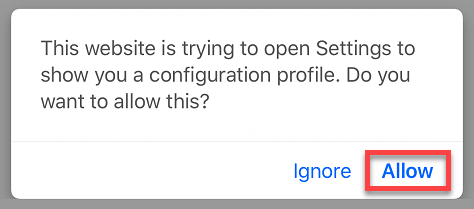
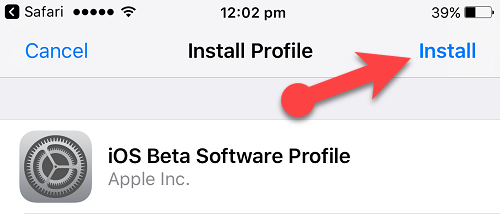
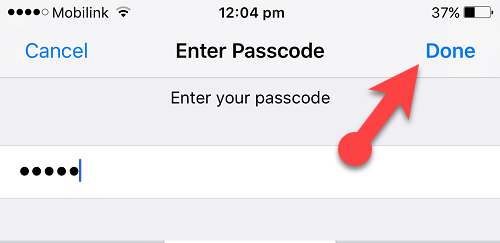
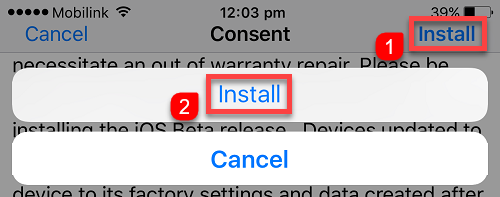
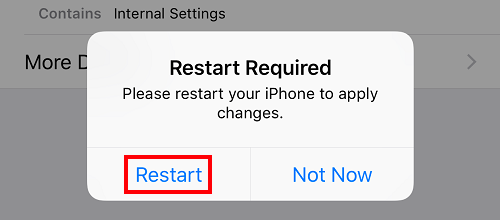
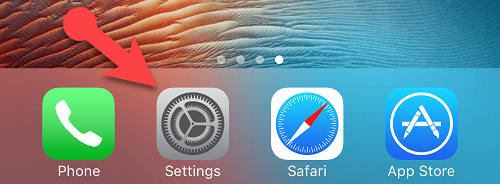
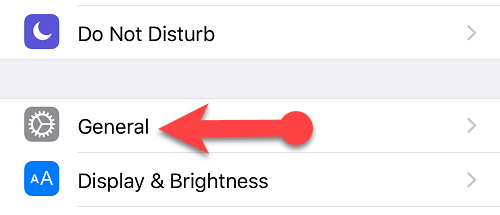
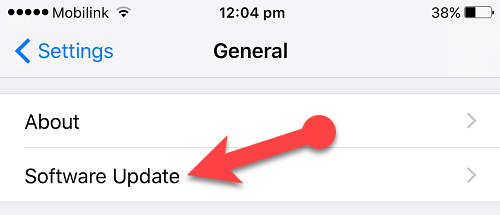
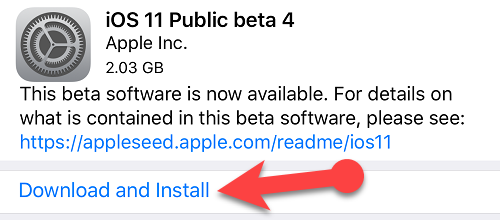
Leave a Reply