In this article, I am going to show you how to install Android Lollipop on Vmware. Android Lollipop is a version of the Android mobile operating system developed by Google, spanning versions between 5.0 and 5.1.1 which was released on June 25, 2014. Although before google had many other versions of Android which they had released, here is the list of Previous versions of Google.
- Android 1.6. Donut.
- Android 2.3. Gingerbread.
- Android 3.0. Honeycomb.
- Android 4.1. Jelly Bean.
- Android 4.4. KitKat.
So after Kitkat, it’s again a new OS for mobile with different features. There are many features but here in the list is most popular and cool featured. After the lollipop, there is marshmallow and the new android 7.0 nougat but again the lollipop uses on a lot of platforms like Samsung mobile. Whatever here are some feature in the list below that lollipop content.
- New Platform
- Notifications
- Do-not-disturb feature is included.
- Sync with TVs watches and other devices
- Prioritized communication
- battery saver feature
- Raw, uncompressed images
- Amplified audio support
Install Android Lollipop on VMware
Step #1. Before to get started installing Android 5.1.1 Lollipop on Vmware, firstly, you need to download the materials below.
Create a Virtual Machine in VMware for Android Lollipop
Step #2. After downloading the source files, install Vmware workstation. If you have already installed, just launched it.
Step #3. Click on create new Virtual Machine, after that for the setup wizard , select Typical(recommended) and click next.
Step #4. Select the installer disk image, click browse and insert the ISO which you have downloaded. and click Next.
Step #5. In this step you need to give a name for your Virtual Machine, I have already typed Android Lollipop, and click next. Browse is also available, it means to save your virtual machine in any place which you desire.
Step #6. For this step, you need to verify the space disk size for virtual Machine. also select to Store virtual disk as a single file and click Next.
Step #7. You are in the last step running a virtual Machine, you can see here the default settings of VMware, but for better performance you need to customize them. Now click Customise Hardware.
Step #8. You can see there the default settings of VMware, but for better performance select at least 2 GB of ram.
Step #9. Same goes here for better performance, make you sure that you the number for the processor is 2.
Step #10. Select the display option and check the box of accelerate 3D graphics. Finally, save the changes that have been made.
Play Android Lollipop Virtual Machine
Step #. Before to play this VM make sure that you have customized the settings in the step above. Then open the Android Lollipop VM window then click Power on this virtual machine.
Starting the Installation Process
Step #1. After clicking finish, VMware will automatically start and you will be direct to this window. Since we are trying to install it, select the Installation – Install Android-x86 to harddisk and Press enter.
Step #2. After clicking on installation- install Android-x86 you will be direct to partition, select create/Modify Partitions and Press enter.
Step #3. When you are asked to want to use GPT partition select No and Press enter.
Step #4. To create a new partition, on the partition page, select New and Press enter.
Step #5. For partition select the Primary partition and Press enter.
Step #6. A partition has been created, Now in order to make it bootable select Bootable and Press enter.
Step #7. After making the drive bootable, now select Write and Press enter.
Step #8. In this steps to confirm it, you need to type YES and Press enter.
Step #9. After writing the disk, you are done from here, so select Quit and Press enter.
Step #10. On the choose partition window, select the partition that you nearly created and Press enter.
Step #11. Select ext4 format and Press enter.
Step #12. Select YES and Press enter.
Step #13. When you are asked want to install Grub Bootloader, select YES and hit enter.
Step #14. For the EFI GRUB 2, select Skip and Press enter.
Step #15. For system directory as read-write, select Yes and Press enter.
Step #16. You have installed Android 5.1.1 Lollipop successfully. Now select Reboot and Press enter.
Step #17. Every time you boot the Android Lollipop you will get this bootloader, leave it for 5 seconds or select Android-x86 2016-09-02 and Press Enter.
Here take a look at the screenshot for Android Lollipop Installed on VMware.
Conclusion
It was all about, how to install Android Lollipop on VMware. I hope you have learned this article, and I hope you will ask your questions, give us your suggestions, opinion about what articles we have to write. If you faced any problem tell us below by comment, Feel free to tell us. we’re waiting for your suggestion.


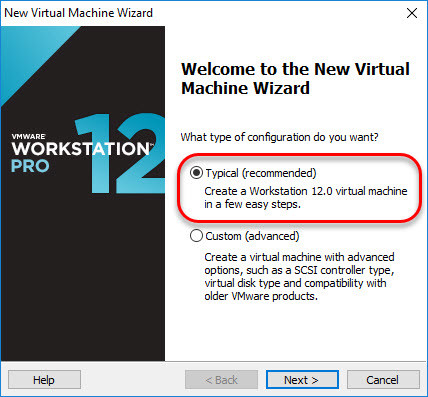
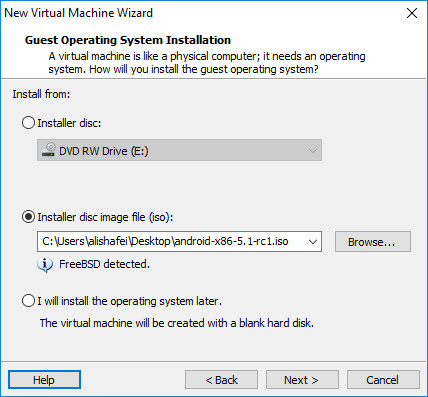
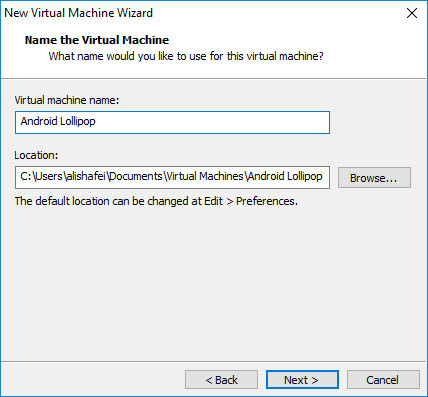
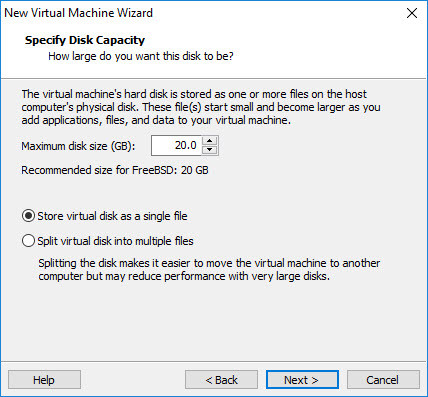
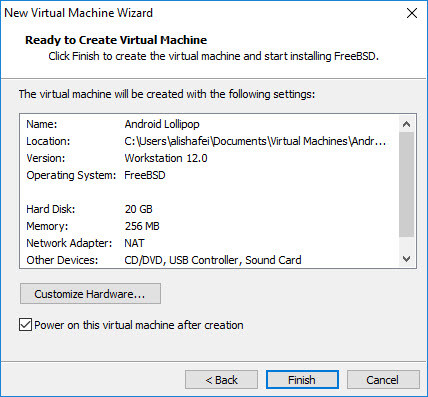
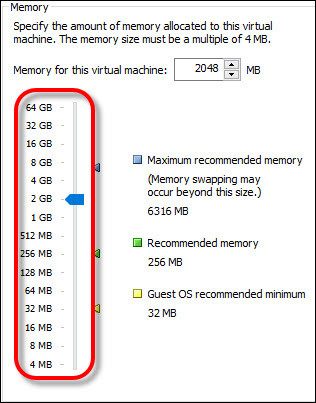
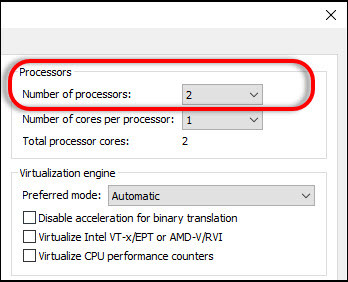
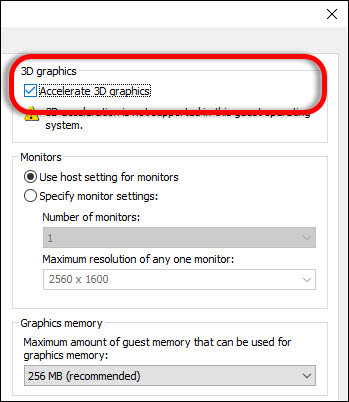
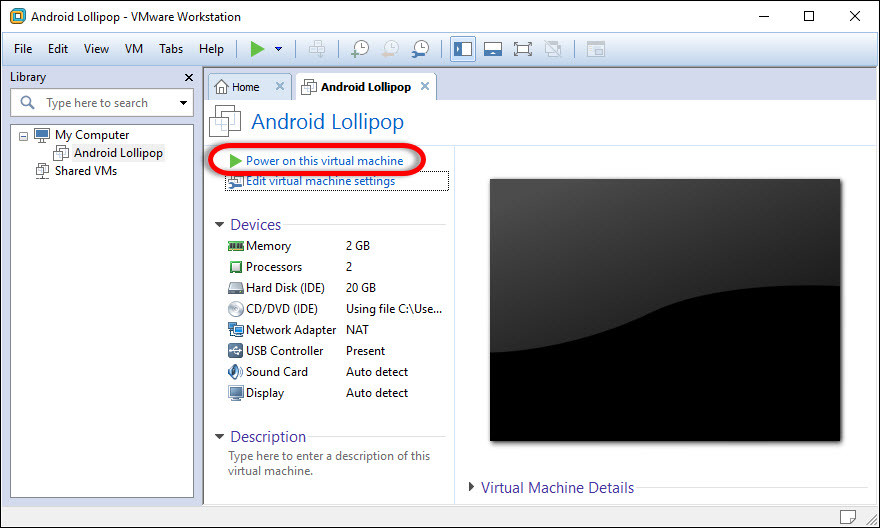

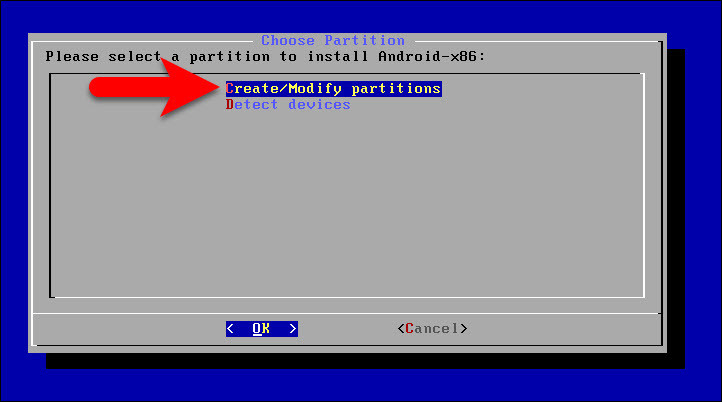
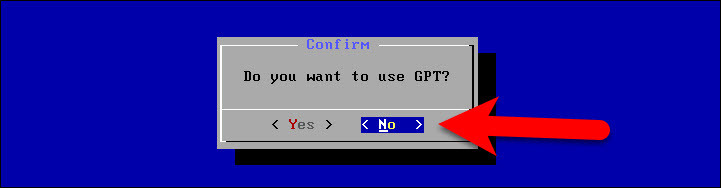
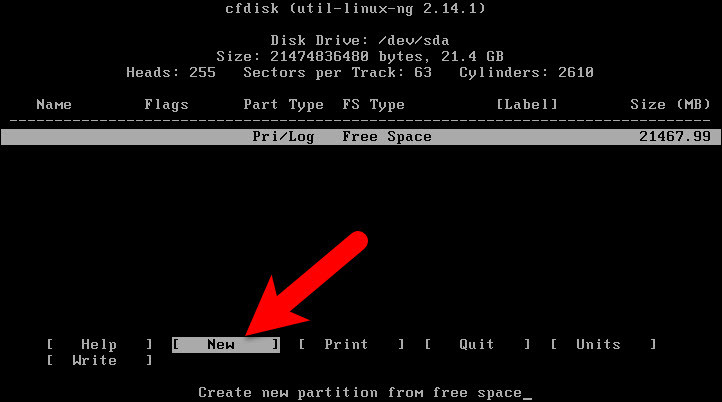
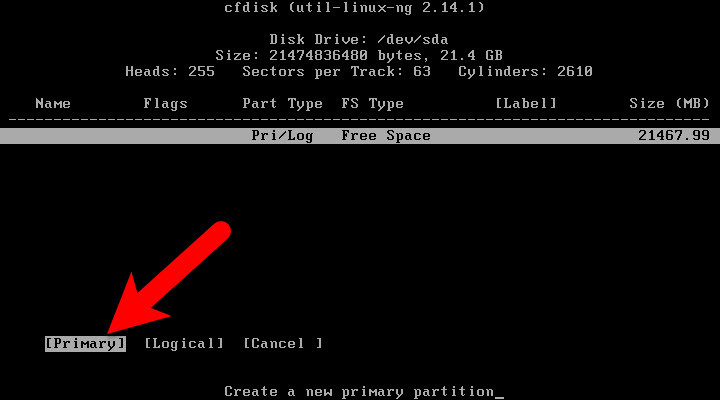
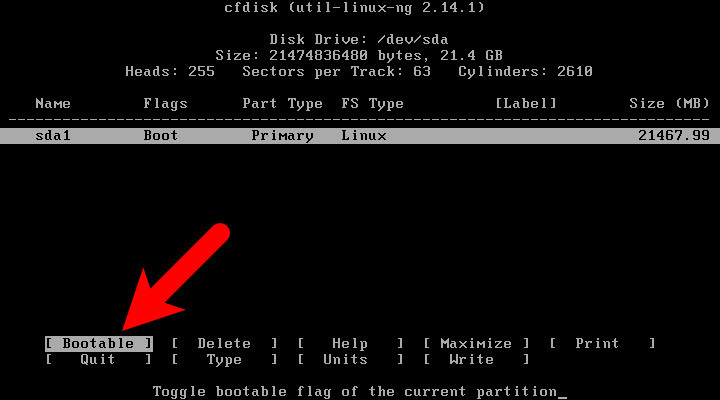
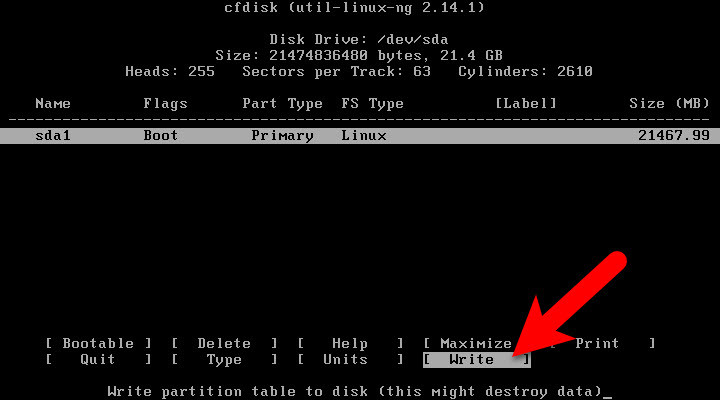
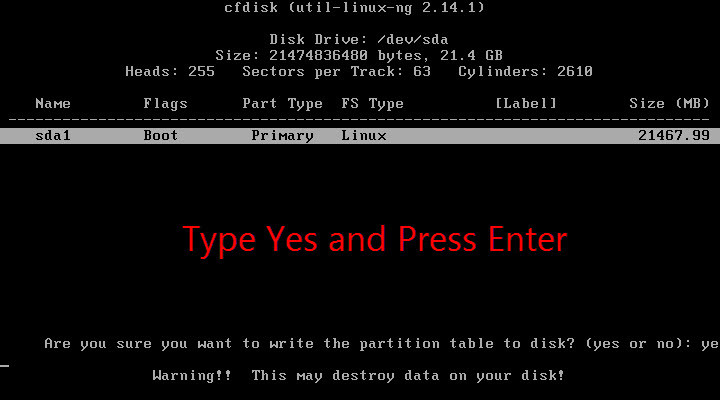
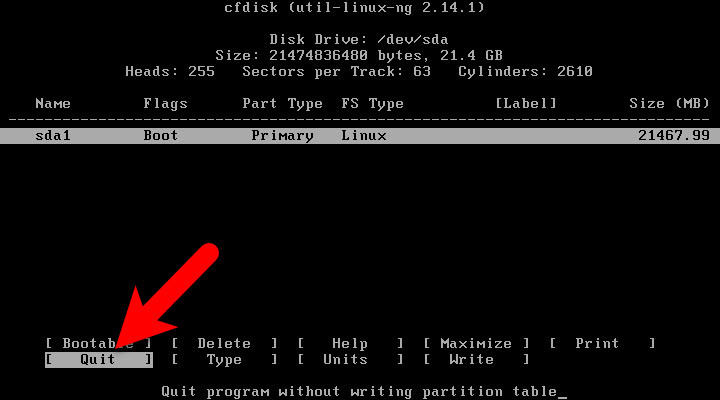
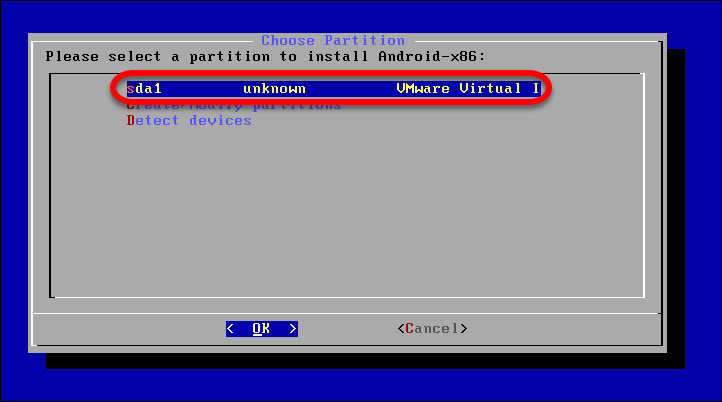
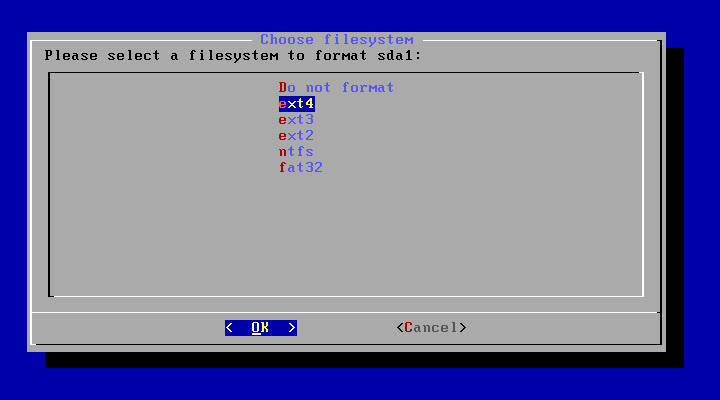
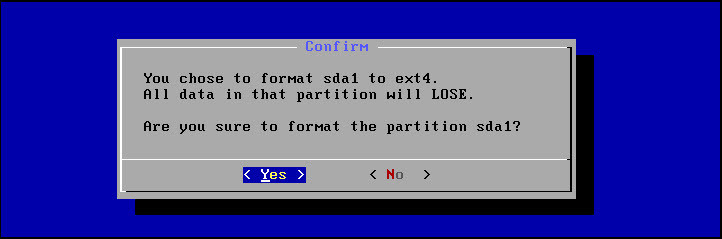

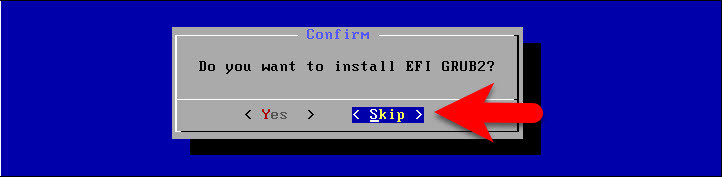
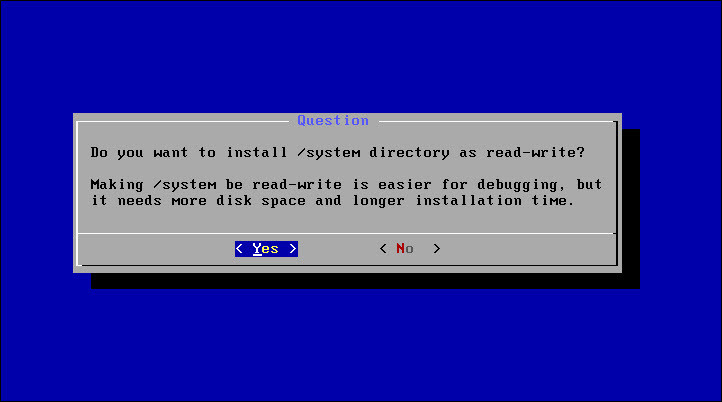
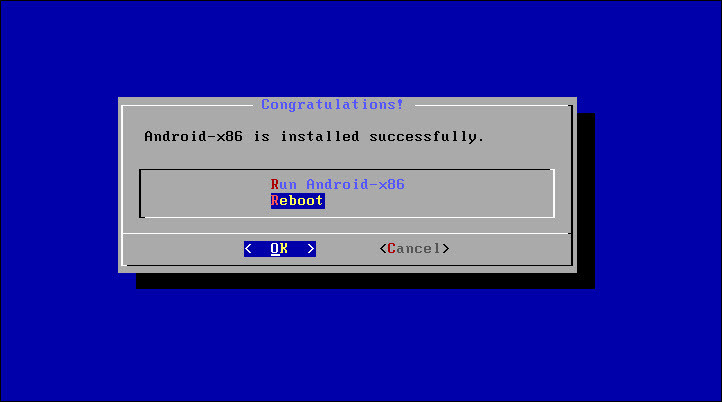
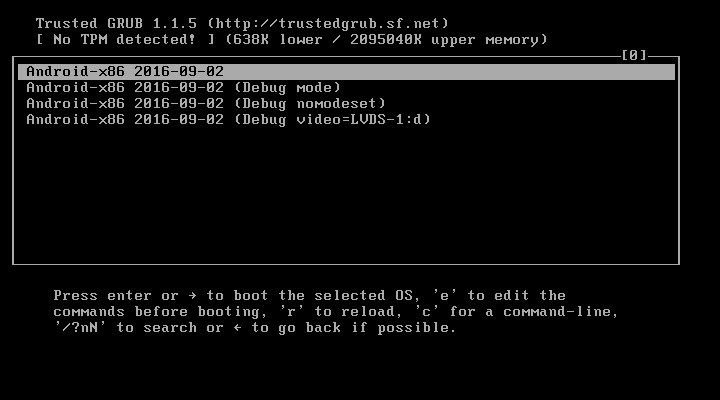

when i get to the “In which partition do you want to install Android?” section it just says “Error: cannot read disk drives, press any key to exit cfdisk”. this also happens with older versions of android x86 in vmware, and i dont know how to fix it. please help
Hey how to turn wifi on
Failed to find cpu0 device node
Detecting Android-x86… found at /dev/sda1
Now what?
how to start the android it asks for a command
after enabling 3D acceleration still stuck at root@x86
not booting…
showing ” A N D R O I D root@x86″ it is stuck there
Enable 3D Acceleration from your VM Settings.
Does not work on my computer which is under Linux 16.04 : after launching, the graphic interface doesn’t start…
Here what I obtain ;
x86_64: /#
What do you think about that ?
I have scrupulously done all you recommend, but without success.
Sorry for the issue you faced, ASAP we will update the Files it might be the issue.