In this article, I am going to show that. How to insert WordArt and add Drop Cap in Microsoft Word 2016. WordArt is a quick way to make text stand out with special effects. You pick a WordArt style from the WordArt gallery, launched from the Insert tab, which you can then customize. Add some Artistic flair to your document using a WordArt text box. Now Drop Cap, through to this option you can create a large capital letter at the beginning of your paragraph. Here at first, I am going to explain that how to insert WordArt text with their usages and how to design it. Then I will tell you that how to add drop cop at the beginning of your paragraph.
1.Insert WordArt in Your Special Invitation Card
To insert word art in your document especially when you are making invitation card or any commercial break chart. You need to insert tab then Text Group here we have many options. One of them is WordArt. To insert word art just click on, on the new window you have some ready word arts that show you. you can select one of them.
2. Write Your Own Text and Design Your Text
Now here, the WordArt which you inserted is already highlighted. you can write your own text here to replace with the old one. When you wrote your text now Design it through to Format Tab. Within format tab we you have many Groups of options that used to design your WordArt. Such are:
- Insert Shapes- Through to this group you may have the shapes to use it in your document
or around your WordArt. Then you can edit your shapes and change each point of that to have deferent shapes.
- Shape Styles- Here when selecting your shapes you may edit it, you can select a deferent design of that here. Through to this option, you can change the color, outline, and effects.
- WordArt Styles- Through to WordArt styles also you have some options that help you to bring some interesting changes in your word art styles such are color, effects, rotation, shadow, reflection, glow and etc.
Continue to Set the Changes of Your WordArt
- Text- text group includes three options
- Text Direction: – Here you can select the direction of your text, From up to down. Left to right and right to left. when clicked here you can set and see the changes.
- Align Text: – Through to this option, you can set the position of your text to the top, medium, and to the bottom of your page.
- Create Link: – As I said about link in the past article, here also you can connect your text to another text box. Just let your text flow from one text box to another one. for this option just click on an empty text box to link it to the current one. To create a link first insert a new word art and clean the text from that then link the old one to the current empty text box
- Arrange: – Here through to arrange group you have some that are used to set the position of your word-art in your document and wrap your text within document and etc.
- Size: – To set the size of your WordArt from each site you can directly determine the degrees from here.
3. Add Drop Cap in Your Paragraph
Drop Cap in your paragraph helps you to make the first letter of your paragraph a bit bigger than others. Here you can click on and select the drop cap according to their position. When applied it you can change the size.
Conclusion
At the end I want to tell you that insert WordArt in your paragraph helps you at all to have a deferent text box and word with a deferent design. Often you can use this option in for making Invitation envelope or card. And some other way like making result card or commercial break charts. And drop cap, you can add it to the first letter of your paragraph in your document. thanks for being with us.

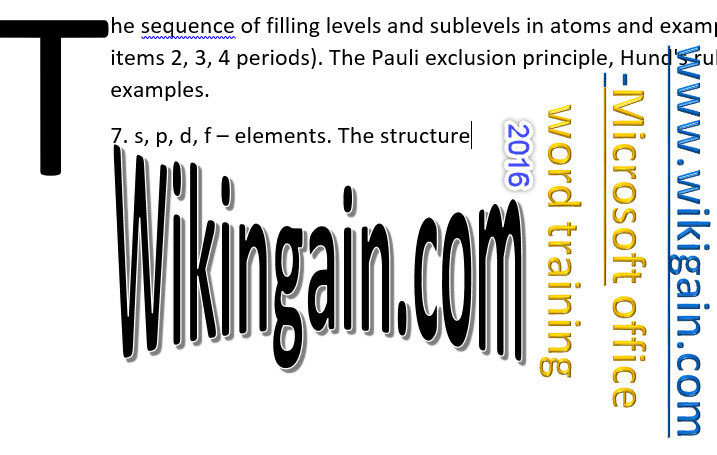
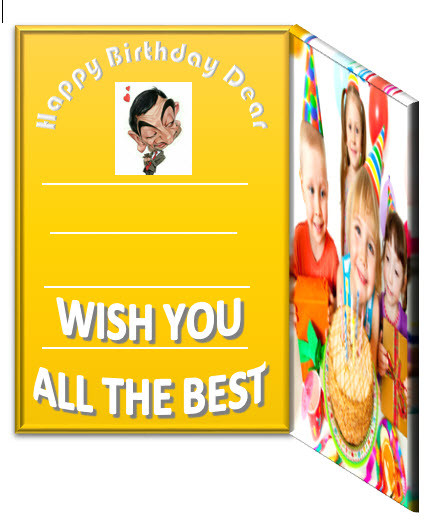
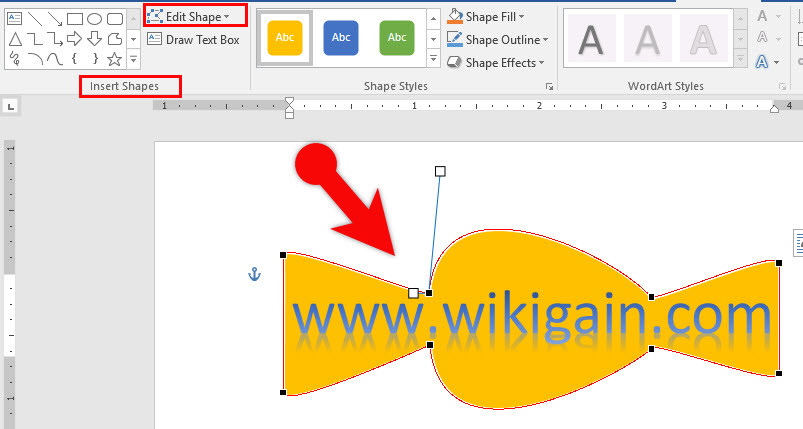
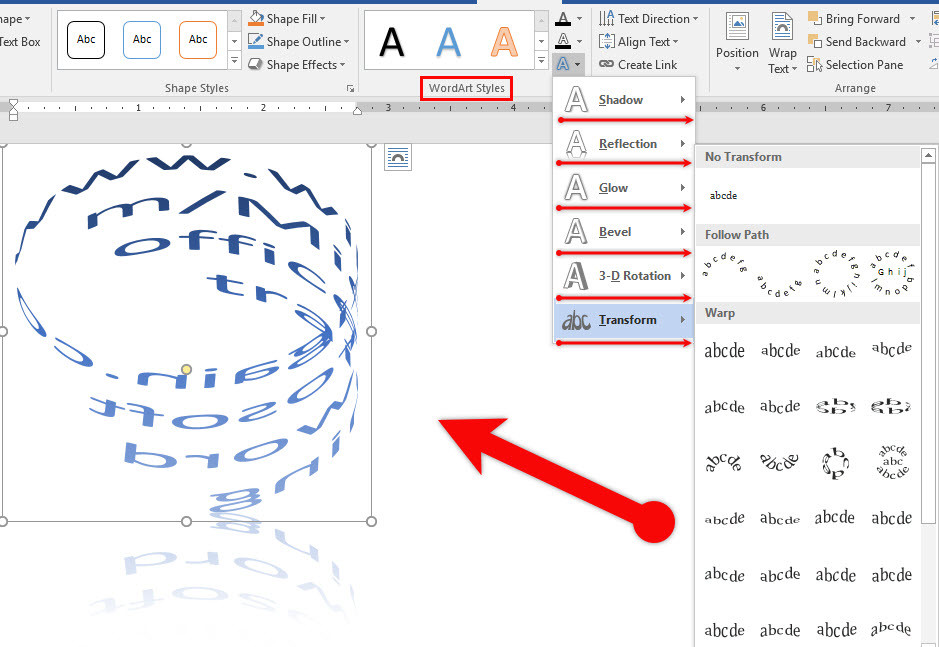

Leave a Reply