In this article, I am going to show you how to Insert-Delete-Format cells in Excel worksheets. Now through to home tab in Excel worksheets, you have a group of commands which named Cell. The cell group contains some commands and options which are talking about the cell. Inside each cell, we can do a lot of calculation, and each cell is important for our task. Now there are three options which are the most important, now I will give you some information about these three options the show the usages.
- Insert: – Here you can become known about inserting a cell, sheet rows, sheet columns, and worksheet in your worksheets.
- Delete: – Now if you have any useless cell, sheet rows, sheet columns, and worksheet you can delete it easily.
- Format: – Through to this option you have again some more options which are used for hiding and determining the size of your cells.
How to Insert-Delete-Format Cells, Rows, Columns, Worksheet in Workbook
Step 1. As I told you about this option, here we have four more options. In each worksheet of Microsoft Excel, we have a lot of cells, more than one million rows and more than sixteen thousand columns and we can have worksheets according to the limit of our PC memory. But sometimes you need to add some more column, row, cell, and worksheet.
- Insert Cells: – When you click this option on the new small window you have four new option. There you can insert shift cells right, you can insert shift cell down, you can insert the full entire row, and the full entire column. But don’t forget that to determine the position of your cursor, you can put where you need this new one.
- Insert Sheet Rows: – Here you can directly insert a new entire row where your cursor is. This option is used often when you need a new full entire row in your worksheet.
- Insert Sheet Columns: – Through to this option, you can insert a new entire column where your cursor is.
- Insert Worksheets: – Here now you know better, that inside each worksheet you can do all of them but sometimes you have a big project to do. And you need to divide each part of them in separate worksheets, therefore you need new worksheets and click here to open new worksheets for your project.
How to Delete Cells, Rows, Columns, and Worksheets in Microsoft Excel
Step 2. Now we are talking about deleting them (Cells, Rows, Columns, and worksheets) in your Excel workbooks. Deleting is the same like adding them, I mean to delete your cell and rows just determine the position or place of your cursor.
How to Use Format Cell in Microsoft Excel
Step 3. Cell format contains some options which can help you to change the size of your cells. Hide and Unhide the cells, organize sheets, and protection. Here you have the explanation of each option they are all depend to that, how to Insert-Delete-Format Cells in Excel worksheets:
- Cell Size: – Through to this option you can change the height of rows and width of the columns, and also you can set a specific size as a default.
- Visibility: – Here you can hide and unhide your cells, rows, columns, and sheets.
- Organize Sheets: – Now you can rename the current sheet and move or copy your sheet. And if you interested you can tab and change the color of your sheet too.
- Protection: – Now it’s time to protect your sheets and cells, here you can lock your sheets and cells to be imposable to change or copyright the contents of your worksheets. When you click on the protect sheet, on the new window you can select and determine the limit of locking your sheet. You can lock all the rows and columns or you can lock just those who have content. And when you click on format cell or lock cell, On the new window you have two options, just you can hide and lock the cell.
Conclusion
They are all about that how to Insert-Delete-Format Cells in Microsoft Excel. It does not talk just about cell but also it talks about sheets row columns. Now you understood that how to insert a new one and delete the useless one. Or how to protect your sheets and cell. The next article will be about some calculations in these cells and sheets. There I will show you that how to do the four famous mathematical operations in your worksheets. And through to which formulas you can do them.
To know how to write mathematical equations in word documents click Here.
and follow us for the next articles. Thanks for being with us.

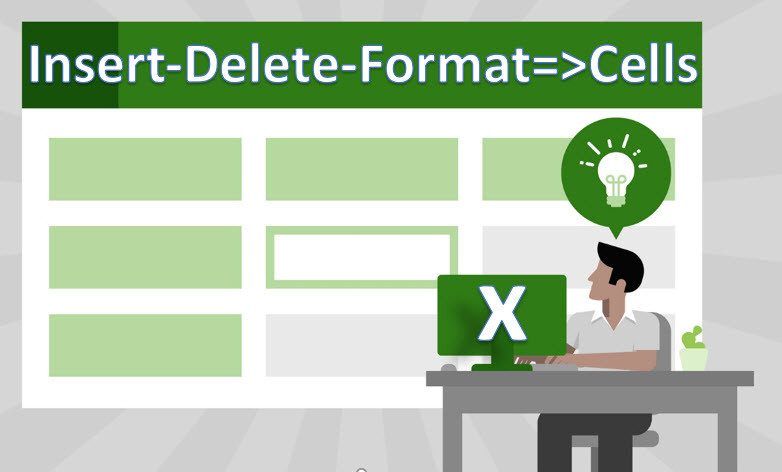
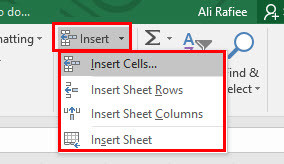
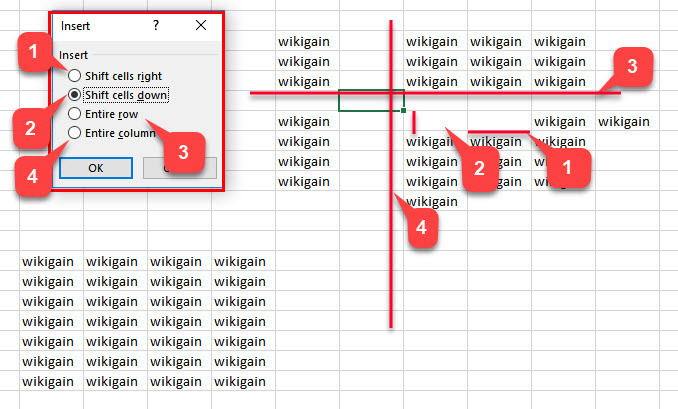
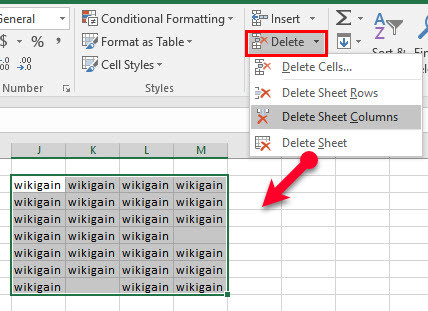
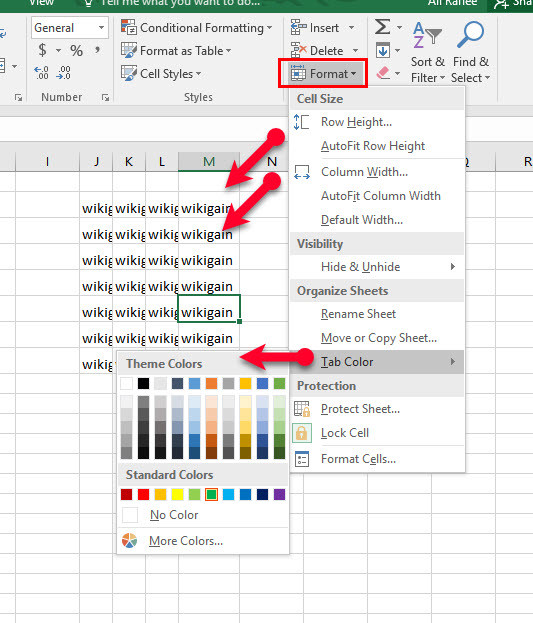
Leave a Reply