In this article, I’m going to show you “I forgot my Windows 10 login Password”. Microsoft has introduced Windows 10 with tons of innovative features and specification that was beyond our imagination. But one thing Windows 10 does lack is not giving us the option to reset the administrator password if forgotten. That’s right if you are trying to use your PC and all of a sudden you comprehend that you forgot your password then there’s no way to reset your password except re-installing the operating system all over again. But that might dismantle all the data and important documents from your computer making it totally empty.
So, what to do if you forget your Windows 10 password? Well, we did a lot of research, and we came up with pretty working and decent solutions that could help you to recover you Windows 10 password without re-installing the operating system or removing any files from your system. In this tutorial, we will expose and reveal few techniques that will help to recover your Windows 10 password.
Related Post: Top 10 Free Must Use Apps for Windows 10
I Forgot My Windows 10 Login Password
Method #1: Reset Microsoft Account Password
Microsoft accounts are the delinquency account type in Windows 10. So, if you are using your Microsoft account to password-protect your computer, then you are in advantage. You can reset your Microsoft account password, and it will automatically reset the password of your Windows 10 computer. See the steps below to know how to reset Microsoft account password.
Step #1. Open a web browser and go to Microsoft account reset page (Live.com).
Step #2. Now, select “I Forgot My Password” and hit next. On the next page, input your Microsoft account details and click on next.
Step #3. Next, choose how you would like to receive the one-time security code. (You can either receive the code on your email or phone number)
Step #5. Enter the one-time security code and click on “next”. Setup a new password for your Microsoft account and save the changes.
Tip: When you are changing your Microsoft account password, it automatically modifies the password for all Microsoft related services such Skype, Outlook, Xbox and so on. So use the new password to login to all Microsoft relevant services.
Step #7. Finally turn on your locked PC and use the new password to enter into your PC.
Cons:
- Doesn’t work with local administrator accounts.
- The useless method if you don’t remember your email associated with Microsoft.
- Requires a typical level of computer expertise to implement this process.
Method #2: Reset Windows 10 Password by Using UUkeys Windows Password Mate.
For local Windows account, the above method will not work. You have to use third-party apps to reset or remove the password. UUkeys Windows Password Recovery is a marvelous and incredible program that is used to reset forgotten the Win10 password. It literally removes the password from the login screen making it super easier to log in to your computer without entering any password.
It is assured that no information will be erased from your computer and you will be able to use your computer just like before when you got locked out. It works on all Windows computers and laptops and has successfully removed passwords from the indefinite number of computers. Let us show how to use this program to reset Windows 10 password –
Step #1. Download the software on a distinct working computer with administrator privileges.
Step #2. Open the downloaded files and install the program by reading the setup instruction. The installation process is quite easy and basic.
Step #3. Launch the tool on your computer to see the main interface of the software and insert a USB flash drive on your computer. Preferably with over 1 GB storage space to run everything smoothly.
Step #4. Next, choose the USB flash drive name from the drop-down options and click on “Burn USB”.
Step #5. Once the burning process is completed, eject the USB flash drive and insert it into the locked computer.
Step #6. Keep pressing F8 or your boot menu key until you can see the boot menu and choose the USB flash drive to boot from and wait until UUkeys program is loaded on the startup screen.
Step #7. From here, you need to choose the operating system that you are using. Select the username that is currently locked. Click on “Reset Password” and wait until the process is finished. Click on “Reboot” and enjoy!
That’s all, you can now restart your computer to discover the password has totally vanished from your computer.
Conclusion
Resetting Windows 10 password has never been easier using UUkeys program. It is an absolutely fabulous tool that can bypass any Windows computer login screen. Just follow the procedure shared in this tutorial and you should be able to reset any password whether you are using a laptop or a computer. But remember to create a new password for your computer again once you have access to the system to avoid any kind of suspicious activity on your PC.


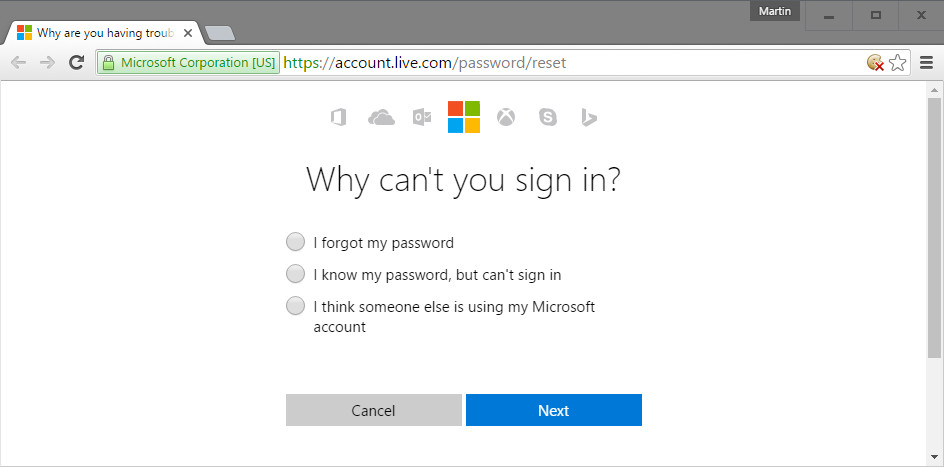
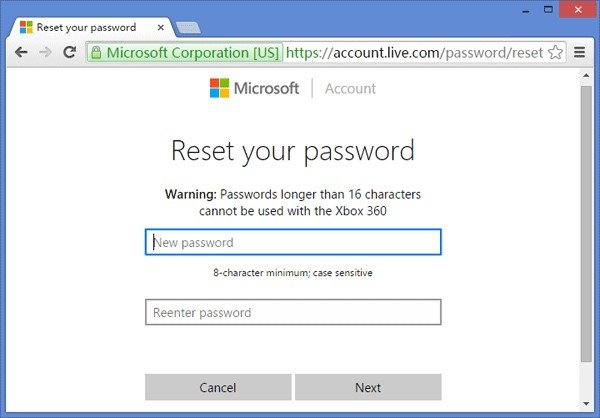
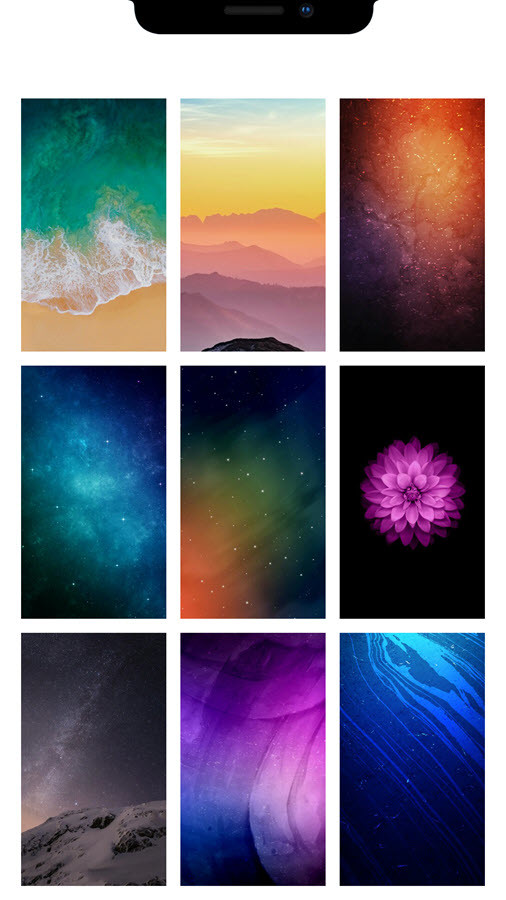
Leave a Reply