In this article, I am going to show you that how to work with multiple worksheets in Microsoft Excel 2016. Through to Microsoft Excel you can open lots of worksheets when you need, and work on them separately and together, you can link the worksheets to each other by making a group, and bring changes to all of them at the same times. Now here we have some steps, to show that how to work with multiple worksheets. How to make some worksheets in a group to work on them, and how do they work.
But when you open your excel by default there is one worksheet which is called sheet1, then you can make additional worksheets and do your task on them.
Work with Multiple Worksheets in Excel 2016
Step 1. As you see here I made two worksheets for two semesters of a year. And each of them contains the incomes list and expose list with its charts in one semester. Here I made just for two semesters of a year. Now you see that in one semester How much is my exposes and how much is my income. You can make your own list and charts for more than two semesters or month.
Step 2. Now as you see here I have two sheets, I want to make one more sheet for the third semester and compare my income and expose during these three semesters and bring some changes. To make more sheets click on the + inside the circle then you have a new sheet which is called sheets3. Now you have the same sheets but it’s empty.
Copy and Add More Worksheets
Step 3. Now you don’t need to make the same list and chart on this sheet also, just click and copy the previous sheets and paste that on the last sheet. Then rename and bring the recommended changes. To copy the previous sheet right click and select the option ( Move and Copy…), then on the new window at first click on the Create Copy then select the place where you want to paste that. Then click OK
Don’t forget that when you open this new window go and follow this steps then click OK. Now rename the worksheets for the third semester and bring the changes that you need.
Step 4. Now make group the worksheets ( Ctrl+Select the sheets) and bring some changes over all three semesters and see the changes. When you make the group, bring changes on the list of one sheet and this changes will be applied on all of them. For example, here I am paying for one semester in university $1200 and I want to change it to $800 when you see another sheet also have the same number. Here group helps you to work with multiple worksheets in Excel 2016. See the GIF
Conclusion
Using multiple worksheets in Microsoft excel help you to do your project very soon and easily. You can use one worksheet for all parts of your job. As I give the example here about the income and expose of each semester in different worksheets, you can use one for all semesters. But it would be a bit difficult. It’s the easiest way to use multiple worksheets for different parts of your task. In this article, I explained the steps clearly, if you found any question write down and comment it. Thanks for being with us.

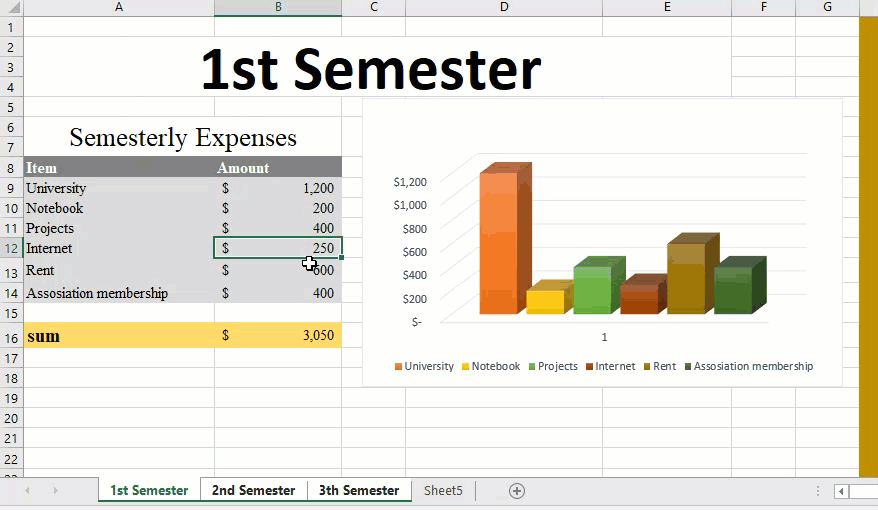
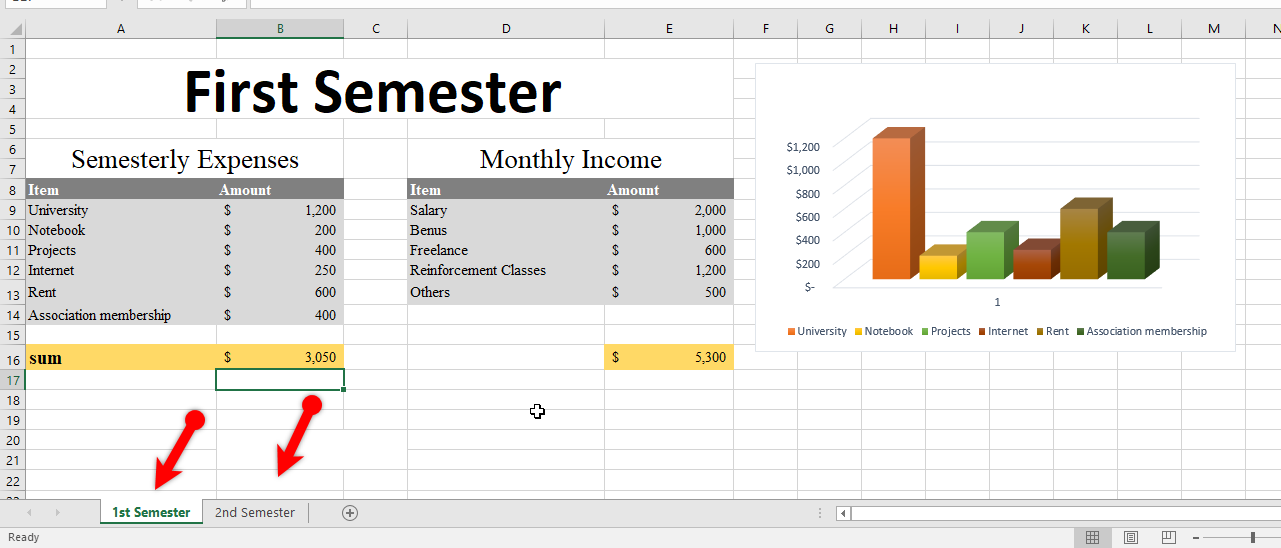
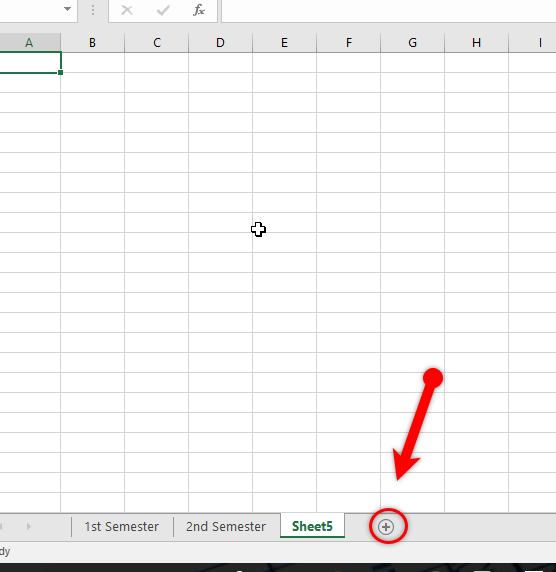
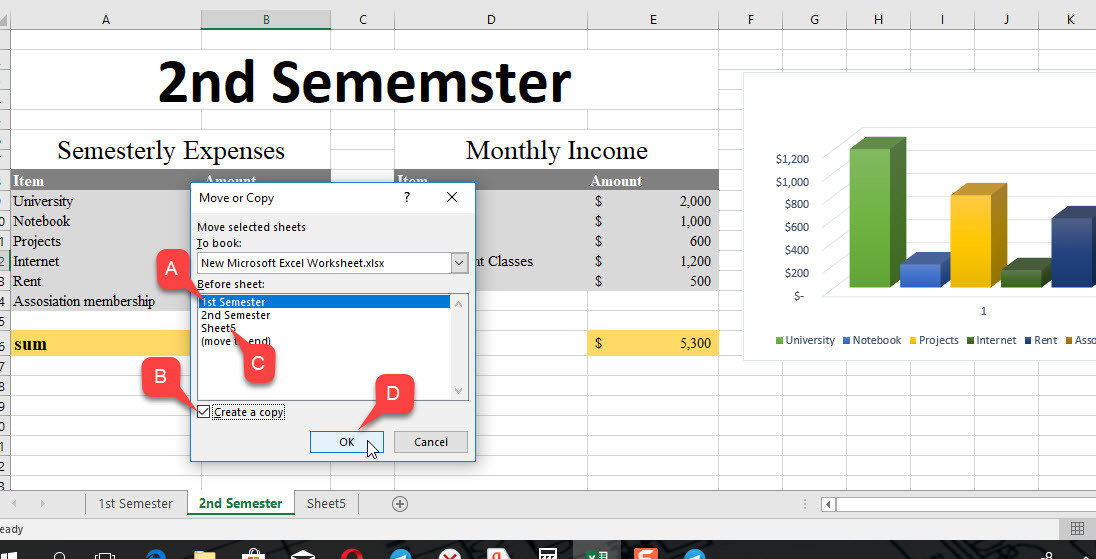
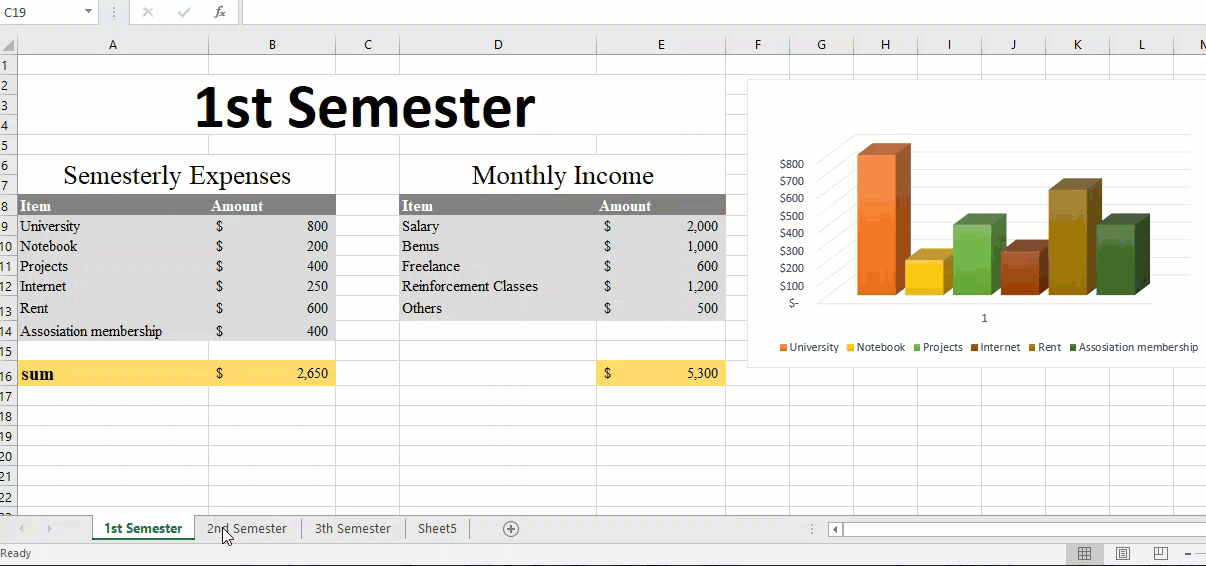
you are the Best!
Thanks for sharing your feedback dear.
i really love your style and work! keep writing …
mit Vergnügen, mein Liebling.