In this post, you will learn How to Use Your Phone for Security Key of Google Account for a better security. Anyway, Millions of Android devices are using the the default 2 step verification to log in into their Google accounts on the daily basis. Well, it seems secure but there is a flaw in it. Suppose if you are already logged in with the same Gmail account on multiple devices and if you add a new device the prompt notification will go across all devices. And if your device is logged in within one of the device or someone else’s device, they can simply miss use your Gmail account. The good news is that Google has also added the option of adding a security key which mostly people do not have. That’s why this time Google has decided to bring in your Phone’s Bluetooth option to be used as a security key.
If you add a security key (even it is your Phone), your account will be more secure than the default 2-step verification method. If you have set up your phone as a security key, the next time you log in into a new device with your Gmail account, Google will send a Bluetooth signal to your Phone. So this way your account will be more secure instead of using the prompt option.
Steps to Use Your Phone for Security Key of Google Account
The first step to use or set up your phone as a security key of your Google account is to access settings of your Google account. For that, open the Gmail app, tap on your avatar icon and then choose manage your Google account.
Once you are in the settings of your Google account, you will also need to go to the security tab too, So, simply go to security tab, find 2 step verification and then tap on it.
Once you are within the settings of 2 step verification, you’ll have to scroll down and find security key then easily tap on it.
Since it is our first time for adding a security key, you’ll have to simply tap on Add security key. If you have already added a security key maybe a physical or your phone, the option will appear here that the security key has been added to your Gmail account.
Anyway, here you have to select one of the devices to use as a security key. In this step, I will be using my phone So, if you do not have a physical security key, you should also select your Android phone and move on to the next step.
This is the step where Google is asking you to turn on Bluetooth or else it will not work. So, if you have not turned on Bluetooth ,turn it on right away, after you did that tap on next at the bottom.
Once Google has confirmed that your Bluetooth is turned on and configured that your device is ready to be used as a security key, you will see the below screen where you have to simply tap on next to move to the next step.
Congratulations, because you have successfully added your phone Bluetooth to be used as a security key for your Gmail account.
Anyway, if you have a separate physical security key, it is better to remove your Android phone in the first place. So, you’ll have to simply go back one step and simply tap on the delete icon, this will easily delete your phone to be used as a security key.
Conclusion:
It is very important that you must set up you’re Phone for security key of your Google account right away. because this is more secure than the default verification that we are using all this time.

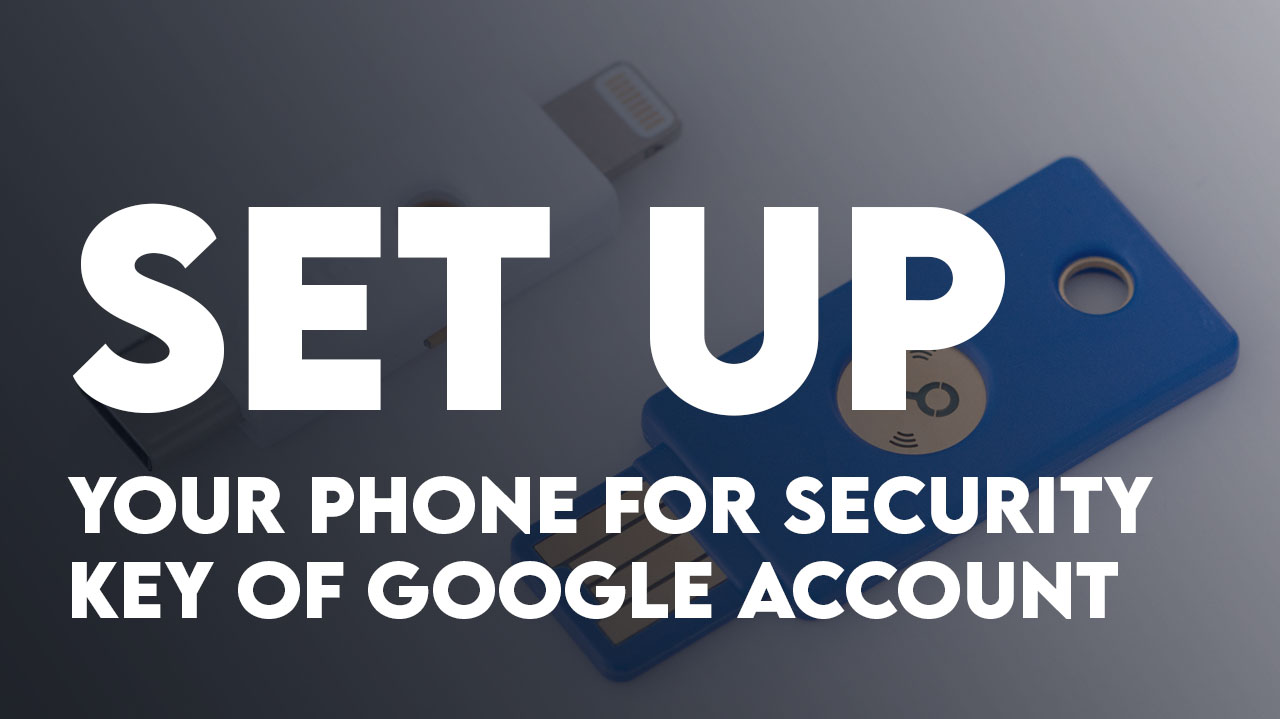
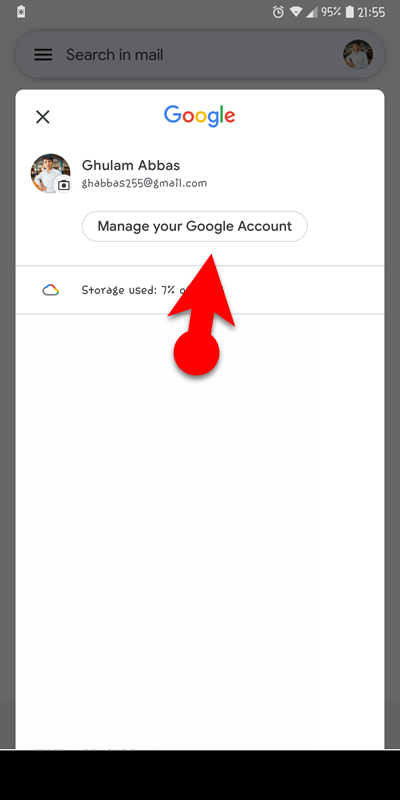
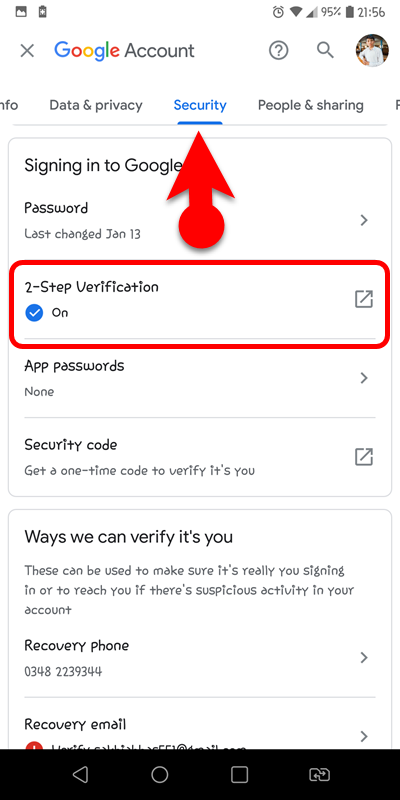
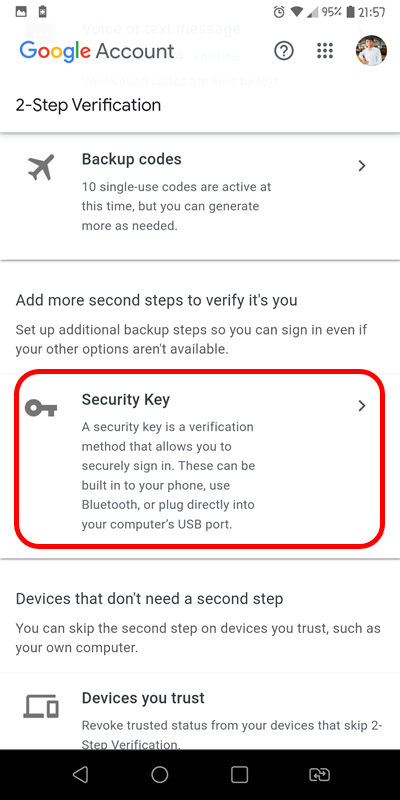
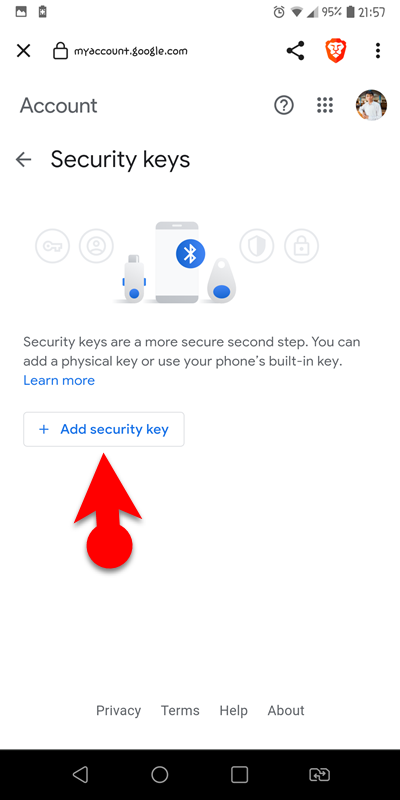
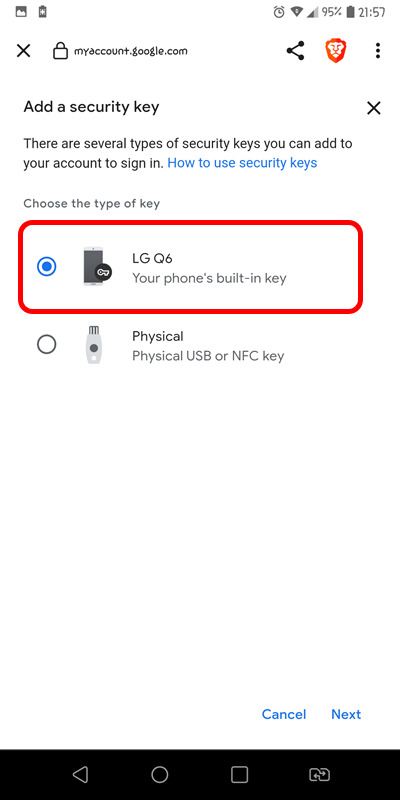
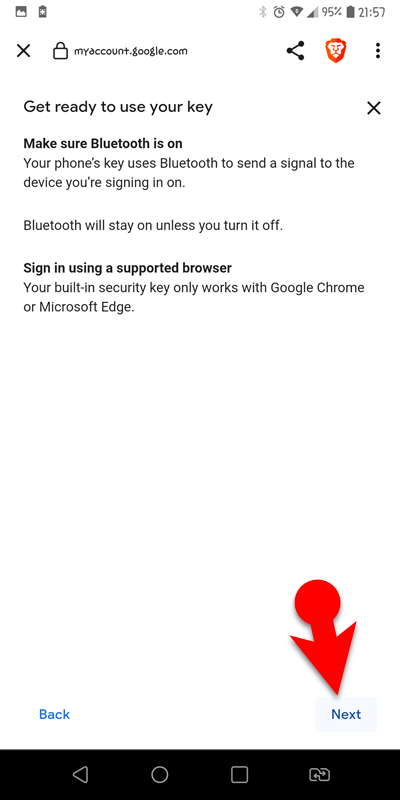
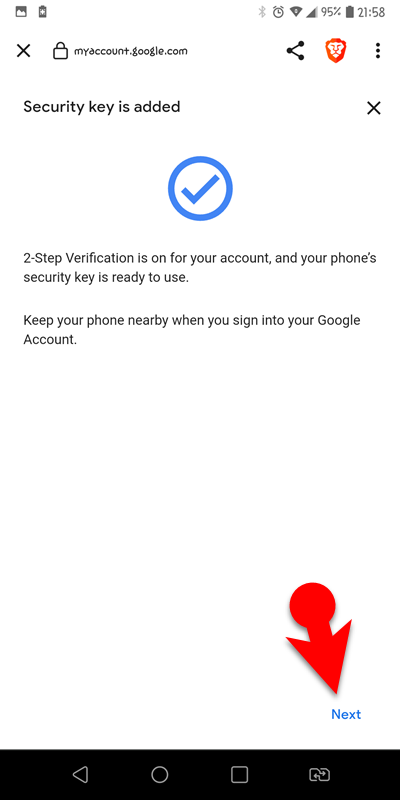
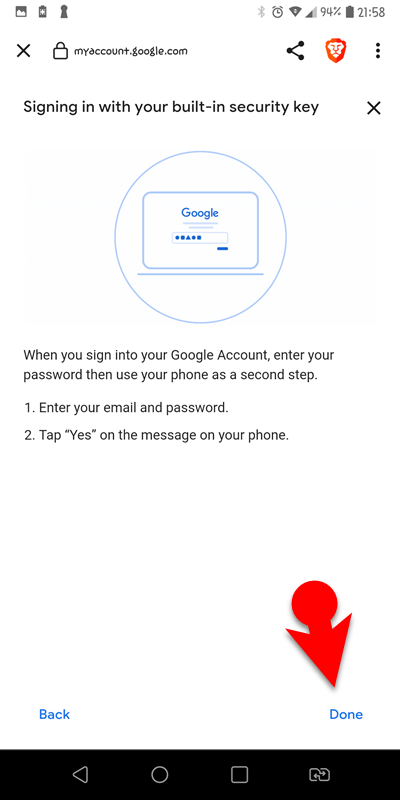
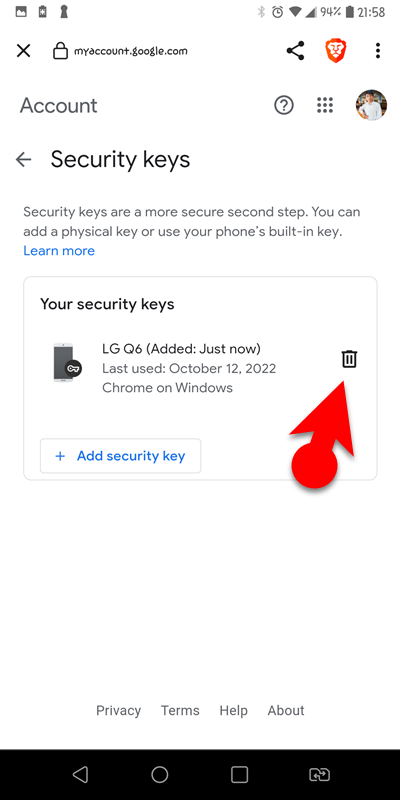
Leave a Reply