CCleaner is app which has been used for many years across the Windows operating system for cleaning up the system. I don’t think it will survive after the final version of the Microsoft PC Manager arrives. Microsoft PC Manager is an app which can be used for improving the performance of the Windows by getting rid of the junk files. Also, With the help of it’s security tools, it will surely safe your computer from virus. Currently Microsoft PC Manager is in beta version and you get it from their website. After the installation of the PC Manager, follow the below step to learn How to use PC Manager in Windows 11/10?
How to use PC Manager in Windows 11/10?
Overall the interface of Microsoft PC manager has been divided into 2 sections. The first section contains the cleanup which is used for improving the performance of your windows computer. At the same time the second section contains security tools which helps your computer to save from malware and other data breaches.
Improve Windows Performance using Microsoft PC Manager
As I said earlier that the PC manager has been divided into 2 sections and each section has contained is own set of tools which can be used for a specific purpose. For instance the cleanup section can easily be used to improve windows performance easily.
The cleanup section of PC manager are consist of the PC health checker, storage management, process management and startup applications. And it has also the ability to boost the performance of the Windows 11/10 with one click.
1. PC Health Checker:
Instead of using paid applications to check health of your windows computer instead use the PC manager (even though it is in the beta version for the moment at least). The PC manager health check displays windows Cache, Browser Cache, Temporary files and system logs. These are the files which are only taking space and also slows down the performance of the windows computer too. So just by clicking on proceed it will remove everything once and for all.
Other than removing the junk files, the Health Checker of PC manager recommends you to disable some of the startup apps. These apps are consuming the resources of your computer while booting (CPU and RAM). This means it has a direct effect on the speed your systems boots up.
2. Storage management
1. Deep Clean: Deep clean easily gathers all the junk files from your system, recycle bin and web cache. Also if you click on details it will show you each of each of those junk files details and where they are stored on your system. If you click on the folder icon, it will open the location of those files in the file explorer.
2. Manage Large Files: If you are only looking for files which are more then 10 MB, 50 MB or 1 GB, You can set the criteria by file type and size and the tool will find all files based on that. Following that, you can delete these files.
3. Manage Apps: For the moment, if you click on the manage apps, it will open the installed apps within the Windows settings. It means you can manually uninstall, troubleshoot and search for apps.
4. Storage Sense: Storage sense automatically cleans the junk system files after a specific amount of time. Once you click o the storage sense in the PC manager, again it will open it in the Settings app. Their you can turn on and configure the time for auto removal of the junk system files.
3. Process Management
4. Startup Apps
Startup apps are those applications which is using the resources of your computers such as RAM and CPU which causes to boot your computer slowly. If you disable the startup apps it will speed the boot process of your windows machine. You can disable the startup apps from task manager and the windows settings but right now it is also available within the PC manager All you have to do is just toggle to turn on or off to stop or run the startup apps.
Scan and Protect your system using the PC Manager
1. Windows Update
Obviously we can update the windows from the settings of the Windows 11, However there is a big difference between the PC manager and the windows settings to update the system. For the moment just take a look at the following screenshot both Windows settings and the PC manager’s Windows update.
If you notice the difference, the PC manager is not only providing the feature updates of Windows 11 but it also provides the driver updates manually for you. At the same time you can see at the right side of the screenshot where windows settings update is only showing the windows feature updates.
other than that there is nothing new at all.
2. Browser Protection
The browser protection blocks or stop the changes that will be brought from malicious apps. For instance if you visit a web app where it is trying to grant permissions by itself to the browser for malicious purposes. The browser protection from the PC Manager stops it. This features only works if you can set Microsoft Edge, Google Chrome or Firefox Mozilla as a default browser. I sure hope by the time, the stable version of PC manager arrives, other browsers will also be supported.
3. Pop-up Management
There are apps that are showing pop-up ads for promoting their product across the Windows apps. You can disable the Pop-up ads using the PC Manager easily.
Conclusion:
Even though currently you can only use PC Manager in Windows to clean up junk files using the disk cleanup. But I do hope that Microsoft brings new tools for managing hardware too.

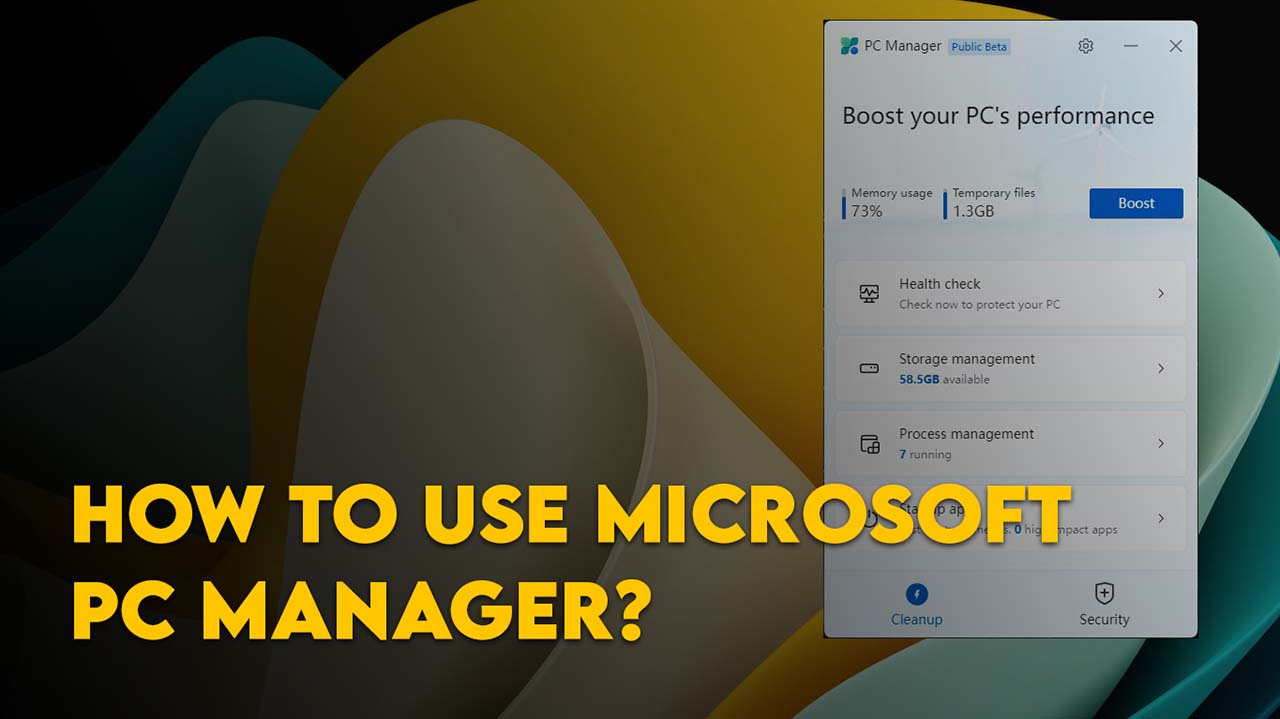
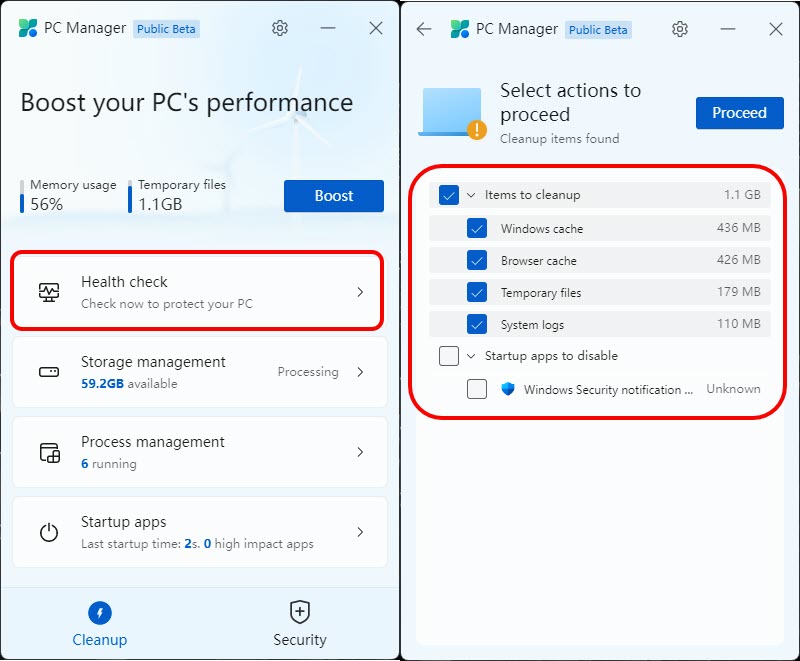
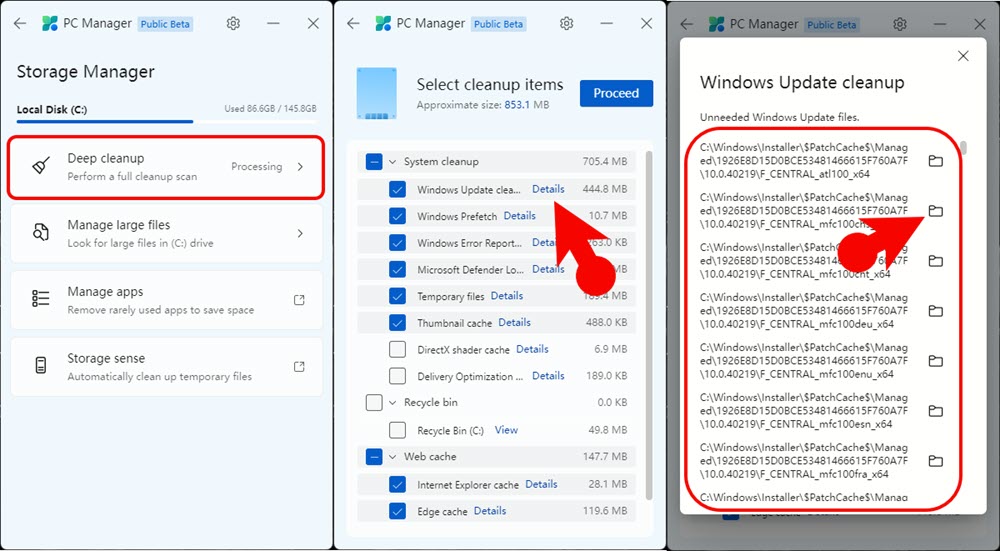
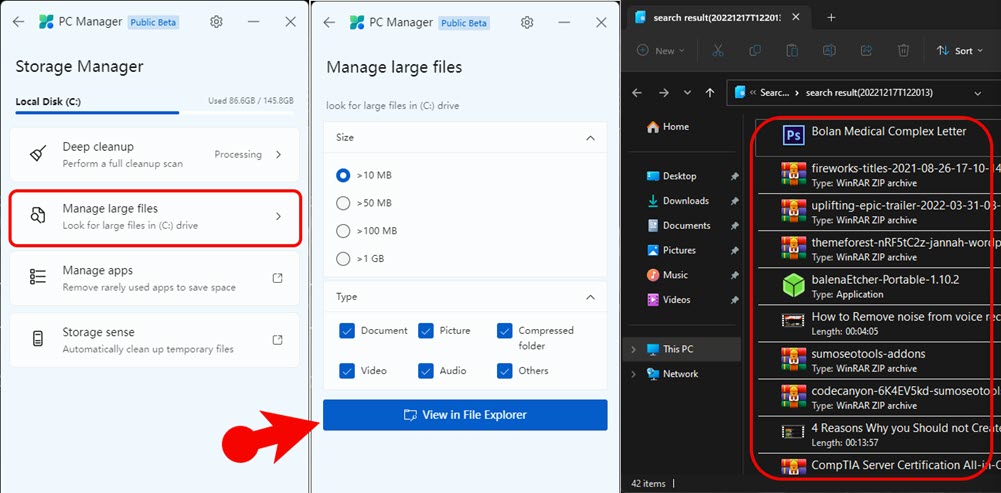
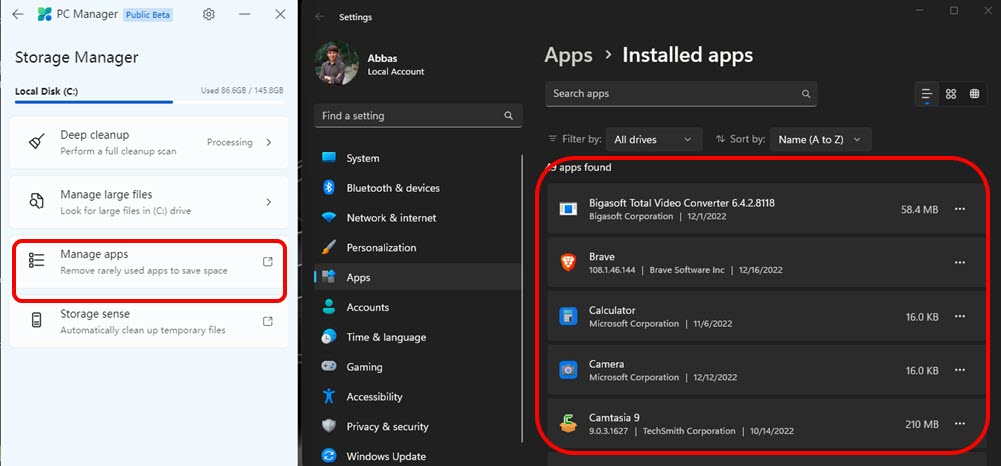
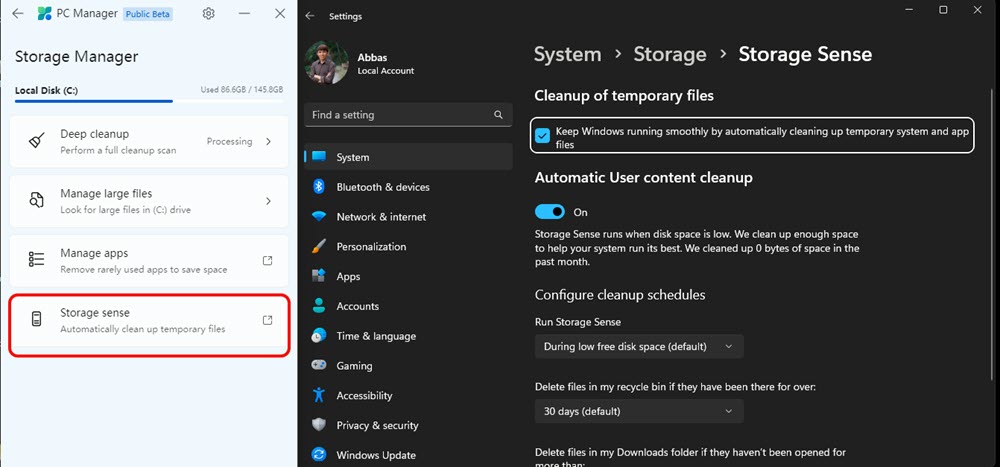
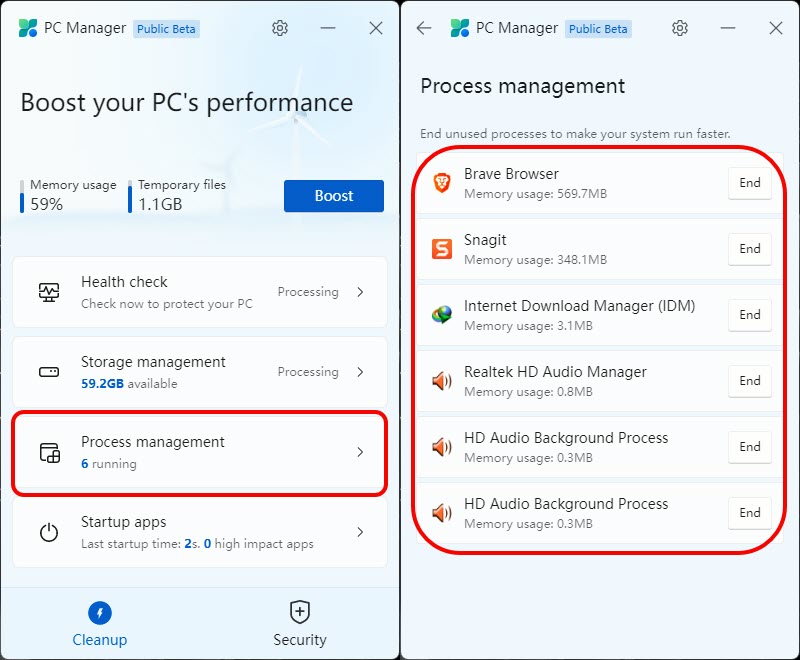
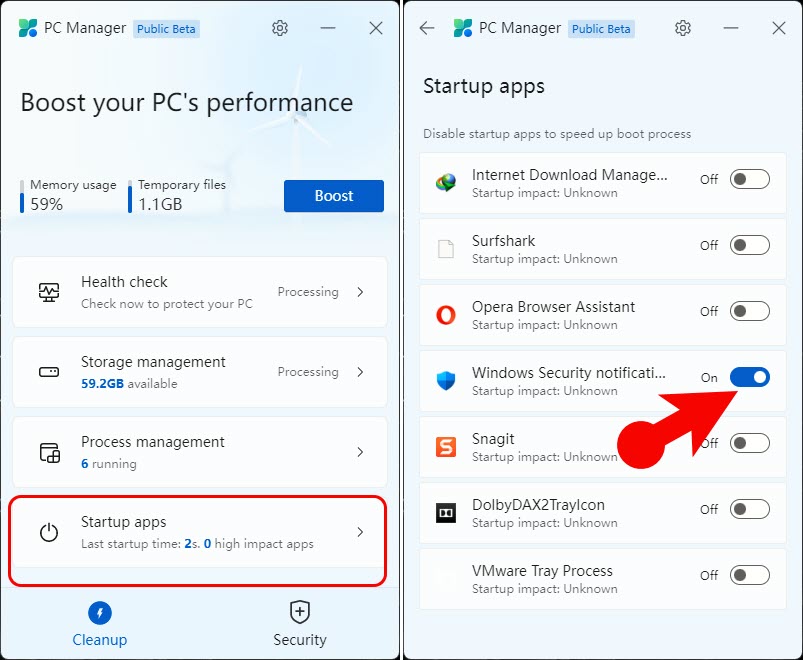
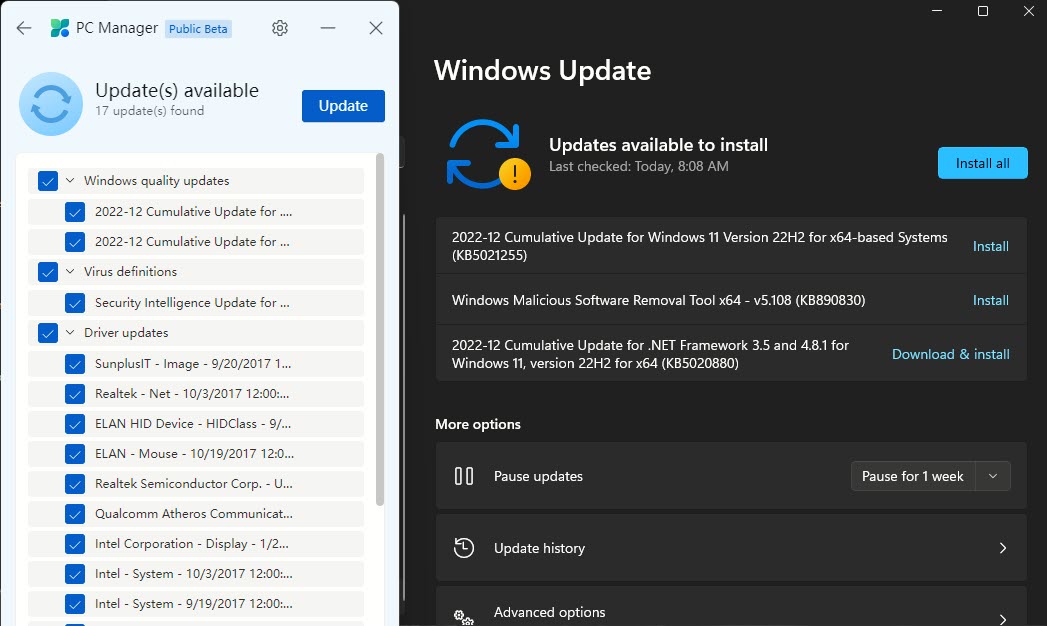
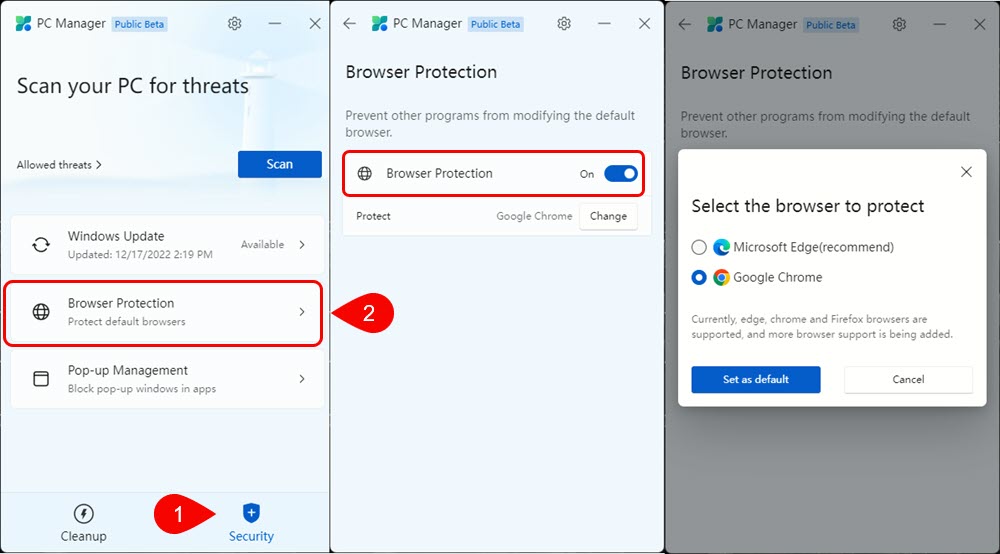
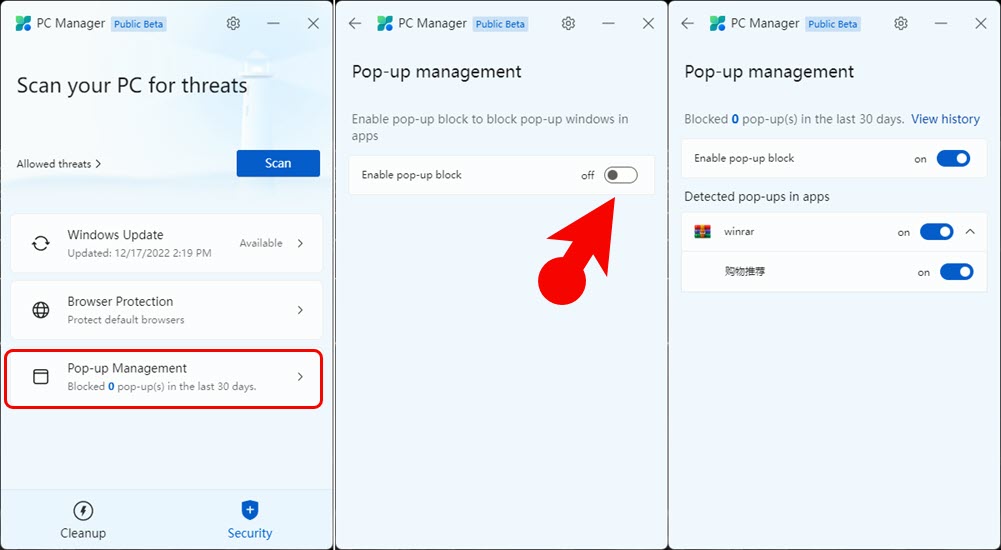
Leave a Reply