There are many hidden features in windows 11 which many people don’t know about, among them you can say a feature is called shutdown. You know the shutdown is basically powering off your computer whenever you are done with your work. Shutdown is basically a CMD command which has a lot of syntaxes in it and among them one of them is to schedule your computer to shutdown. The good thing about shutdown is that you don’t need to turn off your tasks just schedule shutdown and it will power off itself at the exact amount of time that you had configured. Beside shutdown command in CMD, windows 11 has another feature called task Scheduler you can configure anything inside task scheduler and it will run for you at that exact mentioned time. So to put it simply, in this article you are going to learn how to schedule shutdown in windows 11 using shutdown command in CMD and task scheduler.
How to schedule shutdown in Windows 11?
To begin with scheduling windows 11 to shutdown in a mentioned amount of time, you need to learn the syntaxes is of this command. So open CMD and type <strong>shutdown /?</strong>
After entering that command, you will see a list of the syntaxes, infornt of them, the explaination is also written.
Anyway we are looking to schedule shutdown in windows 11. So to create this command you have to combine two syntaxes.
Shutdown /s /t 7200Explaining the command:
- Shutdowm: it is the main command which we need to be executed.
- /S: it is going to turn off your computer with a 5 minute warning.
- /T: you have to mention the amount of time that your system should be shutdown. The time must be mentioned in seconds. Suppose one hour is 3600 seconds and 2 hours will be 7200 seconds so I have entered 7200 which will be two hours.
How to schedule shutdown using Task Scheduler in Windows 11?
Another powerful tool which is really amazing for scheduling your tasks is the task scheduler. You can simply create a task, mention the time and it will be done in the background without you noticing.So this time we are about to trigger the time for the shutdown.
Step #1. The first step is to launch the task scheduler, there are a couple of ways that you can do. However the simplest method is to click on the search icon at the taskbar and search for task scheduler after appearing simply open it.
Step #2. On the right panel under the actions, click create basic task.
Step #3. A new dialog box will open, you need to name your task and click next to move to the next step.
Step #4. It is time for you to configure when do you want to run the shutdown task, in my case I will choose one time.
Step #5. Configure the time for scheduling your task.
Step #6. On the next step you need to select the program in my case I will simply stick with that default option.
Step #7. In the inbox section of program and scrape you have to type down shut down for a stop however the next step is optional but we can type shutdown /s /t 7200.
Step #8. Review your settings up until now that you have configured once you already simply finish.
Step #9. Either way if you want to delete that task, or if you want to see all the tasks that are currently running or will be running soon you can see all of those tasks in the task scheduler library. Take a look at the below screenshot you will understand what I mean. Also if you want to delete a single task or any of them, just select a task on the right panel at the bottom, click on the delete and it will be deleted for you.
Conclusion:
these are the simplest method that you can use to schedule shutdown in windows 11. Also let me know if you have another method that is more useful than these two methods in the command section.

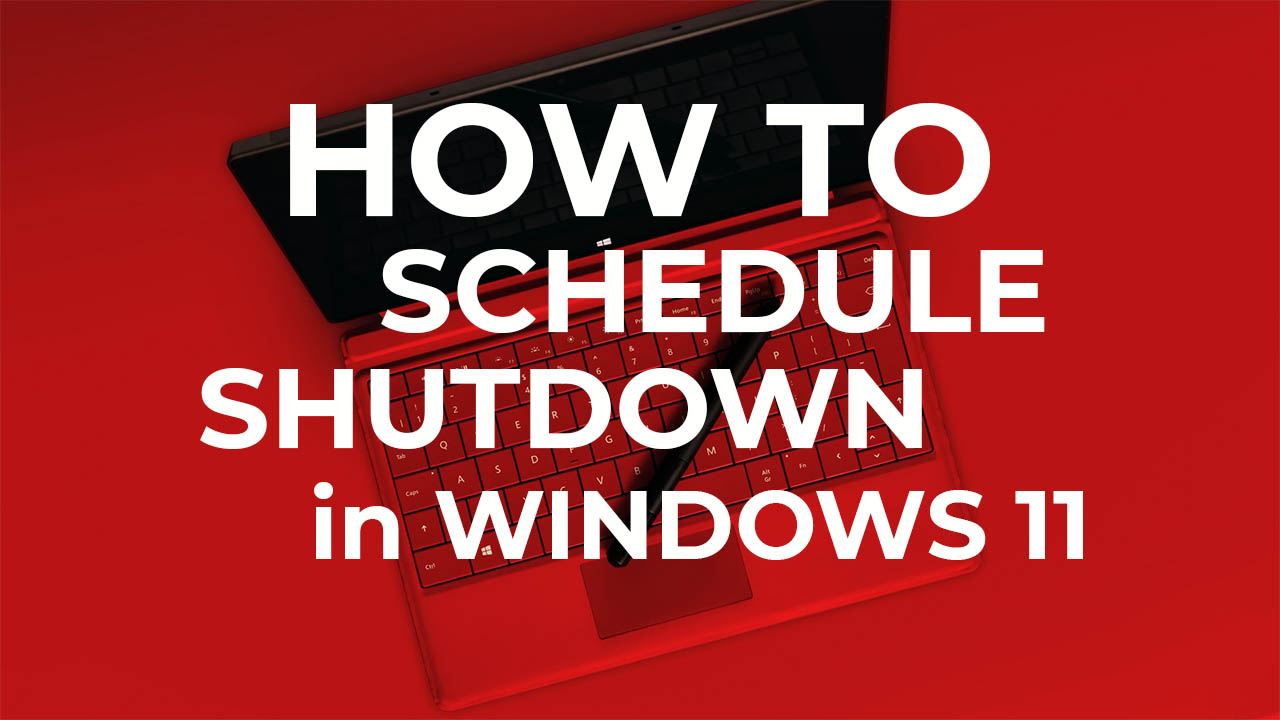
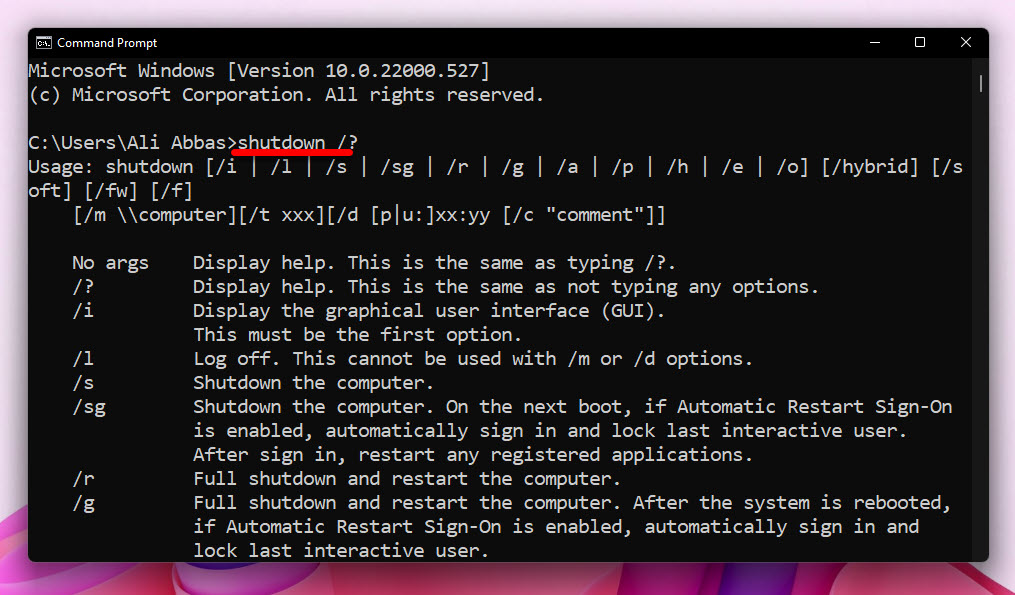
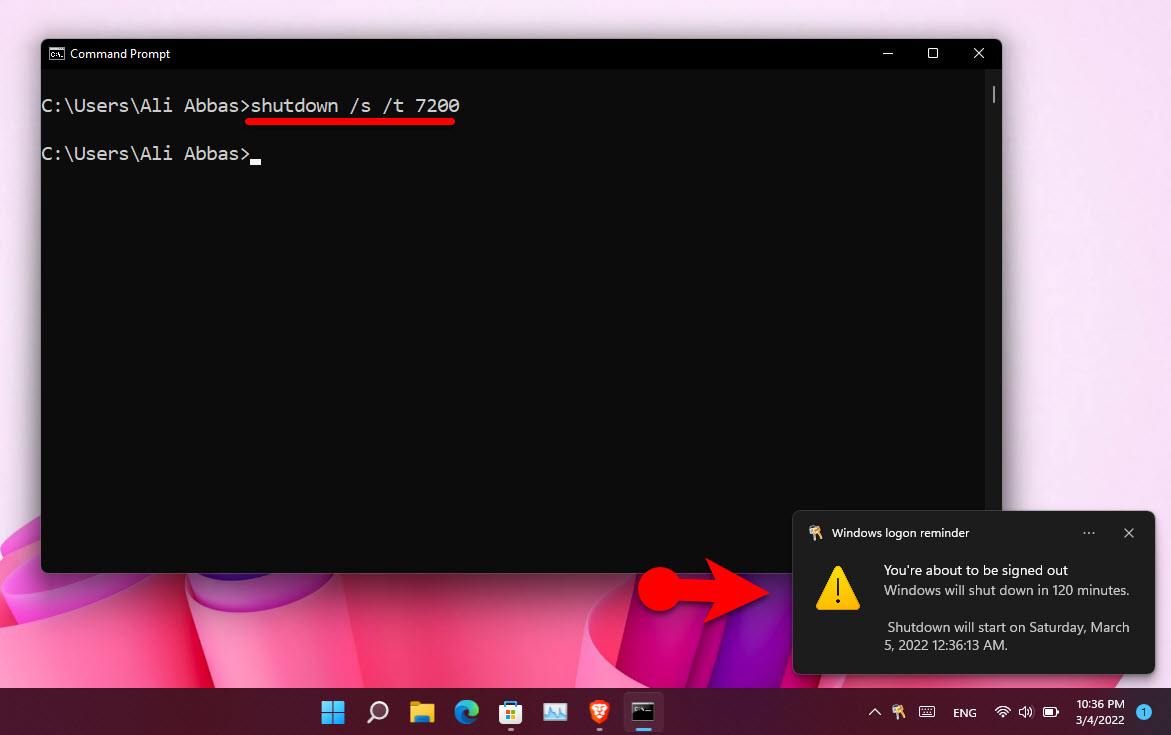
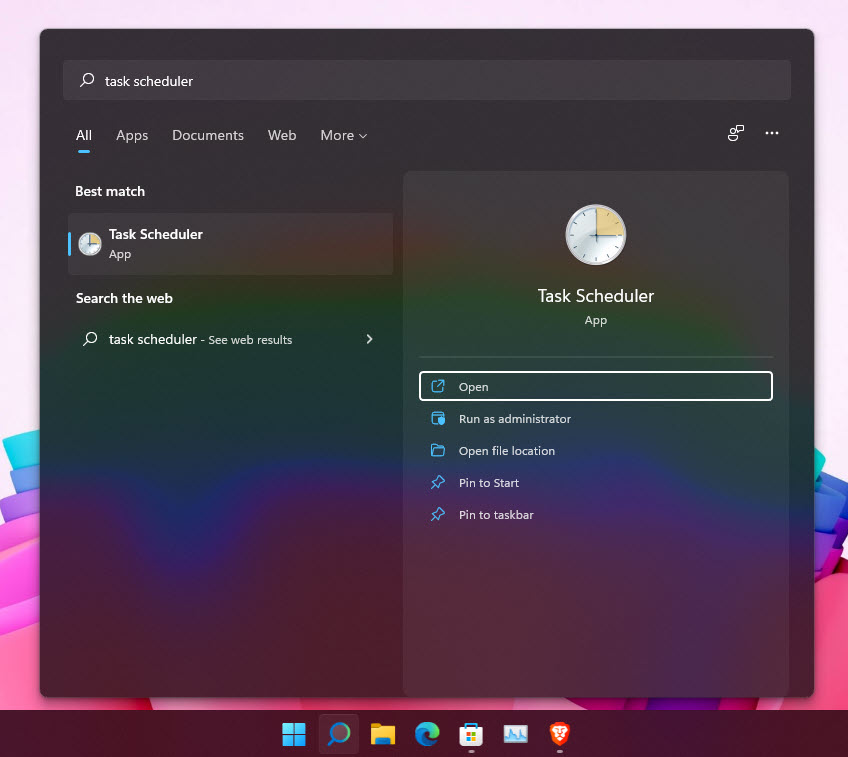
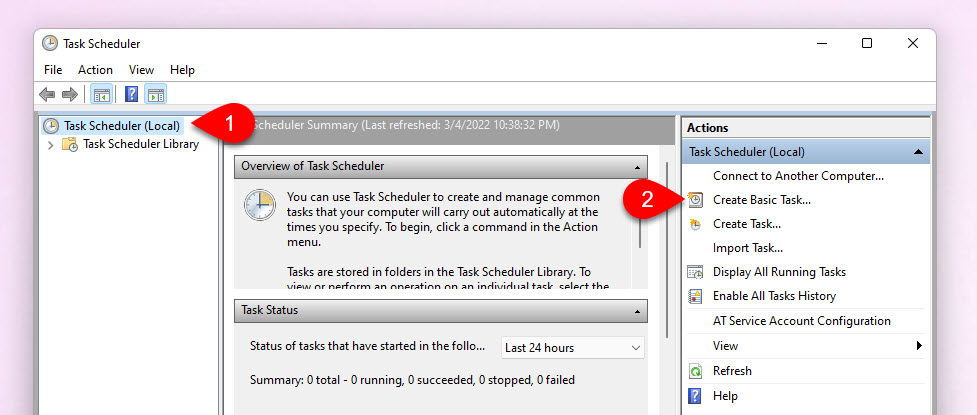
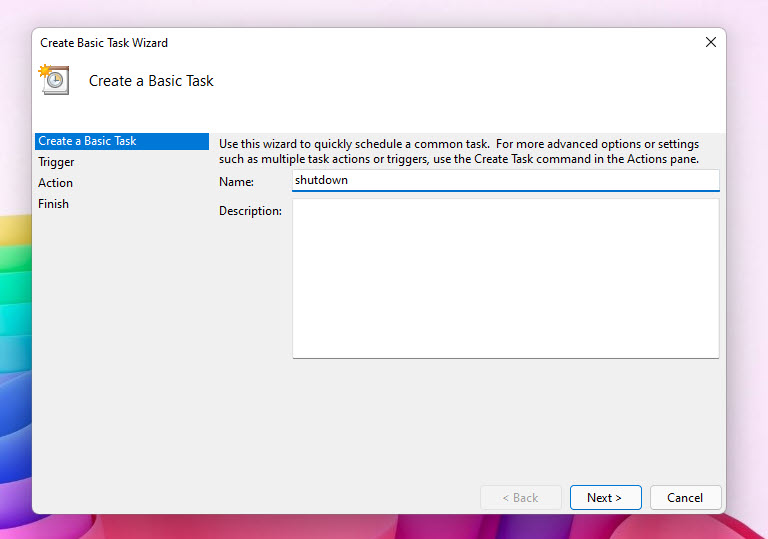
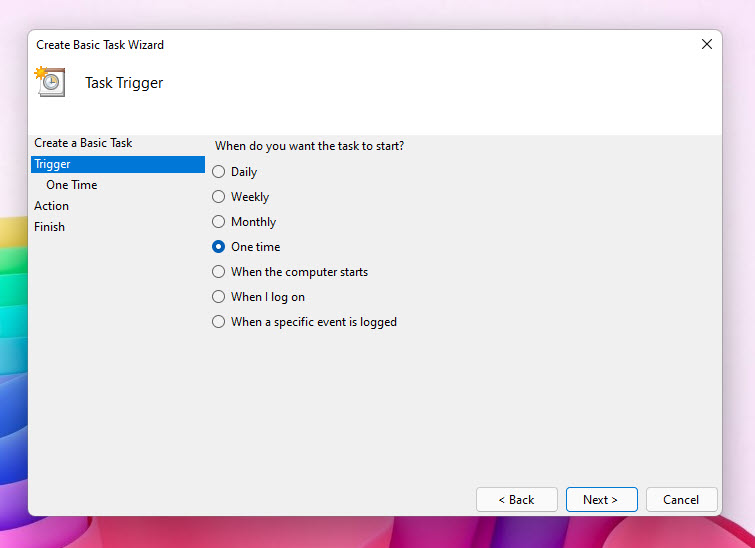
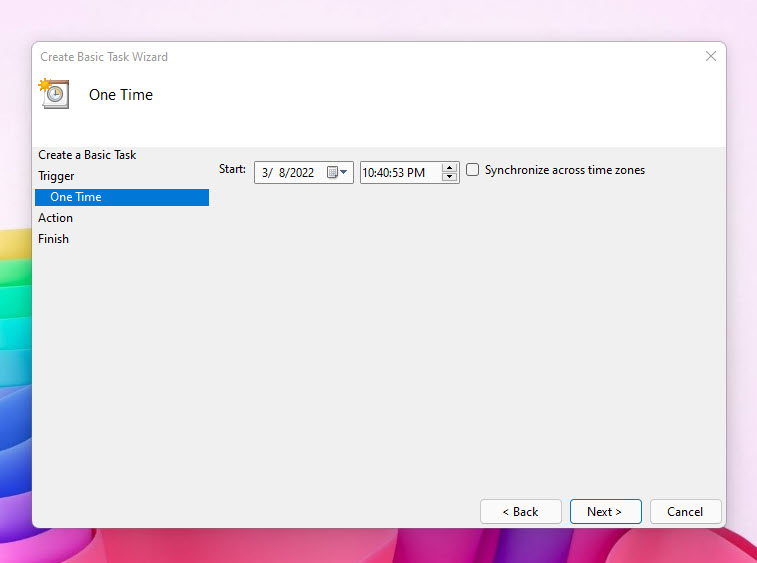
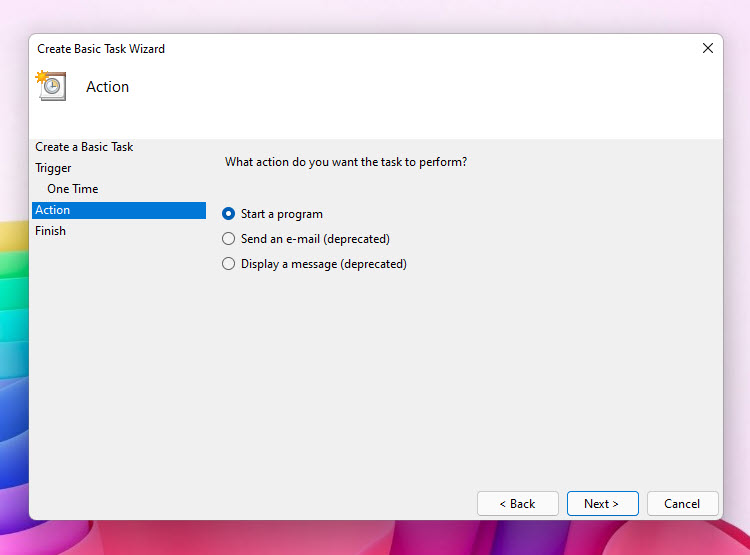
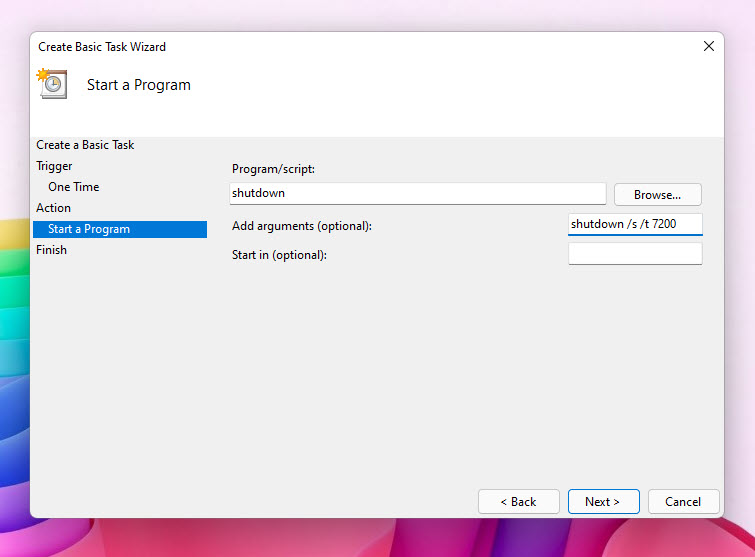
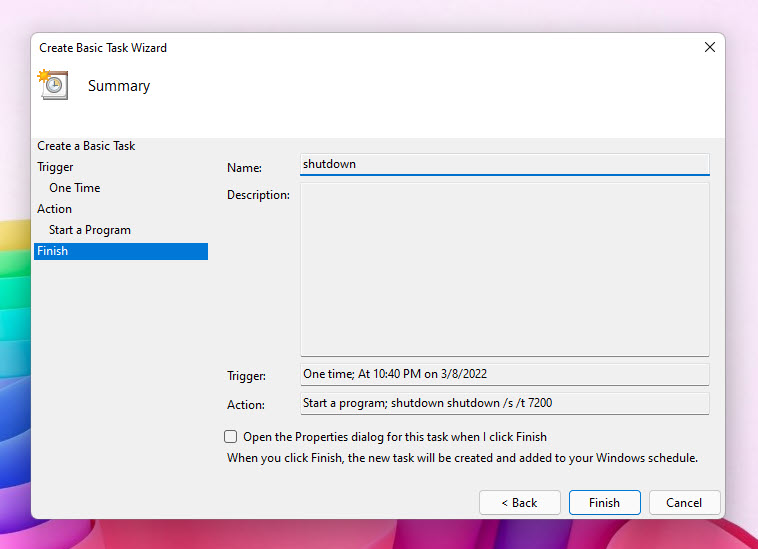
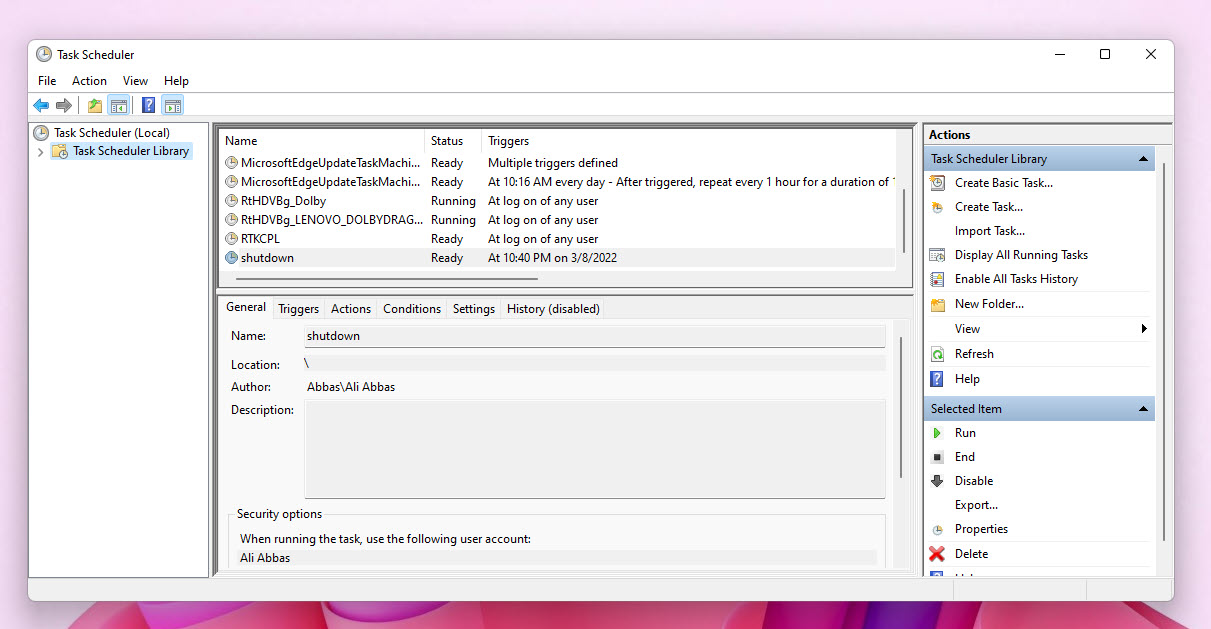
Leave a Reply