In this article, I will show you how to install VMware Tools on macOS Big Sur. If you want to make macOS Big Sur responsive, work fast and enable the drag and drop feature then you need to install VMware tools. It’s the tool created by VMware to make Virtual Machines work smoothly and have all the benefits of macOS as a VM. Sometimes the VMware tools don’t work when you install, so If the VMware tools didn’t work, then you need to reinstall it, to make it work. So follow the steps below.
You should have macOS big Sur installed on VMware if not then follow this guide to install macOS Big Sur on VMware on Windows.
Steps to Install VMware Tools on macOS Big Sur
- Attach VMware Tools ISO to macOS Big Sur
- Install the VMware tools
- Allow VMware tools from macOS Security Settings
- Reinstall the VMware tools if required
Step 1: Attach VMware Tools ISO to macOS Big Sur
In this guide, I will use the default VMware tools provided by VMware. Right-click on macOS Big Sur Tab/Window then click Install VMware Tools.
Alternatively, if that didn’t work for you then download the VMware tools for macOS Big Sur from the link below then follow these steps:
- Download VMware Tools for macOS Big Sur (Direct Link)
- Go to your macOS Big Sur Virtual Machine Settings > CD/DVD (SATA) > Use ISO image file > Browse > locate & select the VMware Tools you downloaded from the link above and click Open.
- Once you have selected the VMware tools.iso, then make sure the device status is Connected and Connect at Power On and click OK.
- Use VMware tools ISO Image
- Connect the VMware tools ISO to macOS
Step 2: Install the VMware tools
#1. The VMware tools will automatically appear on your desktop. Double-click on Install VMware tools.
#3. On the Welcome to VMware tools Installer page, click Continue.
#4. Click on the Install button.
#5. Type your username and password then click Install Software.
Step 3: Allow VMware Tools through macOS Big Sur Security Settings
#1. When System Extension Blocked appears, click Open Security Preferences.
#2. Click on the Padlock icon. Type your password then click Unlock. It allows you to make changes.
#3. Click Allow next to some system software was blocked from loading.
#4. Then select VMware, Inc and click OK to enable the VMware tools extension to be installed from the security & privacy window.
#5. On this Pop-up window click Not Now then close Security & Privacy window.
#6. Click the Restart button on The installation was successful window.
#7. macOS Big Sur VM will restart and after the restart login with your Username and Password. Test the enhanced features should be working.
Step 4: Reinstall VMware Tool if required
Sometimes the VMware tools don’t work when you install it the first time, so If the VMware tools didn’t work, then you need to reinstall it, to make it work. So follow the steps below.
- Attach VMware tools.
- Click on Install VMware Tools.
- Click on Continue.
- Click on Continue Installation.
- Type your Username and Password and Click Install Software.
- Click Restart.
- Login to macOS Big Sur.
- Full screen your macOS Big Sur to make sure it’s work properly.
If you’ve installed macOS Big Sur on Virtualbox then you can fix macOS Big Sur Screen resolution.
Summary
That’s all about how to install VMware Tools on macOS Big Sur. We covered the following:
- Attach VMware Tools ISO to macOS Big Sur
- Install the VMware tools
- Allow VMware tools from macOS Security Settings
- Reinstall the VMware tools if required
If I left out something and didn’t mention please let me know by commenting down below this post. We have lots of new posts related to macOS Big Sur so stay up to date with us.


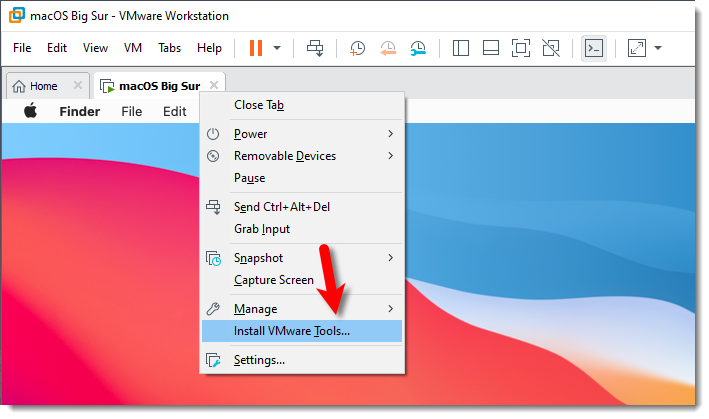
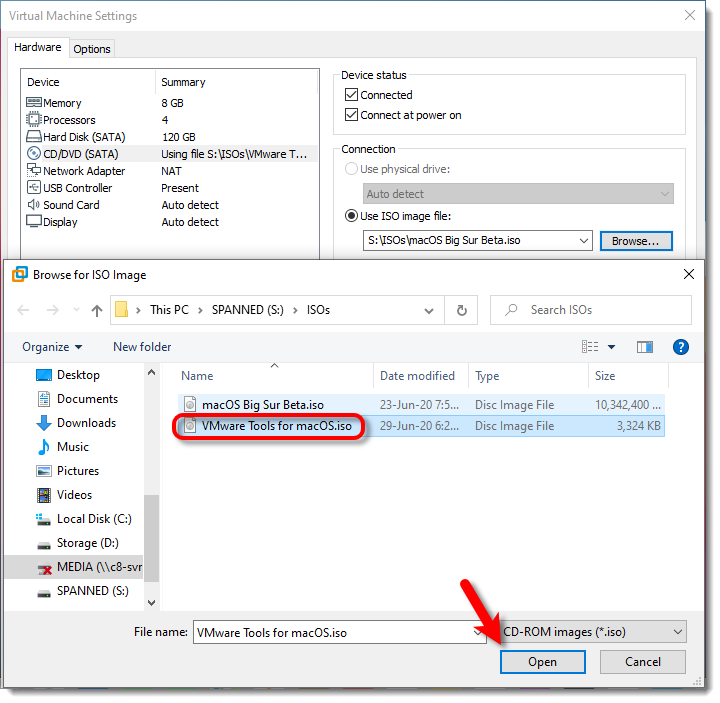
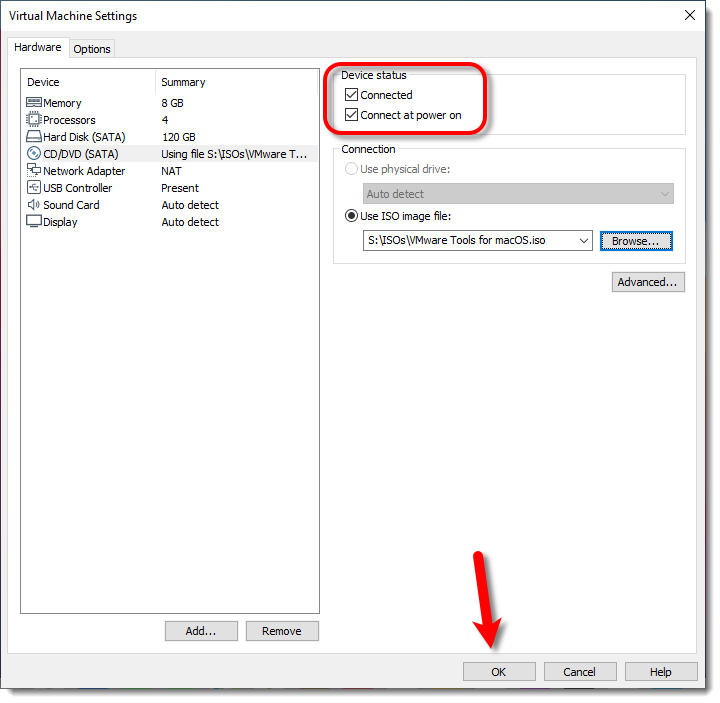
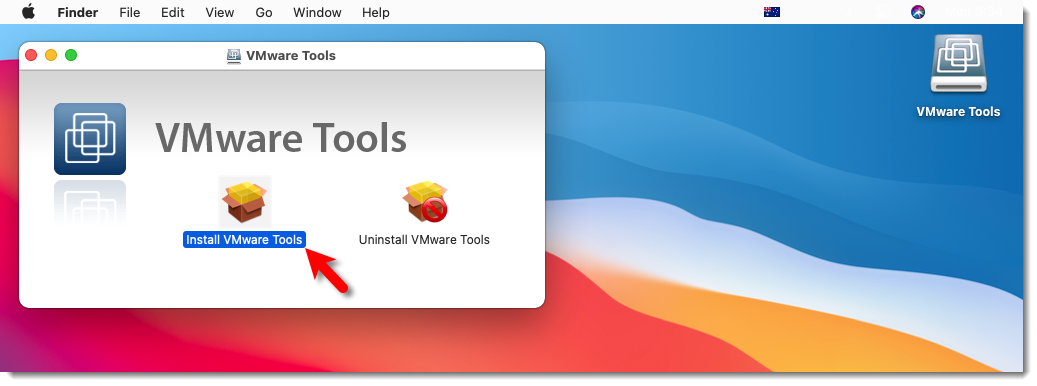
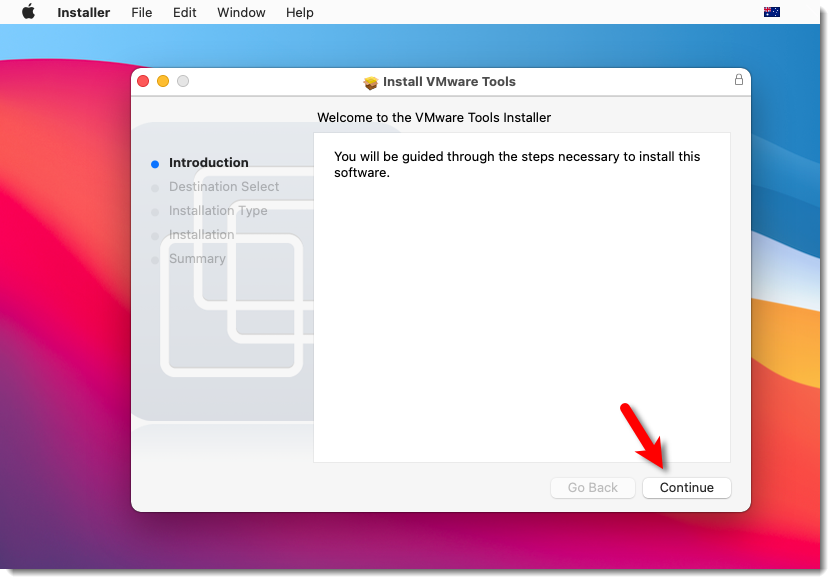
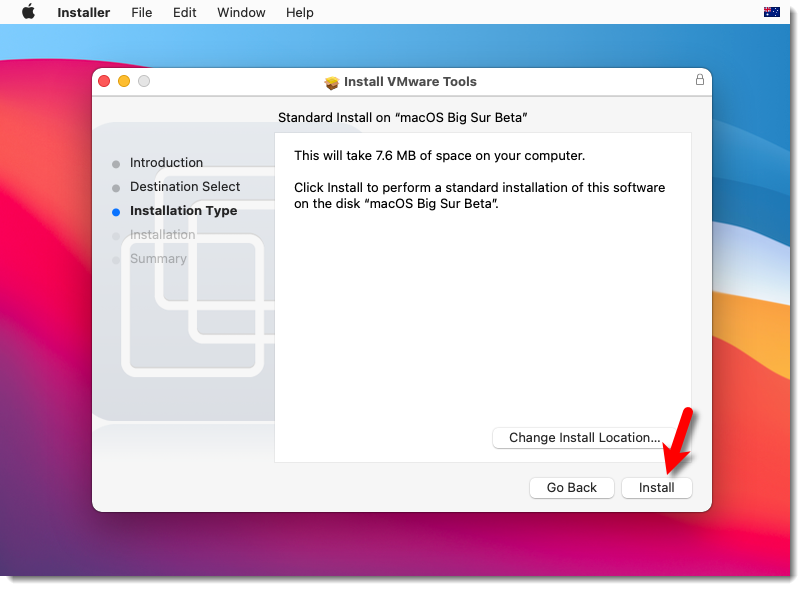
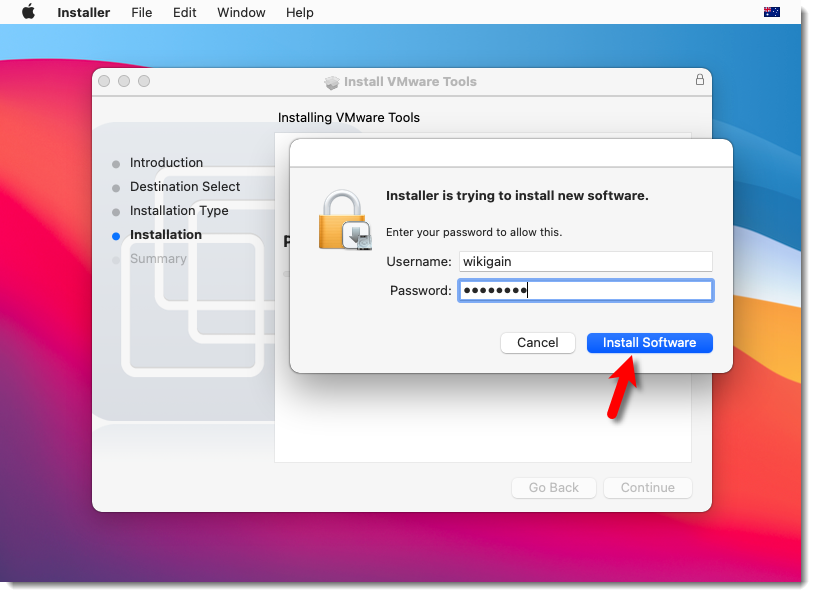
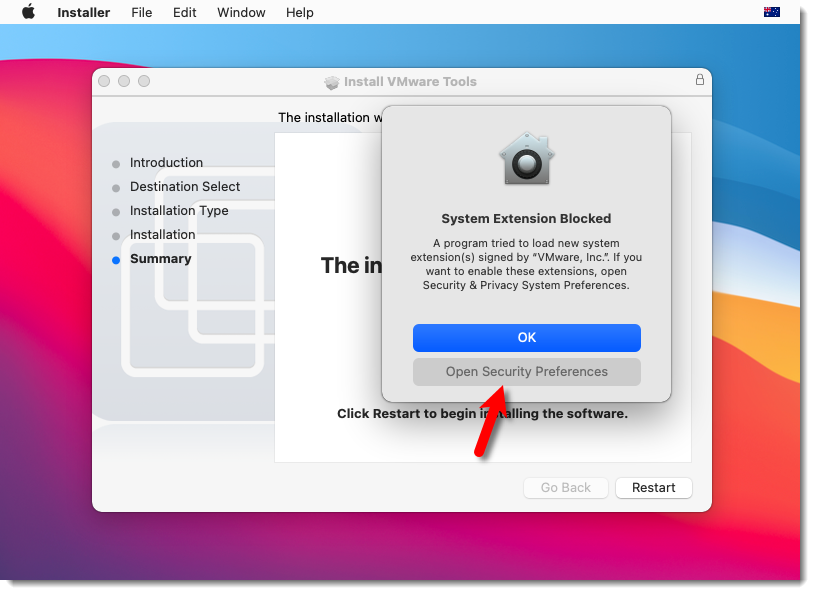
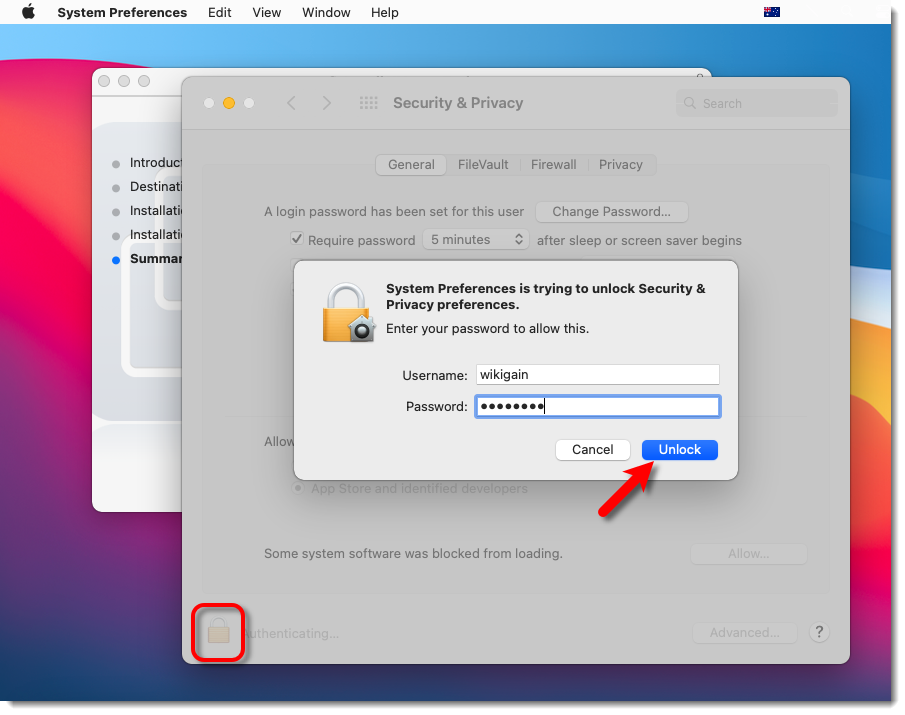
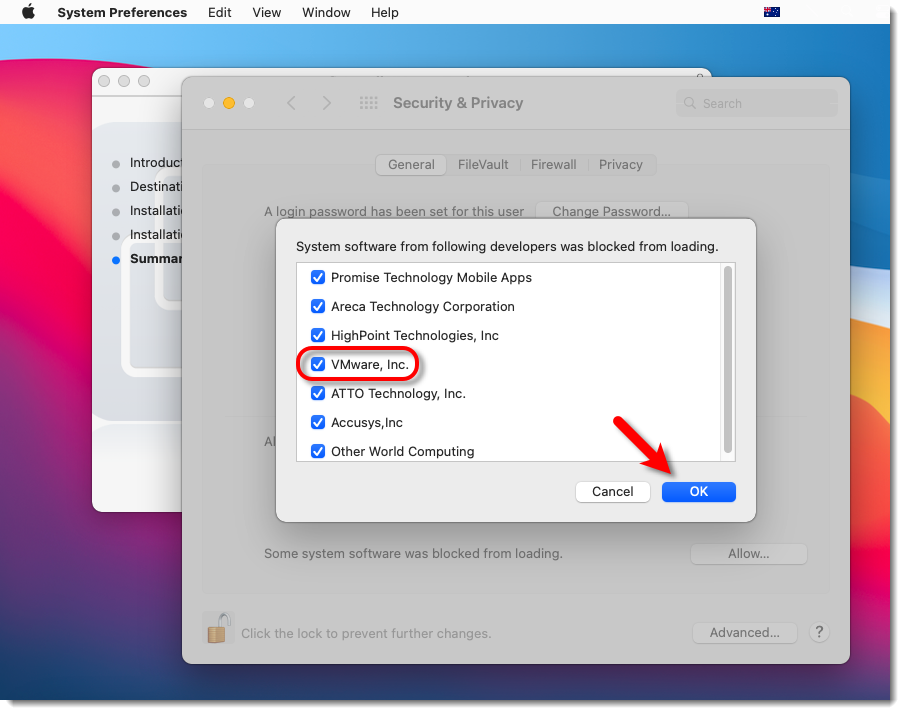
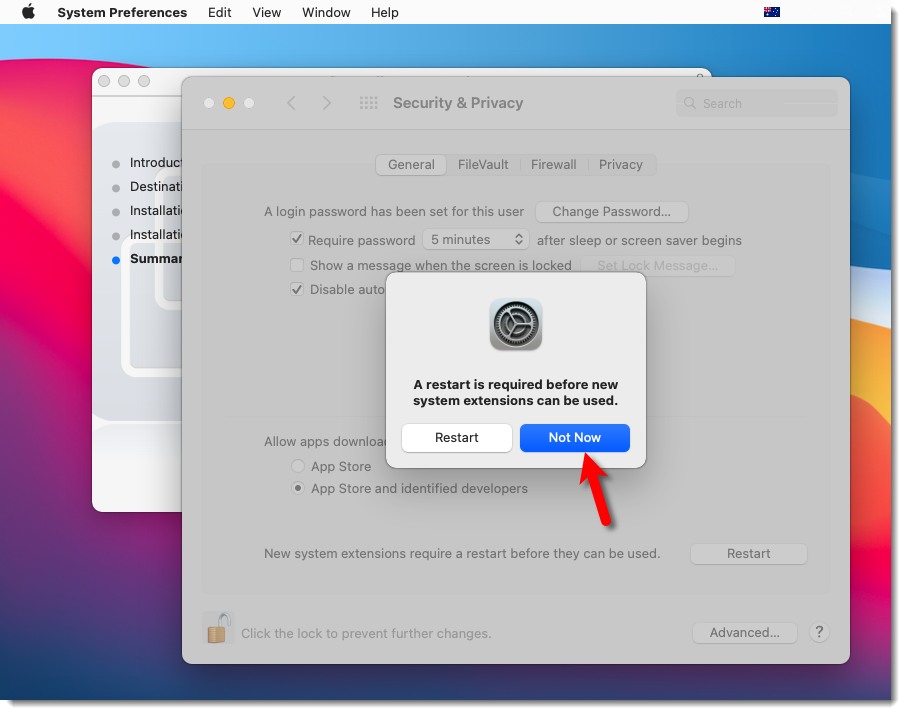
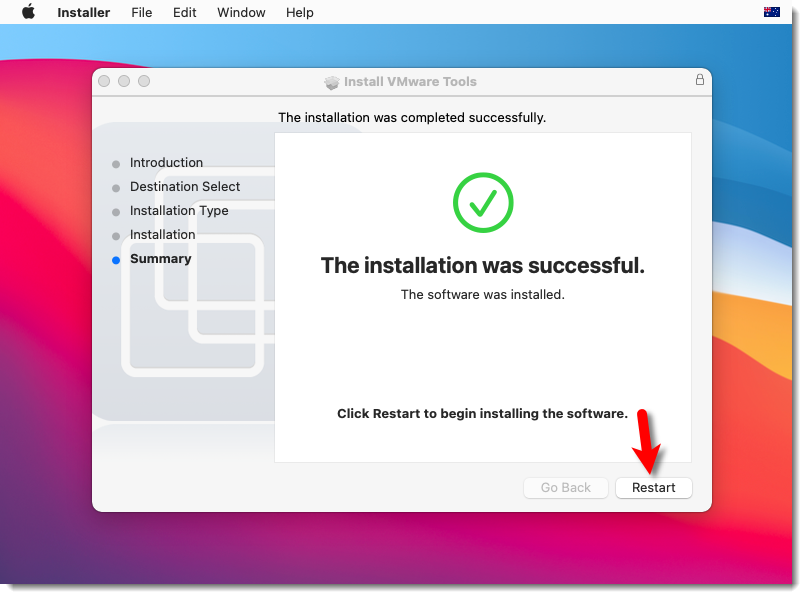
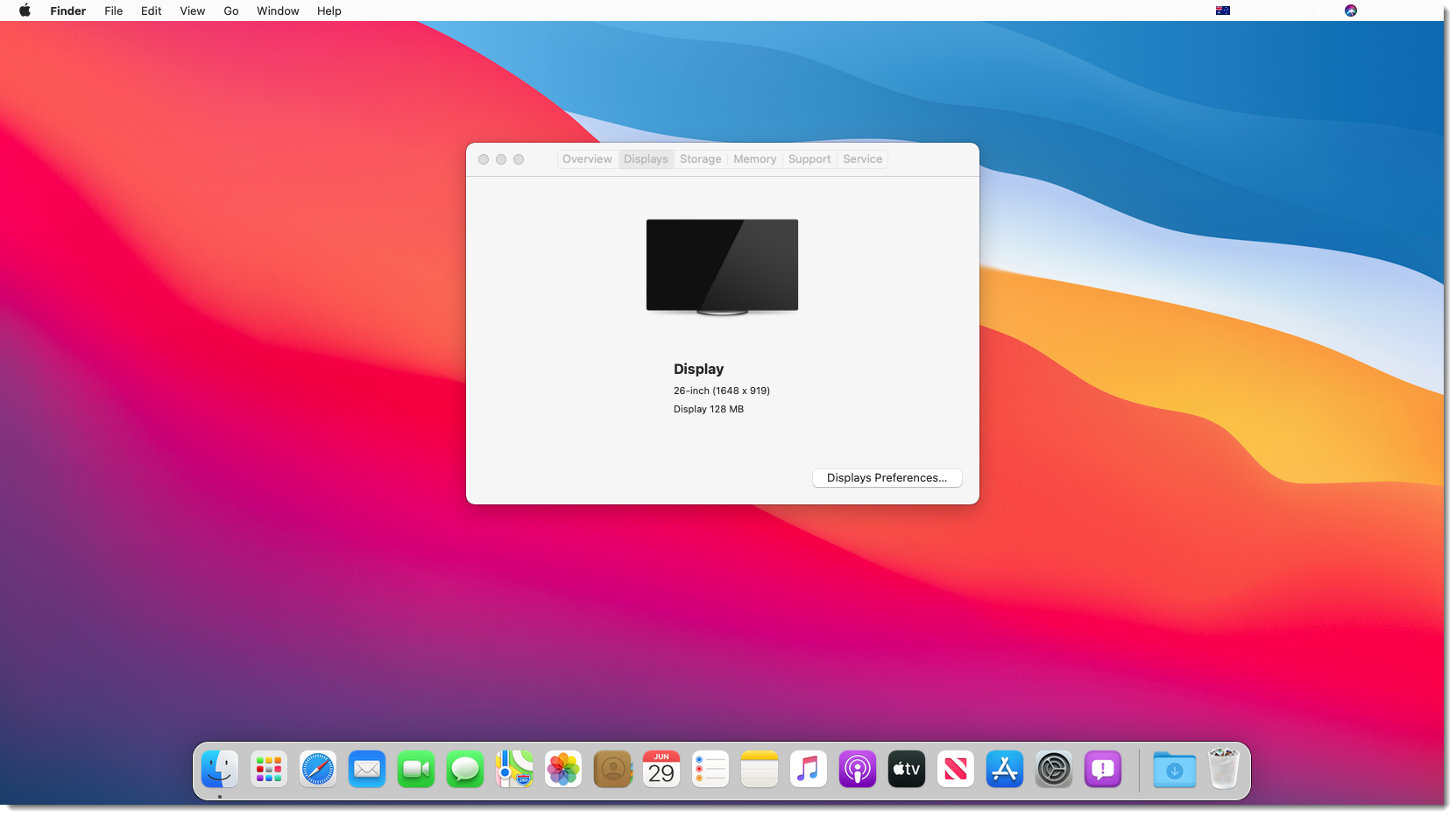
The host system (windows 10) freezes after installing the tools on guest.
Without the tools installed on guest, it works well, but the guest resolution is too small.
Anyone experienced this problem and has a solution for it?
Same problem
Hello Mukhtar, I’d like to thank you for your help it made the macOS Big Sur installation so easy.
I’m facing an issue in installing VMware tools when I click install VMware tools this error message appears :
This operation cannot proceed because your Mac OS guest is using the CD/DVD.
Dismiss this message, eject the disc from inside the guest, and retry this operation.
Can you please help with this?
hi
thanks
It worked perfectly fine, but there is a problem!
it will not recognize wifi, so there is no internet connection
however, I used the same method for El Capitan and it could pick up a wifi signal
any solution for the issue?
Many thanks. It didn’t work for me. Resolution is still 1024×768. But I used the zip/iso of “VMware Tools packages for OS X” at https://my.vmware.com/group/vmware/downloads/details?downloadGroup=VMTOOLS1125&productId=1073&rPId=58582
Wondering why it is not for OS XI or Big Sur
happy new year
Worked great! Thank so much for the great instructions.
How can I increase display memory from 128MB? I have installed vmware tools.
It worked for me but with 4k resolution and despite good hardware you can’t control anything properly
I can not install it because it keeps logout and returns back to login screen
Do you use the default VMware tools?
I’ve got the same issue. I tried like 20 times and each time the os said the install was successful. The performance is way better with VM Tools uninstalled. Maybe VMware needs to update?
If the direct VMware tools that we linked doesn’t work properly, use the default one.
I keep installing VMware Tools again and again but it didnt work. Screen resolution still same graphics display 3 MB
Did you Allow VMware Tools through macOS Big Sur Security Settings(Step 3)?
Also, make sure your VMware is upgraded to the latest version.
How would i do this on VirtualBox?
It’s different on VirtualBox. VirtualBox Extension doesn’t come for macOS. However, you can fix macOS Big Sur screen resolution on VirtualBox.
You can also choose to use VMSVGA graphics under display in VirtualBox, which is compatible with the VMWare Tools graphics driver. Works a treat.
Hi Mukhtar,
Thank you for giving us these tutorials. With the newest Vbox 6.1.16 it does have the vboxdarwinadditions for mac guests. But there is an issue when it comes time to install them, I think only on Big Sur because of new root directory and kernel restrictions. Are you planning on looking at a work around so we can install the guest additions on a big sur guest?
Thanks again