Every time you connect your computer to a network connection, windows remembers the details. The reason that Windows is remembering the details of that network is to connect to the network automatically next time if you are around there. Apparently now you may ask why I need to learn how to forget a Wi-Fi network in windows 11. The answer is really simple, sometimes the cause of connectivity issues to the Wi-Fi network is connecting to a lot of networks. Suppose your computer is repeatedly connecting itself to the wrong Wi-Fi network. Now if you clear those networks it will definitely fix the issue of connectivity. Although those computers are not facing any connectivity issue, it’s optional for them to forget a Wi-Fi network in windows 11.
Suppose you’re a parent and you are lending your laptop to your children, for assignment purposes only. at the same time, you want to avoid any distractions for your children specifically Internet connectivity. That is the exact time when you want to forget a network where your children should focus only on the assignment. The next time you want to connect with the network simply enter the Wi-Fi password to establish the connection with the Internet.
Suppose you are on a public network and you are worried about your security. And you only needed the public connection only for one time. Next time you don’t want to connect with that network automatically, the isolation is to forget the network.
How to Completely Forget a Network in Windows 11?
As I said earlier, vinegar you are connecting your computer to a Wi-Fi network, Windows is remembering the credentials to that network. Sometimes this may cause a bit of conflict with the connectivity issue. Also if the configuration of the network has gone wrong, it still windows will remember that credentials which quote letter caused their connection problems to the network.
The solution to this problem is to completely forget a network in windows 11. These where windows 11 will treat the forgotten network as a new connection and it will try to connect automatically to that network.
There are multiple ways and methods that you can use to completely forget a network in windows 11 which I’m going to cover step by step.
1. Forget a Wi-Fi network in Windows 11 from the Taskbar
The simplest and yet the very easiest step that you can use to completely forget a network in windows 11, is simply to click on the Wi-Fi or the network connection at the taskbar. Then click on the Wi-Fi, after that click on the Wi-fi you want to forget the connection with. Then Right-click on that connection and choose to forget.
Click on the images to zoom in.
- Click on the Wi-Fi icon
- Show Available Wi-Fi
- Forget the Network
2. How to Remove Out of Range Wi-Fi Networks in Windows 11?
Apparently, the very first method that I guided you through it’s only useful when you’re connected to a network. However, if you want to view the complete Wi-Fi is that you have connected using your laptop in other words they are out of range for you to connect, just follow the below steps to remove out of range Wi-Fi networks in Windows 11.
- Right-click on the Wi-Fi icon at the taskbar and choose network and Internet settings for desktop
- Click on Wi-Fi.
- Click on Manage Know Networks. Here you can see all the networks that you have connected your computer to, to remove or forget Wi-Fi networks simply click on forget in front of them.
Click on the images to zoom in.
- Network and Internet Settings
- Wi-fi
- Manage Known Networks
- Forget the network
How to Delete All Networks in Windows 11 using CMD?
If you have connected your computer to a lot of networks, then using the second method that I guided here, is going to take quite a time. So, instead you have to use CMD and remove all the networks connected to your PC at once.
Open CMD and type the following command.
<strong>netsh wlan delete profile name=* i=*</strong>
After typing the command, press Enter on the keyboard, once all the networks are removed, you will the list in CMD.
Conclusion:
This is how you can delete all the connected Wi-Fi connections through your computer. I hope this article has been helpful to you and let me know your thoughts regarding this post in the comment section.

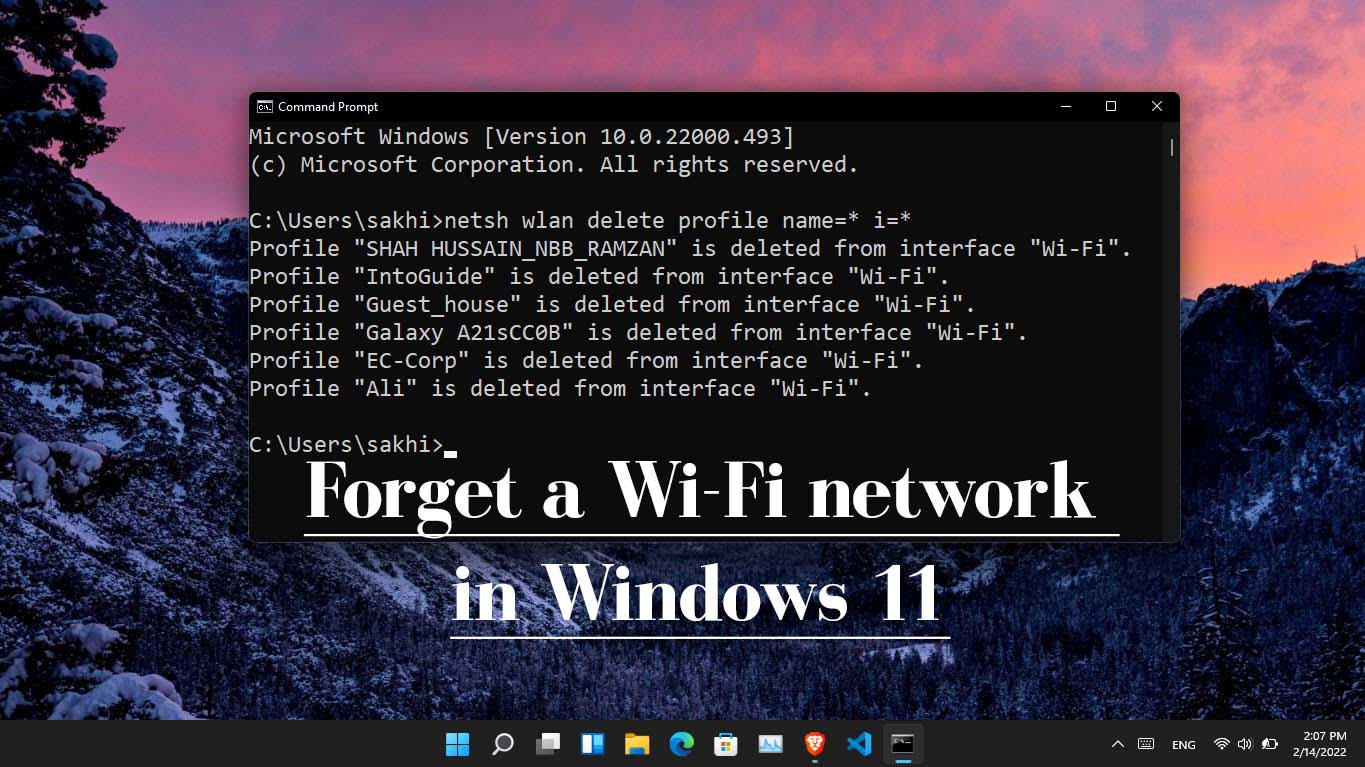
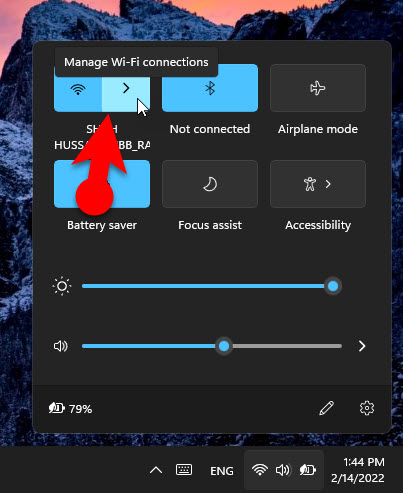
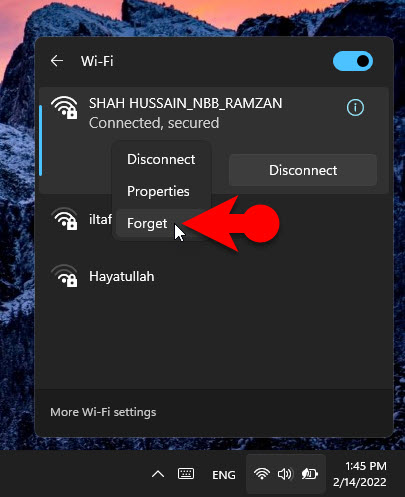
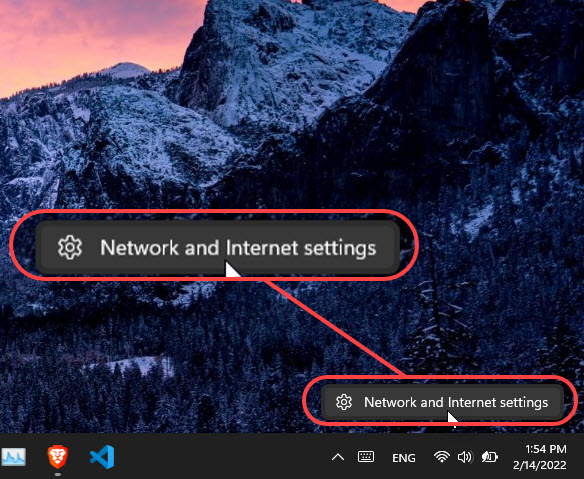

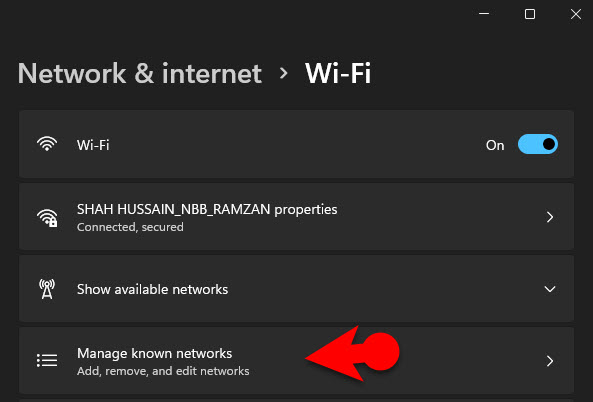
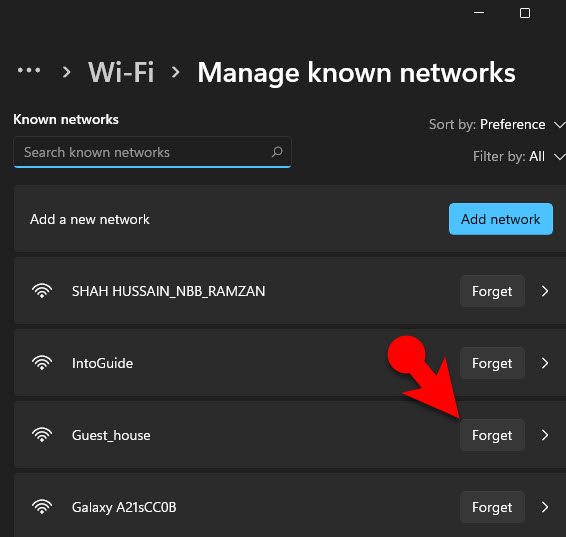
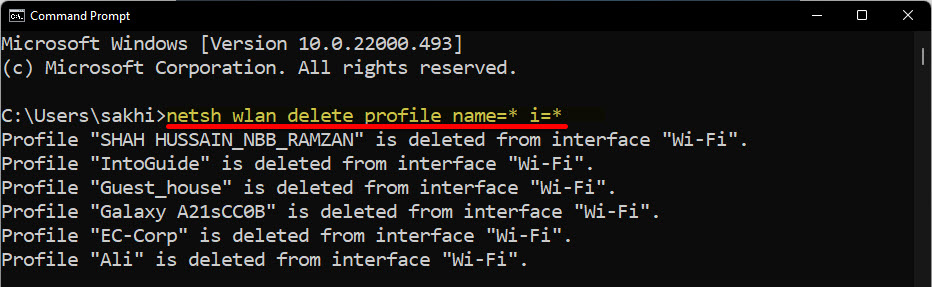
Leave a Reply