There are many problems that we face on our phones especially on iPhones because it is very hard the use. Whenever we talked about an iPhone device, most of us don’t like to talk and due to that many of the people are not using iPhones. So it is not good to hate this phone because it is an amazing mobile that is now in your hand. The iPhone, is a phone which can be a powerful in the speed of the mobile rather then any other phone. Here are the tips which resolve your problems to connect iPhone WiFi Connection that you faced when you are going to connect to a WiFi and it will not connect to the WiFi.
There are some simple way to make your iPhone to connect WiFi!
#1. Turn WiFi off and back on
whenever your iPhone aren’t connect to a WiFi network or if it do connect but the connection drops, start with some simple things. If you haven’t tried it already – turn WiFi of and back on. you can swipe from the bottom edge of the screen and open the control center. Tap on the WiFi icon to turn it off. Wait for a couple of seconds and tap the icon again to turn WiFi back on.
#2. Turn The Bluetooth Off
Bluetooth can be of the reasons why your iPhone won’t stay connect at all because the Bluetooth can cause interference with WiFi connection. That is why you should turn it off to see if that will make any deference. You can either swipe up from the bottom edge of the screen and tap on the Bluetooth icon, or you can go to settings>General, and turn it off.
#3. Toggle Airplane Mode
When we discussed some of the reasons why your iPhone or iPod won’t connect, we mentioned the Airplane Mode. If it is turn on, that’s why the device won’t connect to the Network and as soon as you turn it off, the Problem will be solved.
Also Toggling the Airplane mode can be pretty effective and it can help you fix the problem. Go to Settings and turn the Airplane mode ON, wait for 30 seconds and turn it back OFF. Try to connect to a WiFi network again.
#4. Restart Your iPhone or iPod
A restart can be a very effective solution if your iPhone/iPod cannot connect to a WiFi network or if you established the connection but it is slow or keeps dropping. Press and hold the Sleep/Wake button, drag “Slide to power OFF” to turn your iPhone OFF. After that press the Sleep/Wake button back to turn the iPhone ON.
#5. Restart Your Modem and your Router
If your iPhone or iPod can’t connect to WiFi at home but successfully connects to other networks, it is advisable to restart your modem and router. Unplug them, wait for about 30 seconds and then plug them back in. Wait for a minute or two and try to connect to WiFi again.
#6. Turn OFF Location Services for WiFi Networking
The Tips are here: Many users said that turning OFF location services for WiFi networking solved the Problem.
- Navigate to setting and tap Privacy.
- Next Tap Location Services.
- Tap System Services
- At last Turn off WiFi Networking.
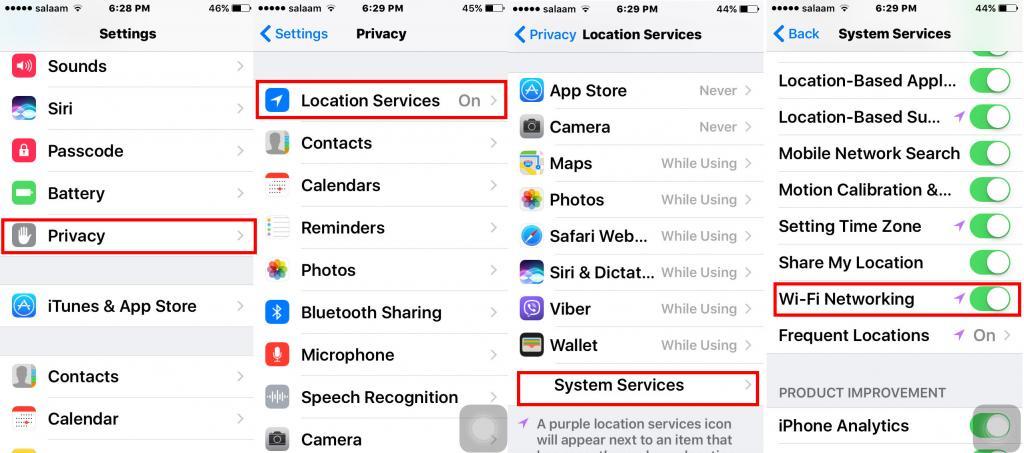
#7. Forget the WiFi Network
Still experiencing issues? Then the next step is to forget the WiFi Network and connect again. Follow the step below:
- Go to Settings
- Tap WiFi
- and tap on the info button (i), next to the network
- Touch on the forget this network
- Click back for confirming your action
Once you forget the Network, go back to WiFi, choose a network and enter the password
#8. Change DNS Settings
You can fix the Problem by changing your DNS settings. You can use Google DNS(8.8.8.8 or 8.8.4.4). The Step in below:
- Go to Settings and tap WiFi
- Find your network and tap on the info button (i) right next to the Network
- You see the DNS, tap on the numbers
- The keyboard will appear and once it does enter the new DNS address.
#9. Reset Network Settings
when you tried the above-mentioned solutions but your iPhone or iPod won’t stay connected to WiFi network or won’t connect at all, going far this option can do the trick. This will reset all your network connection options WiFi and Cellular settings saved network and passwords, and also the VPN and APN settings.
- Navigate to settings
- Tap General Next, tap reset
- tap reset network settings
- Enter the Pass-code if asked
- Tap Reset Network settings to confirms your action
#10. Update the Software
First, make sure that you have the latest version if itune installed, follow the steps:
- connect your iPhone to your Computer
- Launch iTunes select your iPhone
- Next, Click Sum
- Click Check for Update
- If there is a new version of iOS available, click Download and install or Click Update.
Conclusion
These are all the way which you can solve the WiFi connection and if still not working?
The only choice that you can is to go to an Apple Store and book a Technician appointment. And this is our previous article which you can review it. How to Put Your iPhone or iPad into Recovery Mode?


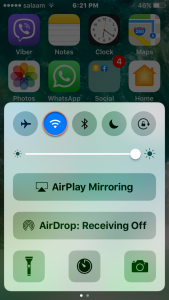
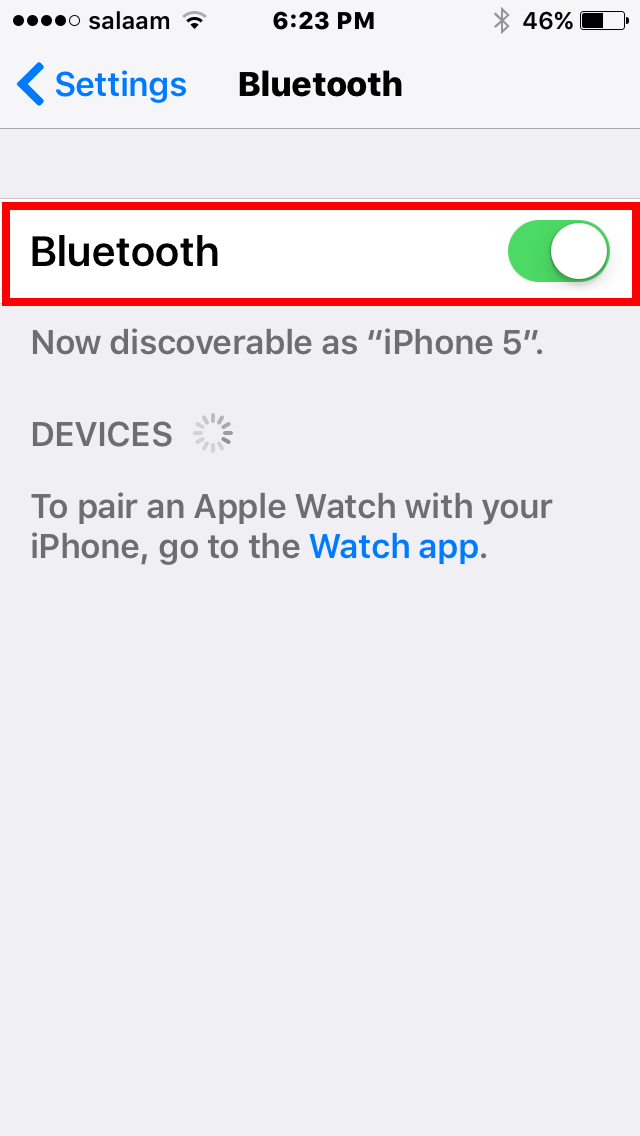
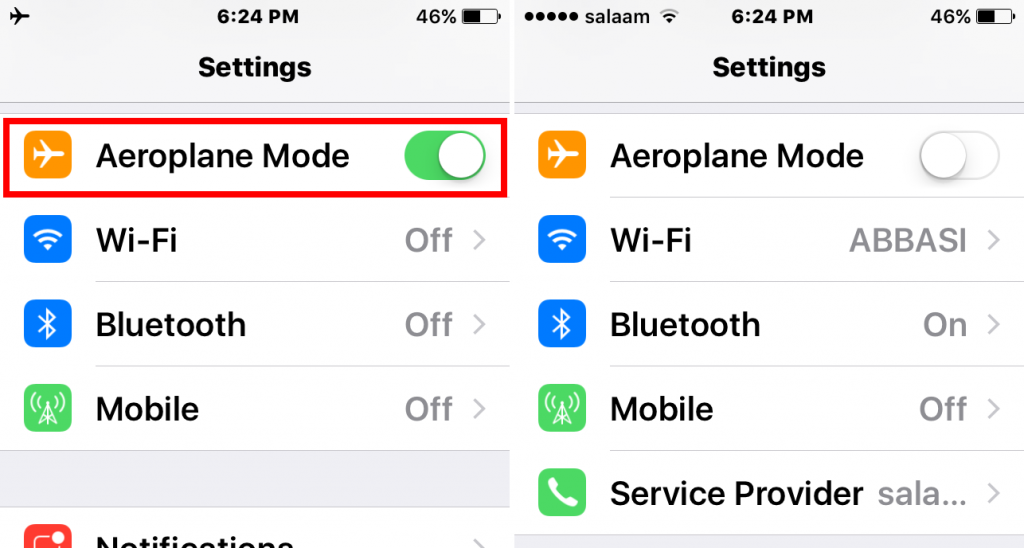
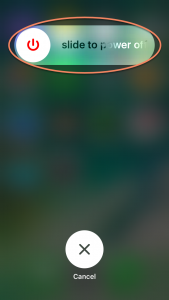

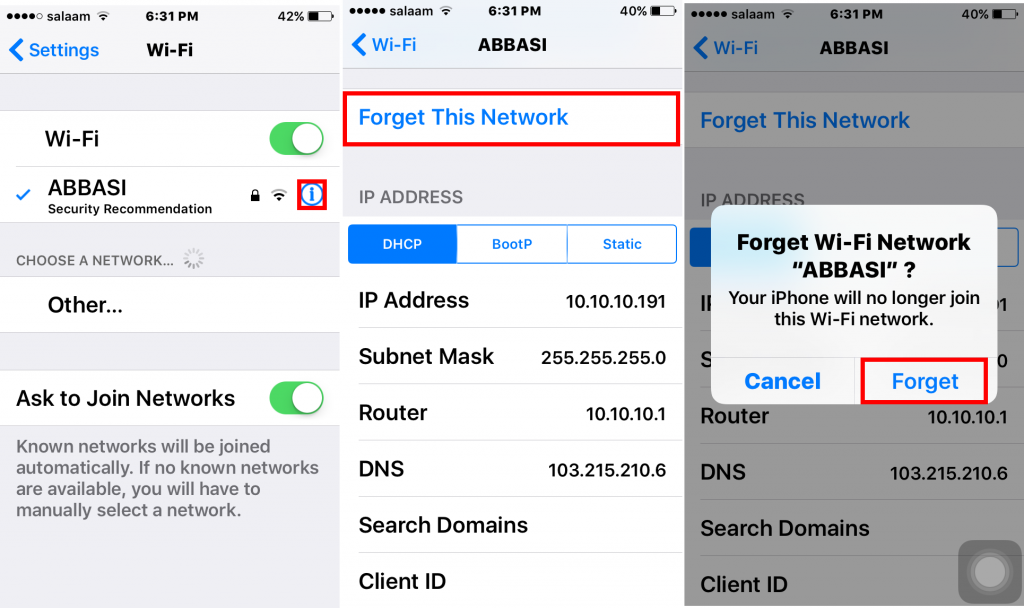
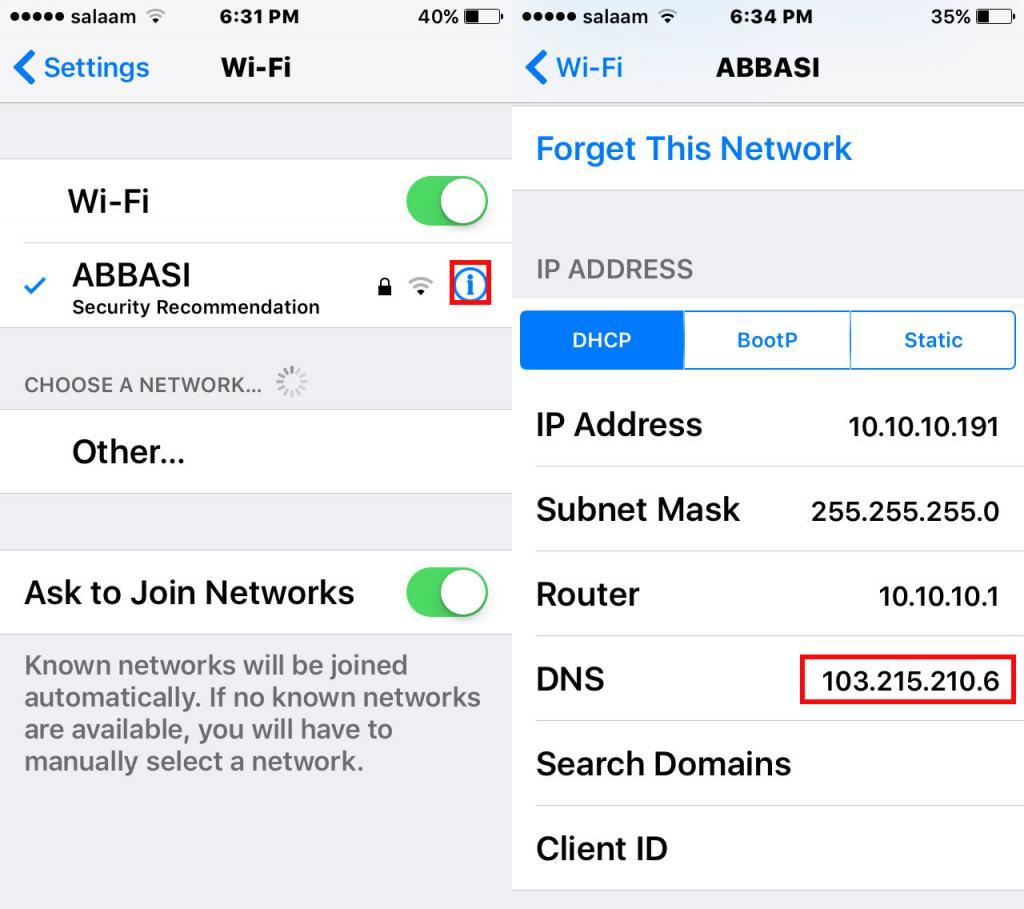
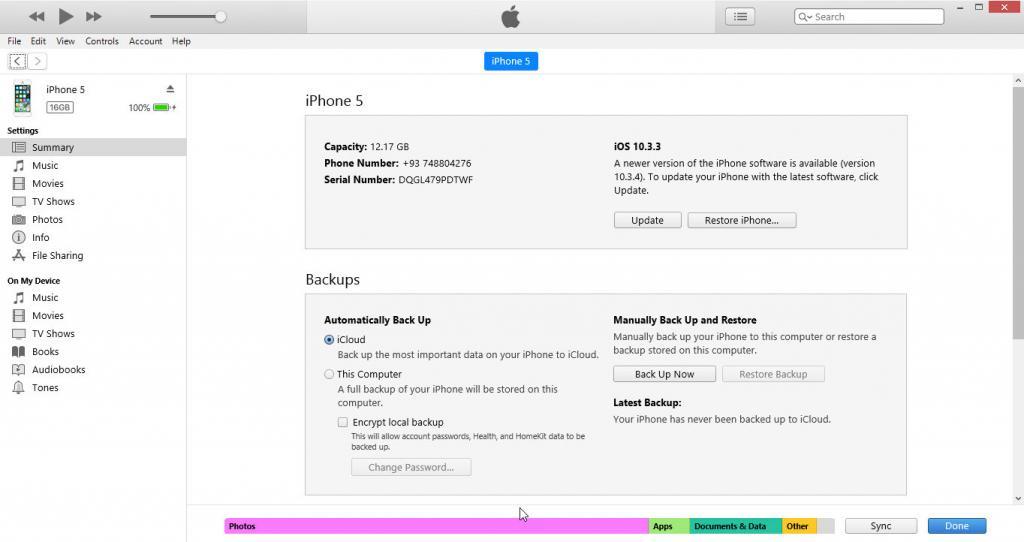
Leave a Reply