Have you forgotten your WiFi’s password and don’t know how to find it?
In this article, I am going to show you how to find the wifi password in Windows 10 by Command prompt (CMD) and Control Panel. Managing password of your WiFi is also easy to do in windows 8 or 8.1, but in Windows 10 you can do it more comfortable. To see or manage your WiFi password just in some steps. This works when you are connected to the WiFi before or you’re connected now. You can use it when you have forgotten your password or want to know any password of other WiFi you have joined before.
Notice: This method works for various versions of Windows operating systems.
#1. How to find WiFi password with cmd?
Step 1: Press windows button+R to open Run and type CMD and hit enter.
Step 2: Type <em>netsh WLAN show profiles</em> To show the list of the WiFi’s you have connected to them before.
netsh wlan show profiles
Step 3: The command above will show you the list of the WiFis which you have joined back. Whenever you connect to a WiFi, the PC will automatically save its information with the password. Now choose which of the WiFi below you want to find the password, follow next step.
Step 4: When a list of all the WiFis appears, then type netsh WLAN show profiles ( WiFi name ) key=clear and hit enter like the command.
netsh wlan show profiles “oruzgan network” key=clear
Note: If the WiFi name had space with itself, then use quotation marks to show the profile like a shot below.
Step 5: Now find Key content from the list of Security settings and the critical content will be the password of the WiFi like here the key content is Pass123!
#2. How to Find Connected WiFi Password?
Note: It only works when you’re connected to the WiFi otherwise it won’t. If you want to know any other WiFi’s password that you have connected before but not connected now then follow the first method above.
Step 1: Press windows button+R to open Run and type ncpa.cpl and hit enter.
Step 2: Right-click on Wi-Fi and select Status from the list.
Step 3: Click on Wireless Properties.
Step 4: Go to Security option than mark the box under Show characters and you can see the WiFi password.
It was all about how to find wifi password in windows 10 or later versions of windows. I hope that you have got something from this article and If you can’t do it than explain to us, we will solve it soon.

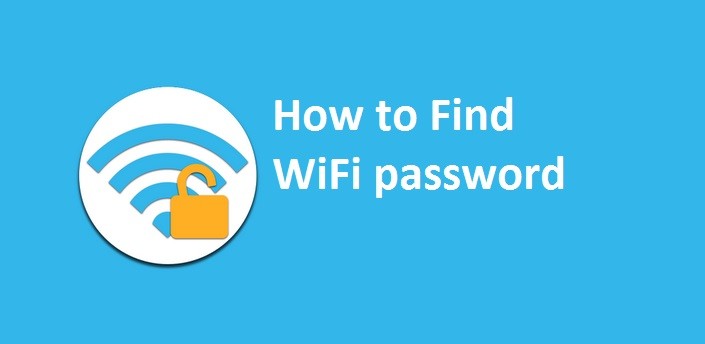










Did you just create your new Facebook page? Do you want your page to look a little more “established”? I found a service that can help you with that. They can send organic and 100% real likes and followers to your social pages and you can try before you buy with their free trial. Their service is completely safe and they send all likes to your page naturally and over time so nobody will suspect that you bought them. Try their service for free here:
http://sirrico.net/yourls/p7gqPlease comment below appropriate post