You may know about the IP address that is assigned to your computer, or you also know that devices comes with Jones iPhone, Annie’s MacBook, and other types of names. IP address, name of your devices, they are all modifiable, it means you can change them to anything that you want. But whenever you are in the network, it is really difficult to identify a device from their names. It is the place where the Mac address comes in handy. Mac address stands for media access control. Now what is MAC Address. Basically Mac address is assigned by manufacturers to the network adapters of your Wi-Fi or Ethernet. In simple words make addresses are not changeable, whenever you are connecting to a network, your Mac address name will not change in any case at all. Since it is not changeable, it’s also hard to find Mac address in windows 11/10 or other devices. So that’s why in this article we are focusing how to find Mac address in windows 11 and Windows 10 fully stop the process or the same.
Find MAC Address in Windows 11
Good news is that there are several methods that you can use to find Mac errors in windows 11 and I am going to explore them one by one for you.
1. Find Mac Address using the settings
In order to find the Mac address in windows 11 using the settings app. You need to open it first, the quickest way to open settings is to press windows + I on the keyboard.
Once these settings apps open, click on the network and Internet .
If you want to find out your ethernets physical Address or MAC Address, simply click on Ethernet. Once you are in the network properties, Scroll down to the end and you will see an option known as physical Address (MAC). That is the Mac address of your Ethernet port.
In any case if you are looking to find out your wi-fi’s Mac address, go back one step and this time instead of Ethernet click on Wi-Fi.
Once you are inside the Wi-Fi properties, click on hardware properties.
You can also Scroll down to the end and you will see their physical address of your wireless chip.
2. Find Mac Address using the Control Panel
the traditional and yet the universal method inside windows to find the Mac address is to use the control panel. However I am going to show you the quickest method that you can access network connections and find Mac address.
Press windows + I keyboard to open the run dialog box. Typing it NCPA.CPL and press enter. This command is going to open the network connections.
Once the network connection is opened, right click on your Wi-Fi and choose status.
Once the Wi-Fi status window is opened, click on details, it is going to open a new window by the name of network connection details. Under the description you will see physical address which means it is your Mac address.
Currently my laptop is not connected to an Ethernet cable, so that’s why status is disabled. Whenever you are connected, you can find out the details about your network specifically Mac address the same way as I find the Wi-Fi.
2. Find Mac Address using PowerShell
the final engineered very powerful method that you can use to find Mac address is PowerShell. simply type the following command on the PowerShell and press enter.
getmac /vgetmac, is a simple command which is going to collect all the information regarding to the hardware’s. However V means verbose, it’s going to force it to get the result for you.
What’s the command is executed, you will see the result and look for the section known as physical address. That is your computer’s Mac address.
Conclusion:
Mac address is really important factor if you want to implement some policies on a specific device. So, that’s why you need to find out their Mac Address in any way possible first. So, this is How you can Find Mac Address in Windows 11 PC.

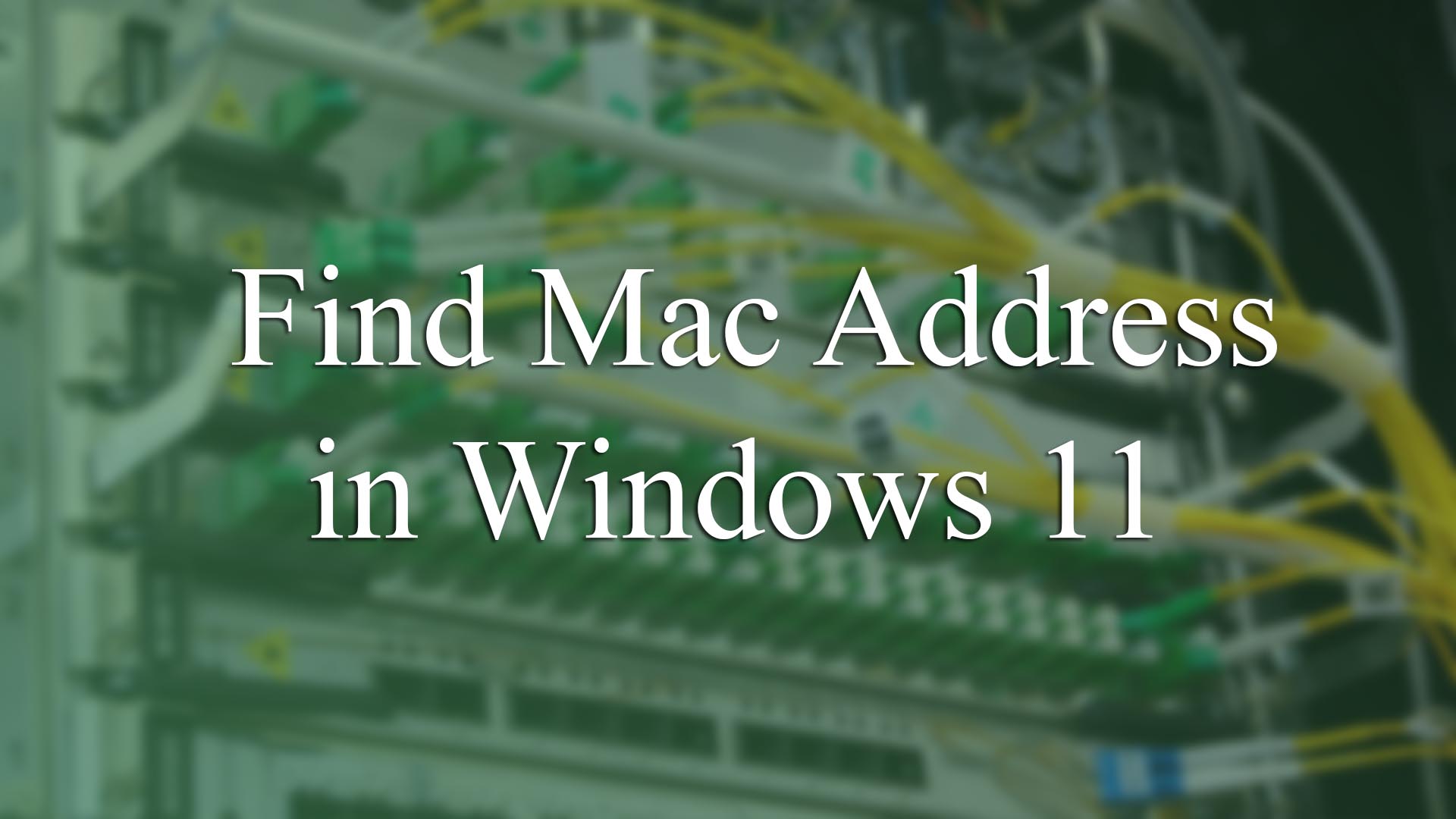
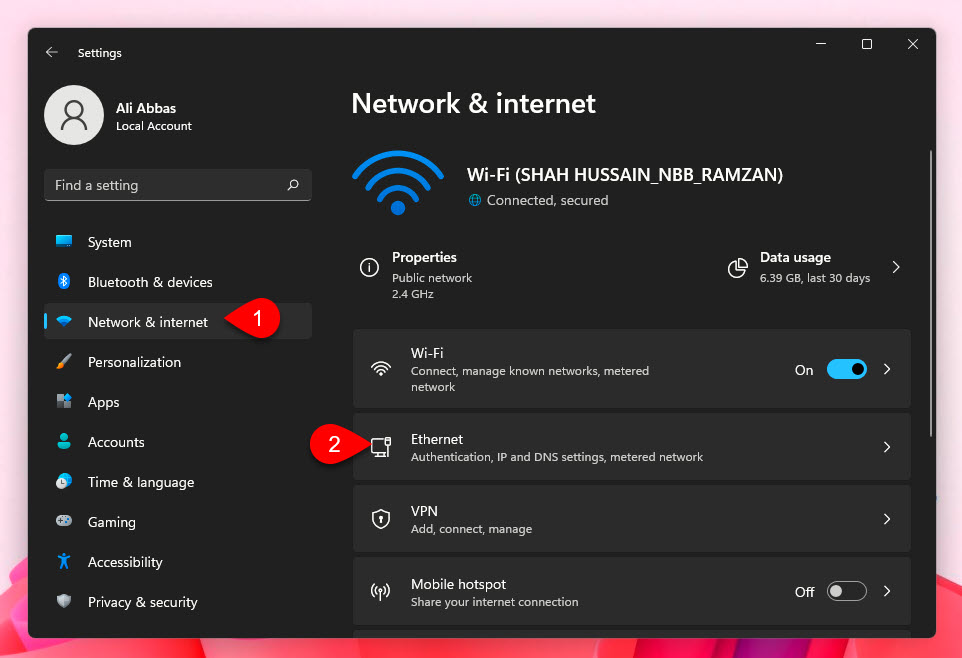

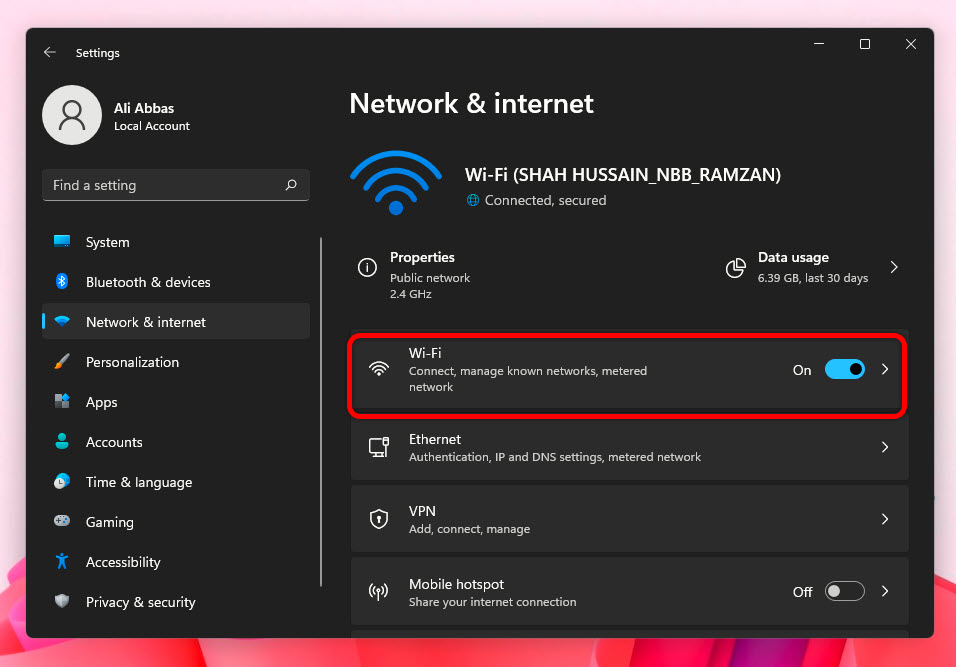
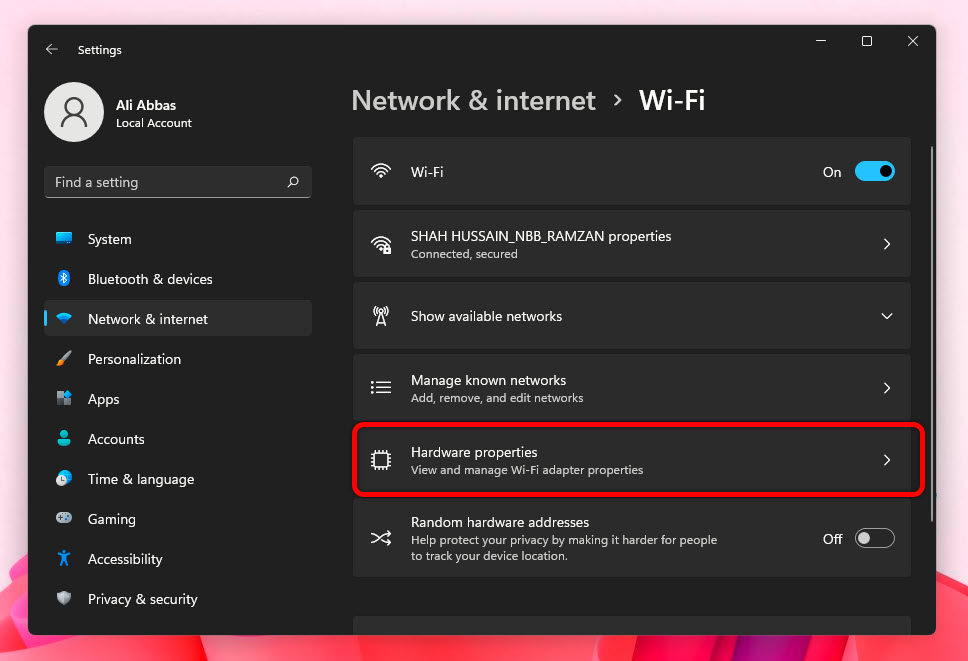
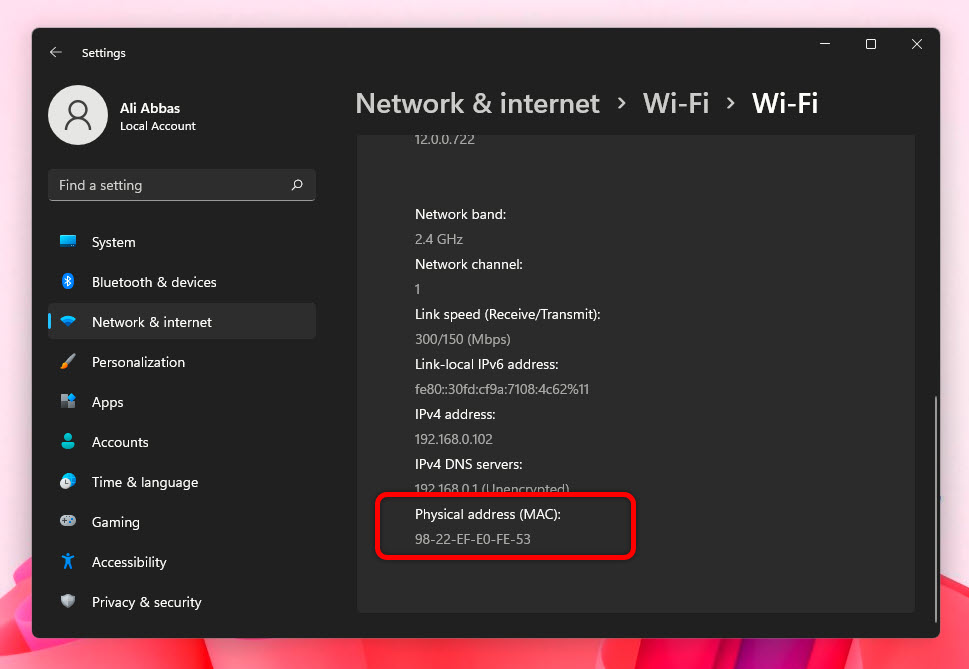
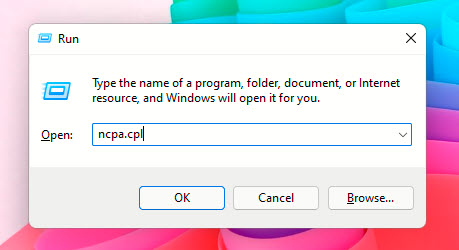
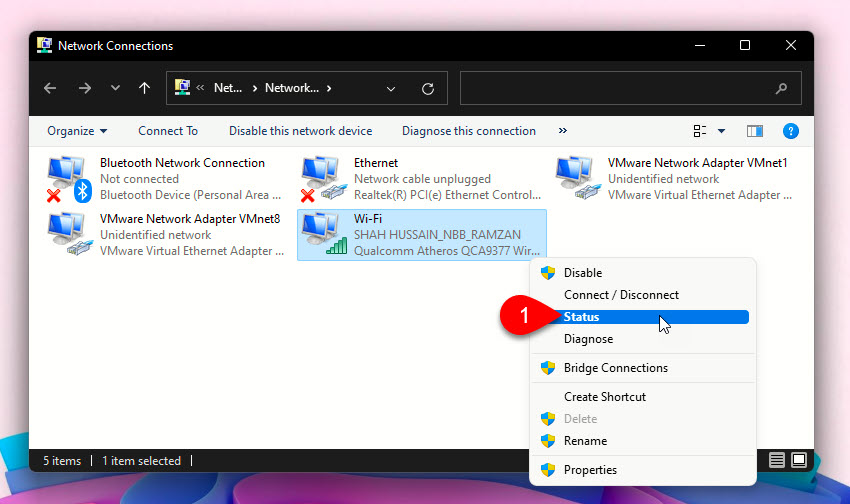
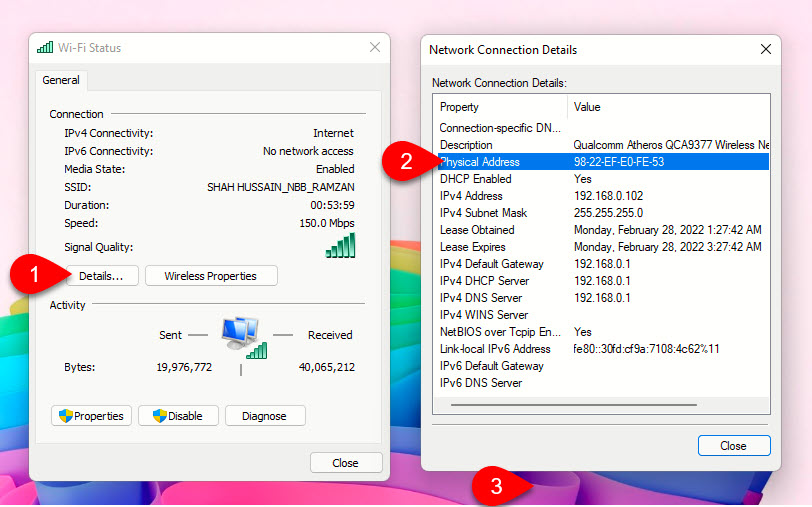
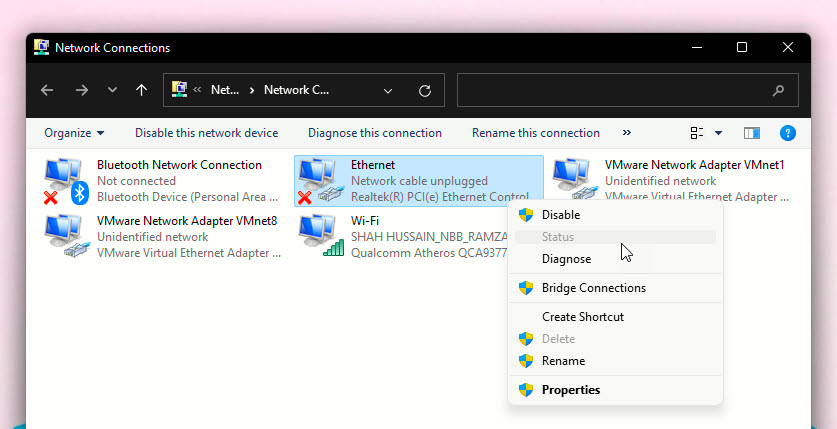
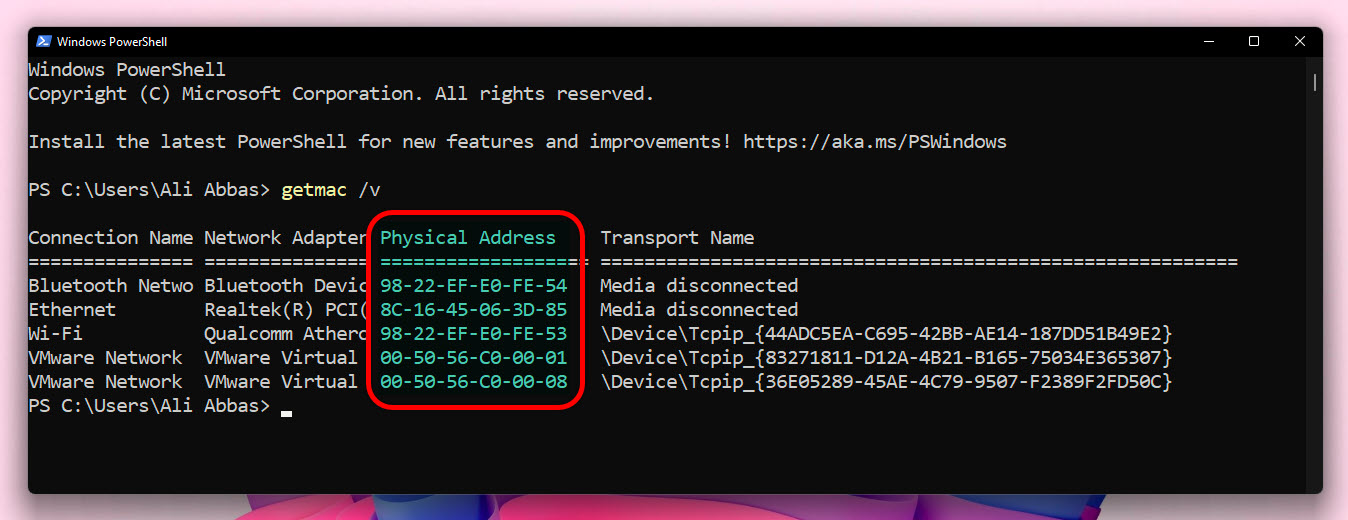
Leave a Reply