Windows 10 has an option by the name of “Menu bar or Power user” that consist of lists of options such as CMD, System, Settings, File Manager and many more. You can’t add, remove or change any of these options accept Windows PowerShell and Command Prompt. Well In this article, I will show you how to customize Win-X menu on Windows 10.
Customize Win-X Menu on Windows 10
Windows 10 menu bar is a list of options that appear when you right click on the windows icon on the taskbar. You can also press Windows + key-x to open the menu bar. The menu bar consists of options that you can’t change within the setting or windows files, but you can change it with a program named ” Win-X Editor”.
Win-X is a program that allows users to change windows 10 menu bar. You can’t change the windows 10 menu bar from setting. You can only change one or two options but you can’t change all of them. With Win-X it is very easy to change windows 10 menu bar, It also works in windows 8. Win-x is also free to download.
Download Win-x Program
First of all, open a browser on your computer and then go to the website winaero.com to download the win-x program. Once you download the program, unzip it. Win-x program doesn’t need installtion, you can straight up run the app just by clicking on it once or twice.
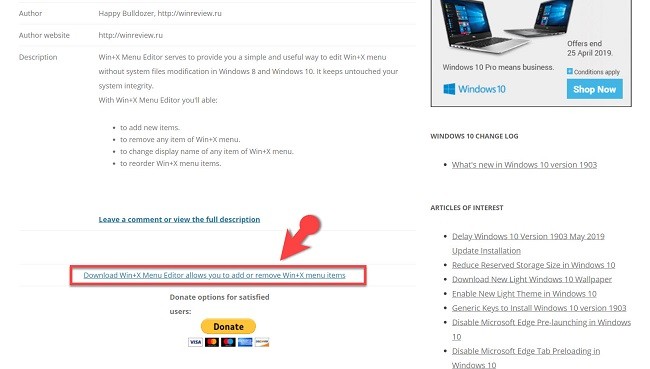
Add a Program to Win-x Menu
It is super easy to add a program to the menu. At the top of the app, you can see an option by the name of “add a program”. Click on it and then click on add a program once again. Search up the program that you want to add to the menu and then double tap on it. Then rename it the way you want. After that, the program will be added to the menu. You can also add control panel options to the menu. Just click on the add a program and then select add a program from the control panel. And then you can add an option from the control panel.

Create a Group in Win-X Menu
There is 3 group in the win-x menu, you can wheater add or remove a group. To remove a group, Select the group and then click on the remove button. To add a group, click on add a group and then right click on the group and then rename it the way you want. You can add the program to that group. At last click restart explorer and then check the win-x menu. The menu will be changed after you click on the restart explorer button otherwise it won’t change.

Move Programs Between Win-x Menu
To move a program up and down, right click on it and then select move up or move down option. To move a program to a particular group, just right click on it and then click on move to the group after that select any group that you want to move in.

Change Windows 10 PowerShell & Command Prompt
Remember these options written at the start of the article. It says that you can change these options from the setting. This option is so easy to change. Right click on the taskbar and then click on the taskbar setting. Then you will have lots of options. There is one option in particular that says “Replace command prompt with Windows PowerShell in the menu”. You can wheater turn in on or turn it off.
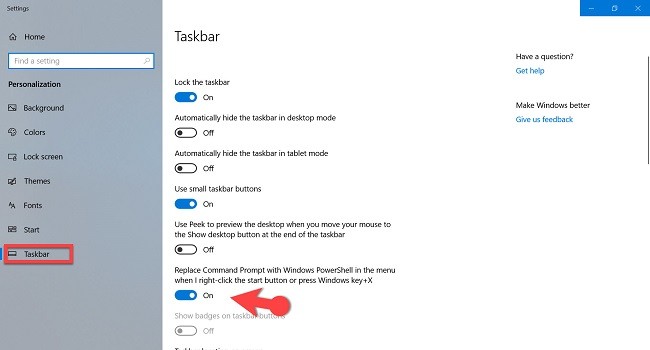
Win-X Shortcuts Options
- Add a Program: “Insert button”
- Remove Programs & Groups: “Delete Button”
- Move to Top: “Ctrl + Up”
- Move Up: “Alt + Up”
- Create a group: “Ctrl + N”
- Move to Bottom: “Ctrl + Down”
- Move Down: “Alt + Down”
- Windows 10 Menu Bar: “Windows + Key-X”

Conclusion
Now you know how to customize Win-X menu on Windows 10. Hope you guys have gotten something from this article. I will try my best to find out as many goods articles as you want. In addition, if you have any problem, suggestion or request you can say, just by commenting in the comment section. Thanks for being with us and do not forget to subscribe and also, visit our website every day, because we post new articles every day.
Wanna know more about iOS tips and tricks

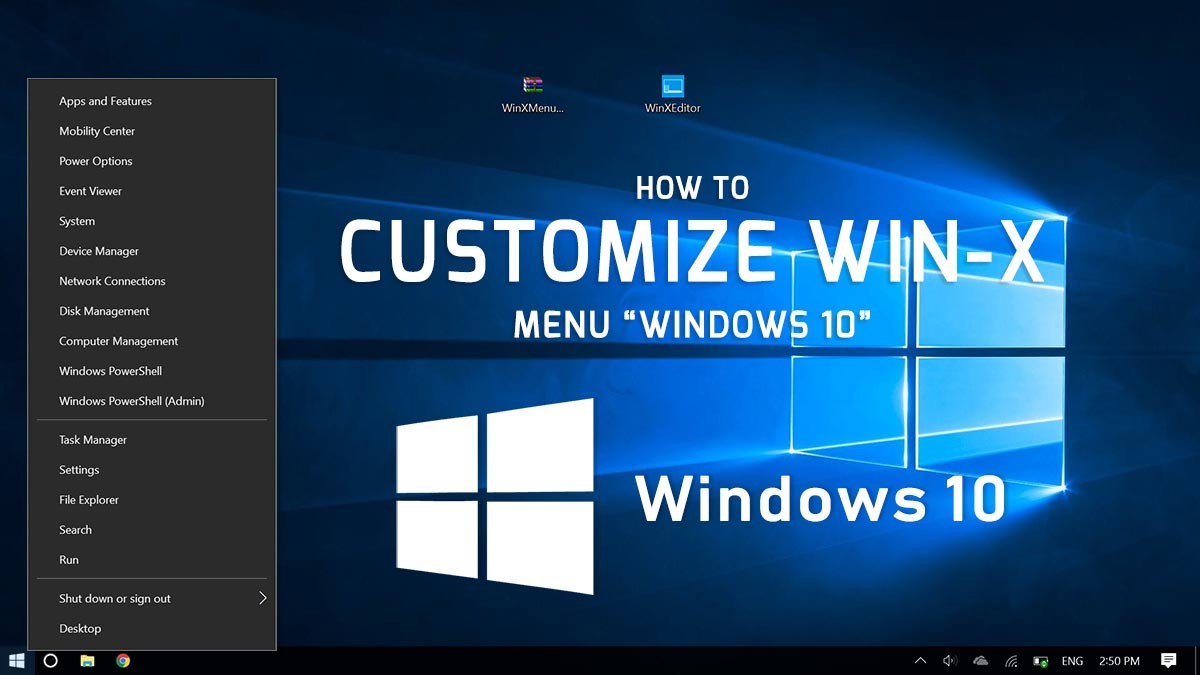
Leave a Reply