For those who work in an office, and those who have a company or any types of users that they need to know about the configuration of OneDrive in Microsoft Data Storage. OneDrive is a proper Data Storage that everyone can save their data to the OneDrive to take it back in every time, from every corner of the world. Microsoft OneDrive is (previously SkyDrive, Windows Live SkyDrive and Windows Live Folders) is cloud storage, file hosting service that allows users to sync files and later access them from a web browser or mobile devices. In this article, we are going to learn how to configure OneDrive in Windows 10 or any later versions.
Configure OneDrive in Windows 10 or later versions
The first step for configuring OneDrive is, to open up windows file explorer then right after that on the left-hand side, click on OneDrive to set it. When you clicked on OneDrive the below window pop up for you. Click on the sign in the button as the screenshot below.
Now you have to sign in with your Microsoft account. If you don’t know how to create Microsoft account so here is the solution you can create it. When you typed your Microsoft account, then click Sign In.
Okay here we go, it is all about how to configure OneDrive in Windows 10 or any other versions of windows. When you set up OneDrive, you may go to Microsoft Office 365 to use it. You can use Microsoft office 365 online from everywhere you want in case you have to have an internet connection. If you would have the internet connection so in Microsoft office 365 you can use Ms Word, Ms Excel, Ms PowerPoint, Ms OneNote and Outlook. Not only you use it but also store your data and your information.
So thanks for being with us and don’t forget to share your idea about this article or the other things that you don’t know about the computer. Just share with us.

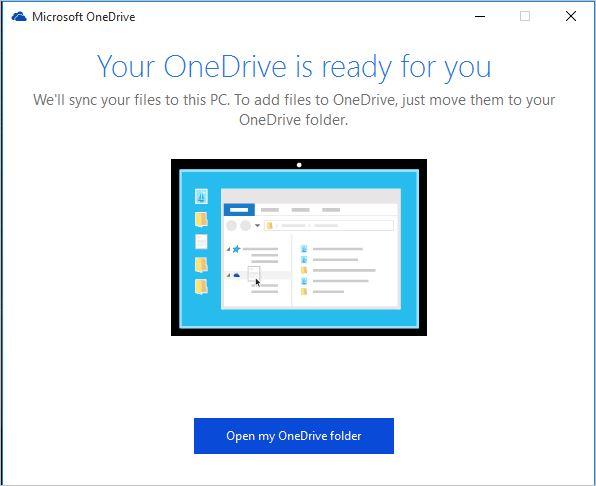



Very COOL
47895 367073Hi there. Quite cool internet site!! Guy .. Beautiful .. Amazing .. I will bookmark your internet site and take the feeds additionallyI am glad to locate so considerably beneficial information appropriate here inside the post. Thanks for sharing 687601
We’re happy that you’ve found this blog helpful