Microsoft has made some bold changes to windows 11, and among them includes the ribbon. The ribbon was the place where almost the shortcut of the control panels was available, there are still some shortcuts available and among them includes the folder options. Folder options are the place where you can show hidden files or hide the hidden files in Windows 11, at least this is the basic view of the folder option.
To tell it the truth, I’m going to show you how you can hide files, folders, and drives in windows 11. Once you hide the files, folder, and drives in windows 11, I will show you how you can show hidden files in Windows 11. This will be performed in two methods, the first method is the graphical user interface that can use the folder options to enable or disable the hidden files. And the second method is using this CMD which is better compared to the graphical user interface.
Hide Files, Folders, and Drives in Windows 11
before processing a step further, you have to know that if you want to hide a file or folder, the steps are the same. The method that I am performing at the folder, can also be applied to the file or even software, but it can not be applied on the drives.
Step #1. Hide Files and Folders using GUI
right-click on the file or folder and then choose properties. When the general settings in the properties are open, check the hidden box and click OK.
It is the place where you have to decide, that if you want to apply the hidden attribute to all the folders, subfolders, and all the files or no just the folder only. In my case, I’m going to choose folders, subfolders, files basically everything. So, when you are done with the setting simply click OK.
The moment you click OK, the folder that you checked the hidden box and it is now gone, basically, it is hidden.
Step #2. How to Show hidden files in Windows 11? (GUI)
Now that all the files, or directories that you have checked the hidden box and it is hidden, You may want to show the hidden files. There are multiple ways to access the folder options and then check the show hidden files box. The very simplest and quickest way is to use File Explorer or This PC.
I am assuming that you have already opened the File Explorer or This PC, click on the three dots and choose options.
Once the folder options are opened, go to the view tab under the advanced settings, check the show hidden files, folders, and drives. Once you are done with them simply click apply and OK.
Now you will see that the hidden folder or file has appeared, but you can see that it did not have the color it used to had. In other words, the color is a bit overlay. Well to fix it just right-click on the file or folder and then go to the general settings and then uncheck the hidden box and click apply. This way you can remove the file or folder from the hidden files settings.
Step #3. How to hide a drive in Windows 11?
If you’re looking to hide an entire drive in windows 11, then the folder options will not work. The simplest way is to right-click on the drive that you want to hide and choose properties there you will see that there is not a hidden attribute available.
if you want to hide a drive using the graphical user interface, right-click on the start menu and choose disk management. Or open the run dialog box and type Diskmgmt.msc and press enter.
Right-click on the drive that you want to hide, and choose change drive letter and path.
remove the drive letter and the drive will be hidden. Remember that when you click remove, you may face a warning just ignore the warning and click yes.
When you open This PC, you will see that the drive is not available.
if you want to bring the drive back, you have to go to the same location, and this time you have to add a drive letter to it. That’s all, this will bring the drive back.
How to Hide Files, Folder, and drives using CMD?
I think it’s better to use the CMD over the graphical user interface to hide files, folders, or even the drives. Because it is less time-consuming compared to the graphical user interface.
Step #1. Hide files and folders using the CMD
If you want to hide a file or a folder using the CMD, you have to know how to navigate the folders on windows 11 using the CMD.
To navigate around the folders, use the CD command, type dir to see the content of the files. Here is a post that can help you to use the CD command on Windows.
Once you know how to navigate around the directories using CMD, go to the location where you want to hide the file or the folder. Type the following command and press enter.
attrib +h "enter name of the file or directory"
To show the hidden files or folders using the CMD, type the below command.
attrib -h "enter name of the file or directory"
Step #2. Hide drive using the CMD
If you want to hide a drive or a volume using the CMD, open Diskpart utility. You can open it using the CMD or simply search Diskpart in the search box on the start menu and open it.
Once the disk park is launched, you have to see how many drives are actually available on their computer and besides you have to find out the volume number that you want to hide. To do it simply type List Volume.
Now select the drive that you want to hide by typing select volume number.
To hide the drive simply type remove and press enter.
To show the drive simply type assign and press enter.
Summary:
I am hoping that this post is helpful regarding on How Hide Files, Folders, and Drives in Windows 11 and How to Show Hidden Files in Windows 11. I still prefer to use CMD over the Graphical user interface, because it is less time-consuming.


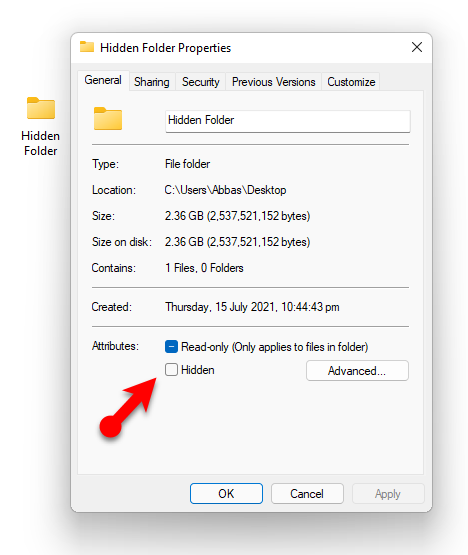
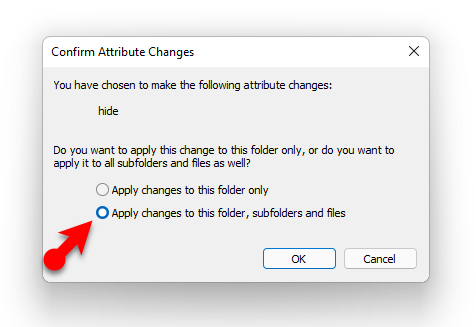
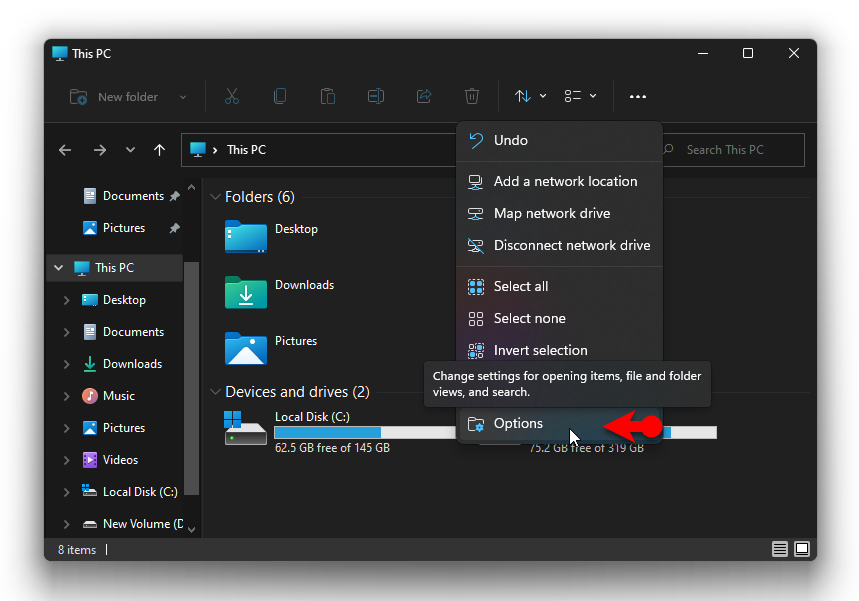
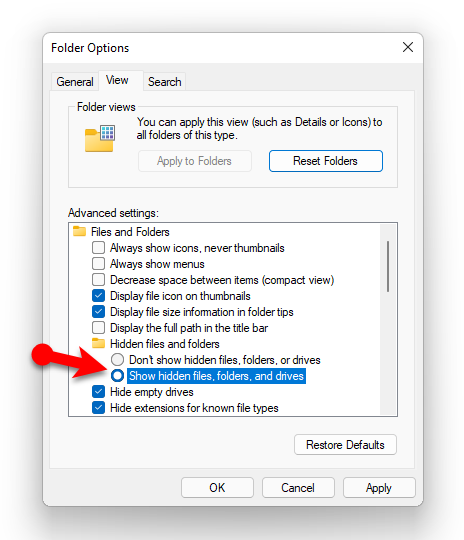
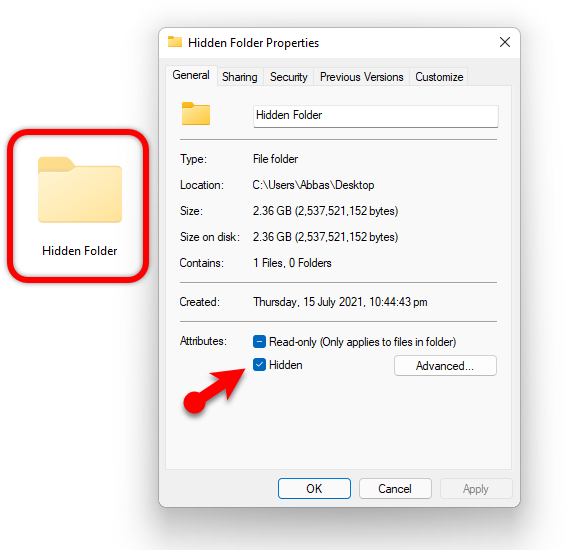
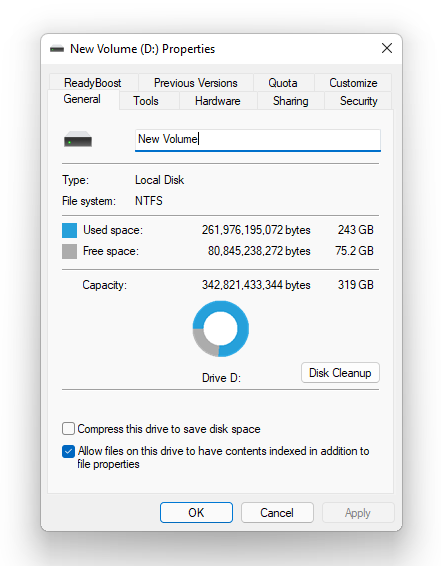
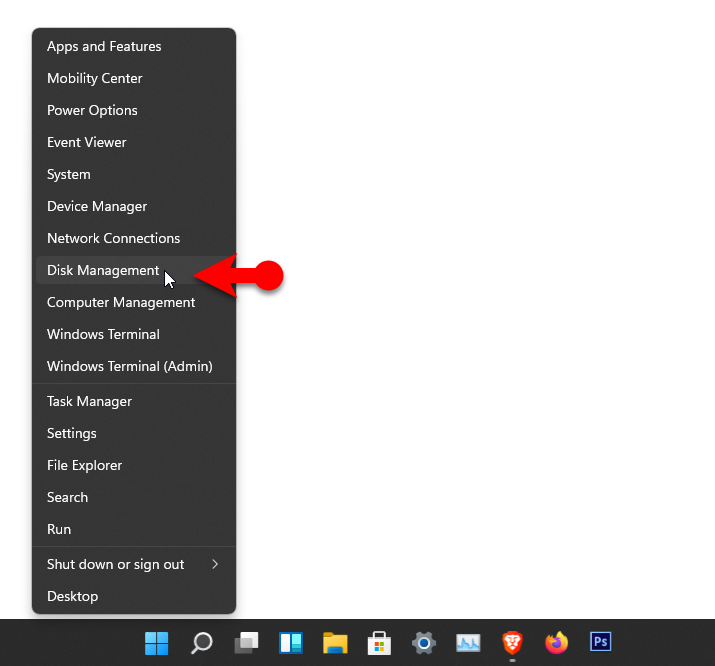
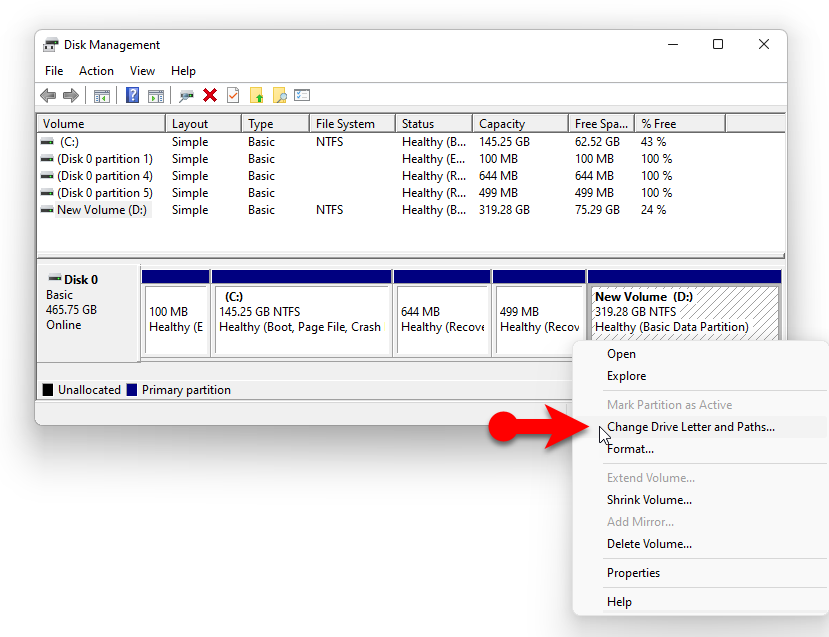
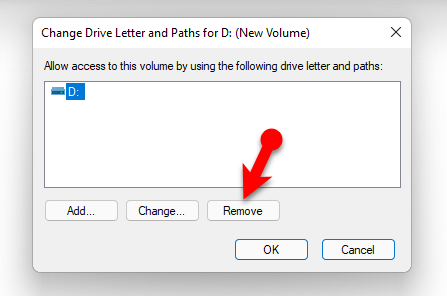
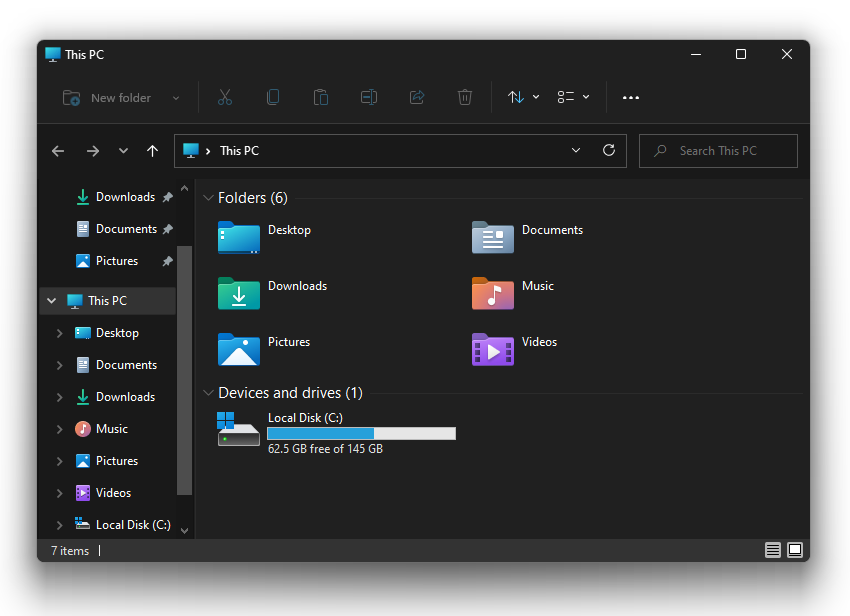
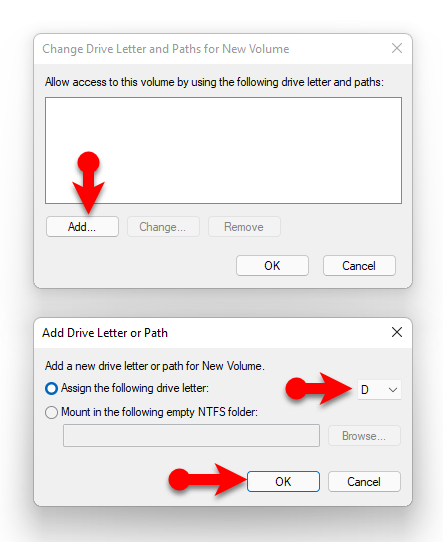
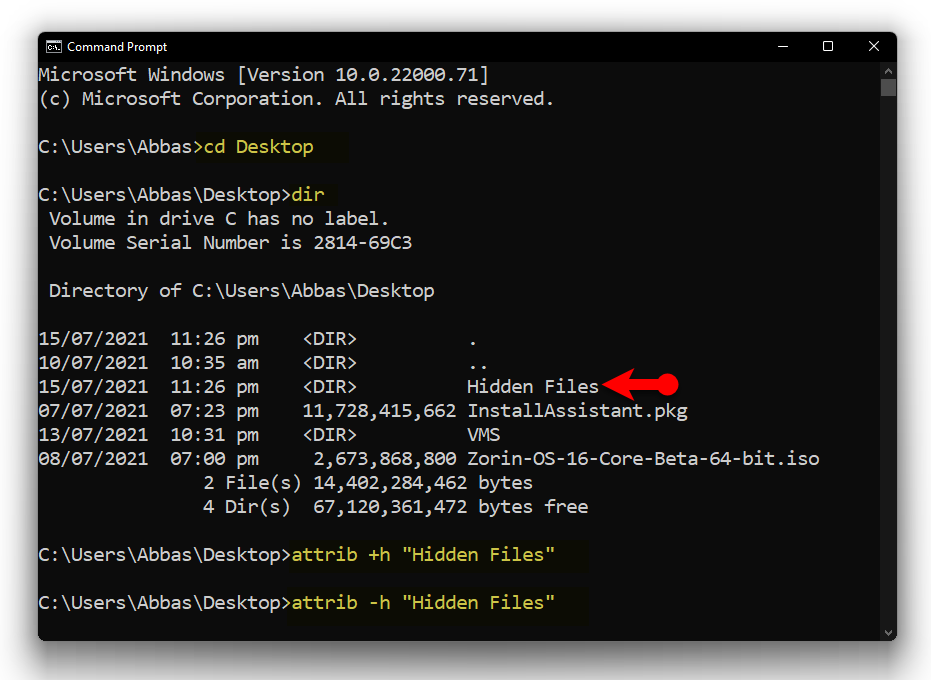
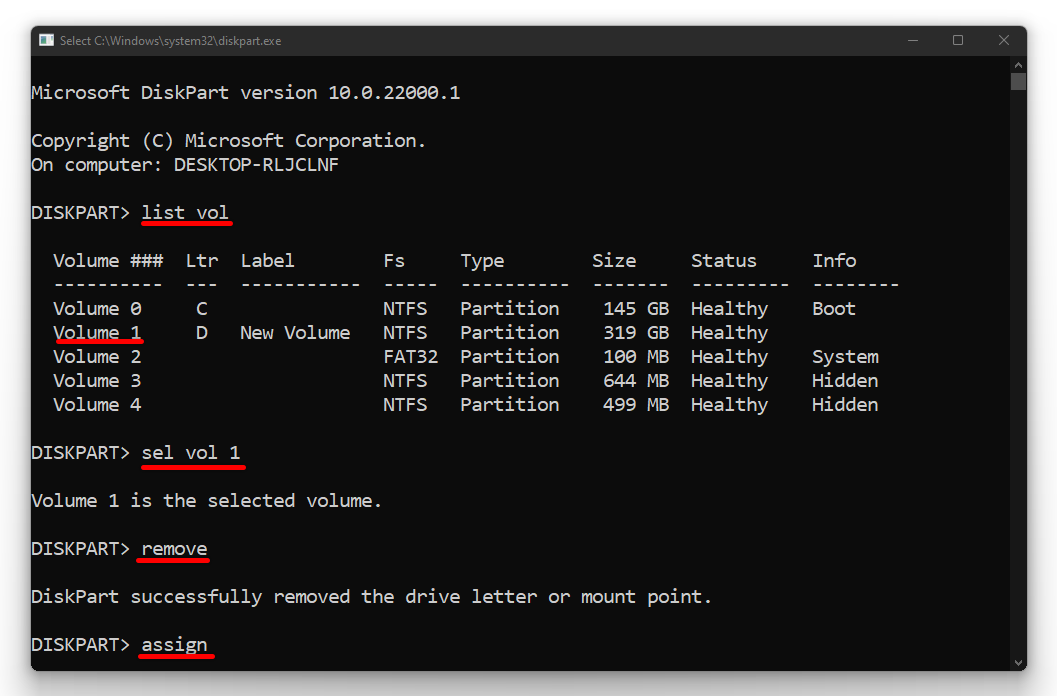
Leave a Reply