How to enable interactive login message using Group Policy Editor? In this article, I’m going to show you how to do this with group policy editor. Group Policy is one of the best tools in the Windows server. It is used to control all the clients in a network environment or Group Policy Editor is a tool that helps administrators manage policy settings in the Microsoft Management Console (MMC) snap-ins. It can be found on all versions of Windows Server since the release of Windows Server 2003 and Windows 7, 8, and Windows 10.
For the attraction of your users, you can apply this policy. If you apply this policy From using GP Editor, your clients will not enter the password for how many times they want. This message will compel them to not type the PC password several times, on the other hand, you will see a beautiful coloured screen with notes before entering the user password.
Group Policy Editor
So anyway, at the end of this article, you will become to know the result. I am sure that you will like it. To apply this policy for the users, you have to do the following steps.
Open run window by clicking windows button+ R then type gpedit.msc to open up group policy editor.
After Clicking on the OK button. A new screen will pop-ups, and you have to go to the same directory which is shown in the screenshot below. Go to Computer Configuration/Windows Settings/Security Settings/ Local Policies/Security Options.
In this Step, you have to find two things. They are beside each other by the name of Interactive Login message text for users attempting to log on, and the other is Interactive message title for users attempting to log on. First one is for a message that you want to say for your users. For example, you can write anything like “Be Happy but don’t Miss type the password because you will not be able to log in for the next time”. It will happen if you have configured password policies which would be written for the next topic.
The second one is for the title. To get that, double click on Interactive logon message title for users. And write the Title. As an example, you can write Welcome Dear user.
Now you may restart your computer, and right after restarting your computer you will see this message that through group policy editor you applied. I hope that you guys enjoyed this step by step guide. Thanks for being with us.

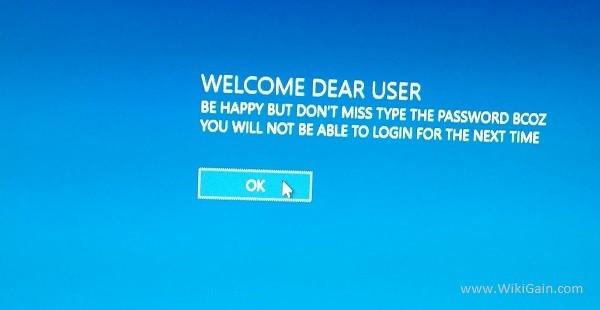




Leave a Reply