During watching a movie on your Computer, suddenly, you can’t hear a thing, or maybe after restarting your PC, you can’t hear a sound. What could be the cause, do you know a way How to Fix No Sound Issue in Windows 11. If you don’t know, let’s explorer the reasons why there is no sound, and see if we can fix the issue.
What are the Reasons for No Sound?
There are various reasons for sound issues in Windows 11 since it has existed in the older version of Windows. Before anything else, there are some common causes that occur for the sound issue.
- Unplug and then replug the audio device: If you are windows 11 on Your desktop, check for the loose cables, maybe it is unplugged. Or it is not attached properly. Don’t forget to check the speaker or the headset. Generally, there are two ports for the mic and speaker, they even have their logo on them, make sure that you have attached the speaker in its own port and headset in its own port. (Although, new PCs have an only port that works for both Speaker and Mic.)
- Installed Wrong audio driver: In simple common folks words, the driver lets your hardware communicate with the software. Mostly, without a driver, your PC is not stable (Especially old PCs). Whenever you have performed a clean installation of Windows, make sure to download the driver through windows update, or the manufacturer site.
- May the audio has been muted from the settings: Sometimes unaware the audio has been muted from the Settings, so check it out too, there is no harm.
- Sometimes New updates can also cause an audio problem: If your computer is working totally fine before installing an update, revert back the update. (Further, in this post, you will learn How to roll back an update for the driver.)
- Codec Issues: Aside from the reasons mentioned above, sometimes the player can’t support the audio codec. In that case, you have to play some other video or a song to check the issue. VLC Player can support almost every audio and video codec, so use instead of the Movies & TV App.
If you are using VLC Player, do not increase the voice more than 100%, if you do, you will slowly destroy your PC’s Sound Chip.
How to Fix No Sound Issue in Windows 11?
Now you may know the reasons for sound issues but what about How to Fix No Sound Issue in Windows 11, let’s start with that.
1. RollBack, Update or Uninstall the Audio Driver
Sometimes some updates are troublesome than relieve, maybe installing an update can cause the No sound issue. To uninstall a Windows update, Open the Settings (Hold Windows + I), then Go to Windows update> update history> scroll down and click on Uninstall Windows updates. Click on the Selected update and uninstall it.
- Update History
- Uninstall Windows Update
That is How you can Uninstall the Windows update, if you have installed a specific update for the drive, you can roll back using the following method.
- Search for device manager in the search box at the taskbar. (Or Type Devmgmt.msc on the run dialog box)
- Under the sound and video, click on the Audio driver and click on properties. Then click on the rollback.
- You can also see the uninstall and update options too. Try updating the driver maybe it will fix the current corrupt driver problem. Or uninstall it and then reinstall it, most of the time it is the answer.
- Driver Properties
- Roll Back Driver
2. Troubleshoot or Reset the Sound Settings
If you can’t hear the audio, let’s do the Windows troubleshoot of input and output devices (Although if you can’t hear that is an output issue).
Open Windows Settings> System> Sound. The sound category is devices into three categories of input devices, Output devices, and Advanced section.
First, under the output devices, make sure that the audio is not mute. Also, if you are running Desktop Windows, you must have attached extra speakers, you will all the output devices, select the right one.

To troubleshoot the sound issues, under the Advanced section you will see troubleshoot common sound problems, click on the output devices.
If the troubleshooting here did not solve the issue, then let’s run the troubleshooter dedicated to troubleshooting. To access it, Open the Settings (Windows + I) under the system click on the troubleshoot> other troubleshoot> Click on the Run in front of Playing Audio.
Note: If you want to set one of your devices as a default for Playback or recording, you can configure it from the advanced settings. To access the advanced settings of the Sound, scroll down to the end and click on More Sound Settings.
The moment you click on More Sound Settings you will see a new window labeled as “Sound”. To set up one of your devices as default for playback, select the device set it as default.

3. Reinstall Windows 11
Download Windows 11 from Microsoft’s website and reinstall Windows 11 (you can Reinstall Windows without Deleting your data and losing your License).
The good thing about reinstalling Windows 11, that every type of setting will be removed. Also, I recommend you during the reinstallation of Windows 11 make sure to download the Windows from the cloud. Don’t use the local operating system which is stored on your main drive.
4. Take it to the repair center, it may be a Hardware issue
If you have followed every step to Fix No Sound Issue in Windows 11, still there was no result, take it to the repair center. It may be a hardware issue. If you are good with hardware and attaching the sound chip on the Motherboard you can do it yourself. But if you are nooby, never do it, because you may fry the motherboard.
Conclusion:
These are the reasons that you may have the sound issue and I also mentioned the method Fix No Sound Issue in Windows 11. I hope it has been helpful.

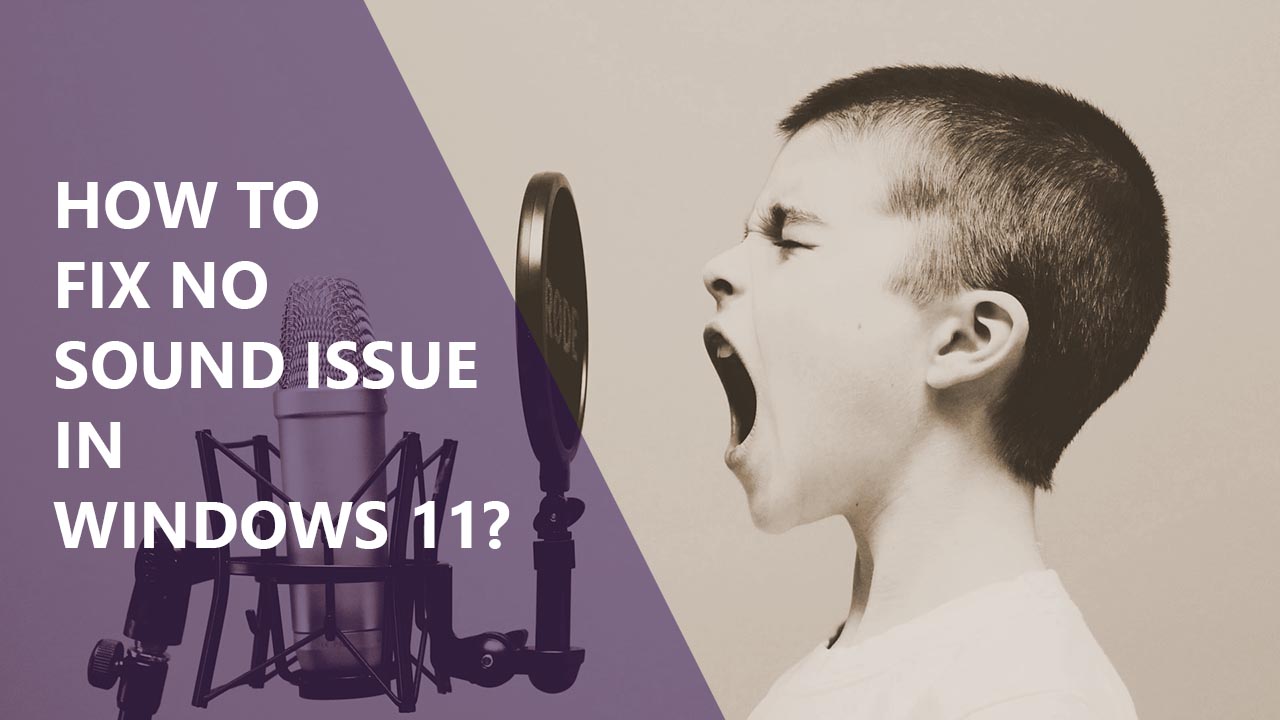
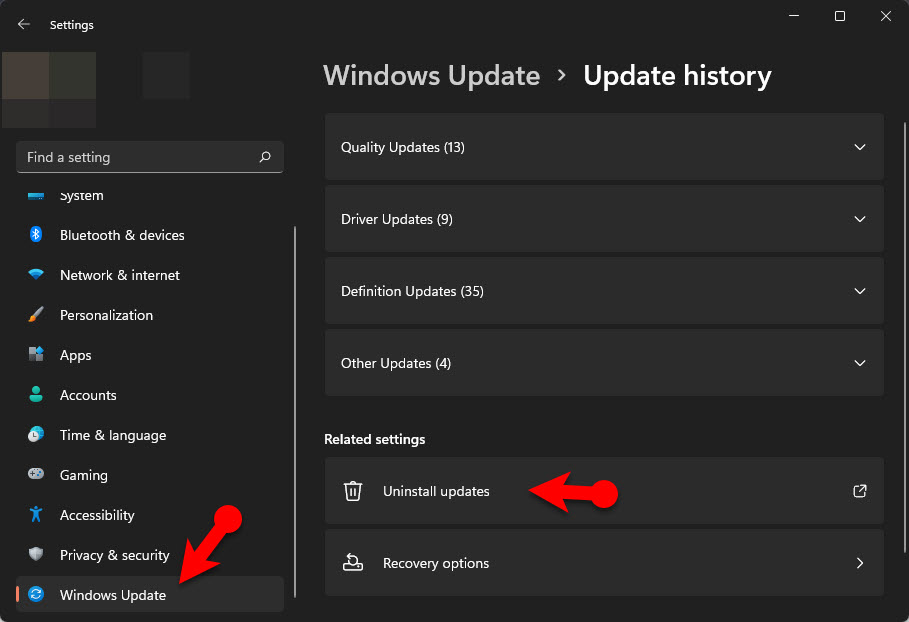
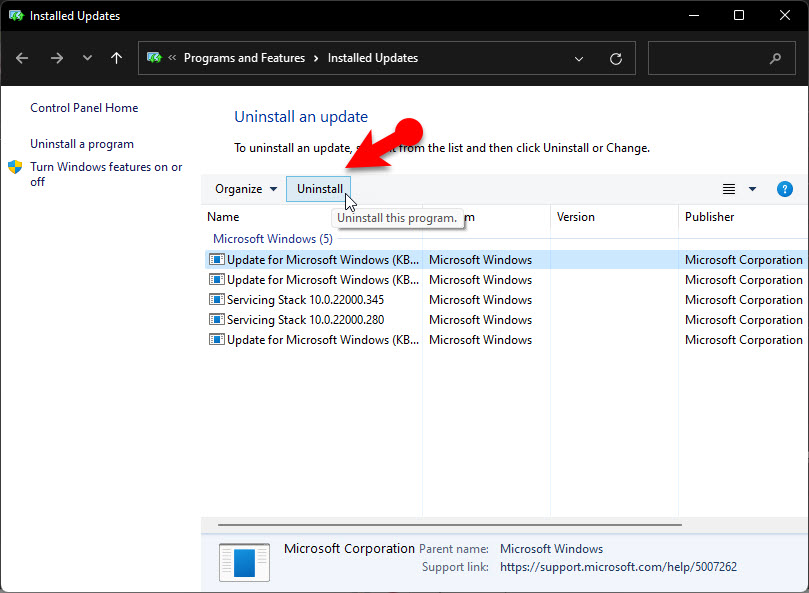
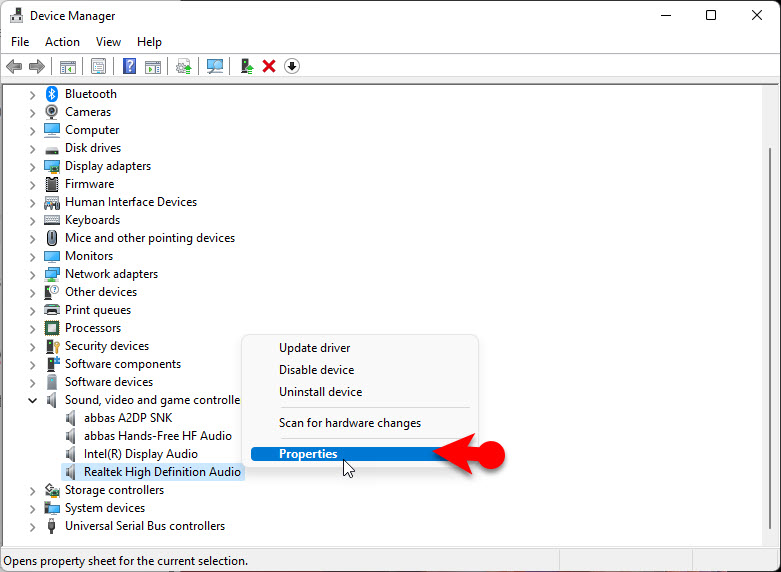
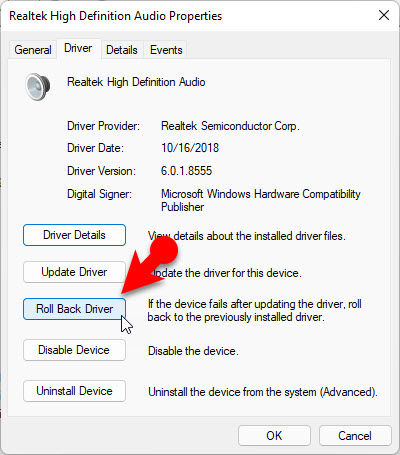
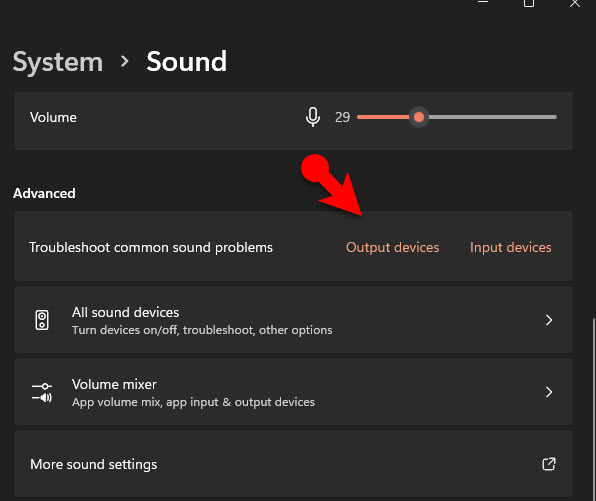
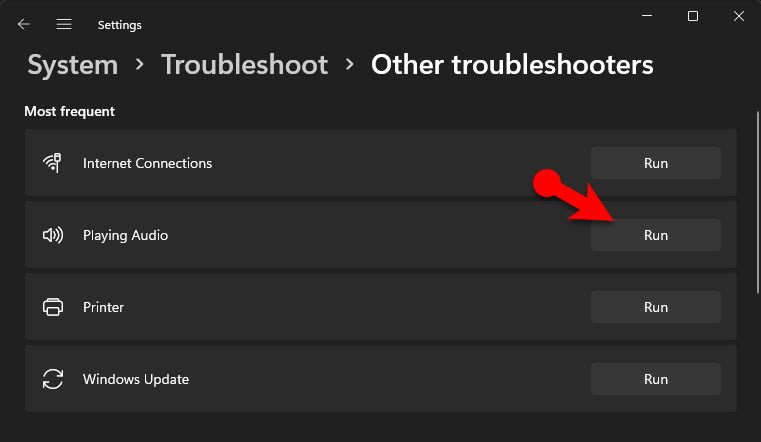
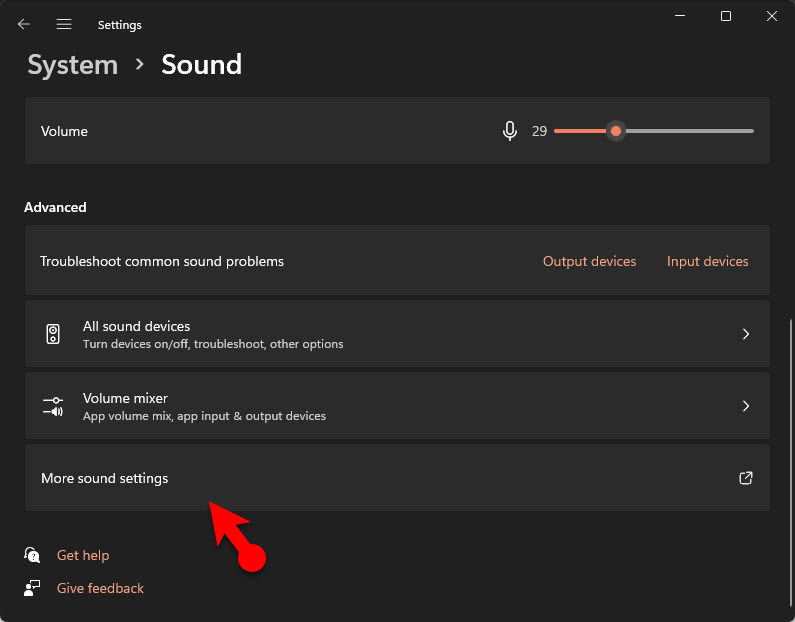
Leave a Reply