There are some people who have issues with mouse and keyboard on VirtualBox’s virtual machine recently. VirtualBox 6.x.x is released a few months ago and now some operating system doesn’t recognise the keyboard and mouse or it stuck. In this article, I’m going to show you how to fix Mouse & Keyboard stuck on macOS Catalina on VirtualBox new version. I hope you like this post and promote if it’s been helpful for you. Without any further detail let’s get started on how to sort it out this matter.
Fix Mouse & Keyboard Stuck on macOS Catalina -VirtualBox
- Install VirtualBox Extension Pack
- Change the VM Operating System Version
- Enable and Use USB 3.0 Controller (Optional)
- Conclusion
If you are installing macOS Catalina or the old version of macOS on VirtualBox on Windows and you stuck to a point where your mouse & keyboard is not working, so you are in the right place. Because I will show you how to fix this issue which most of the people might face. Follow the steps below accurately.
Related: Fix Mouse & Keyboard Issue on macOS Mojave -VirtualBox
Install VirtualBox Extension Pack
#1. Go to VirtualBox.org and download the latest VirtualBox Extention Pack.
#2. Next, Open VirtualBox and click on Tools > Preferences or Ctrl + G.
#3. Click on Extention tab and then click on Add button on the top right.
#4. Select the VirtualBox Extention Pack that you’ve downloaded in step #1 and then click Open.
#5. Click Install.
#6. Scroll down and click I agree to the terms of Evaluation License (PUEL). After that, the extension pack will be installed.
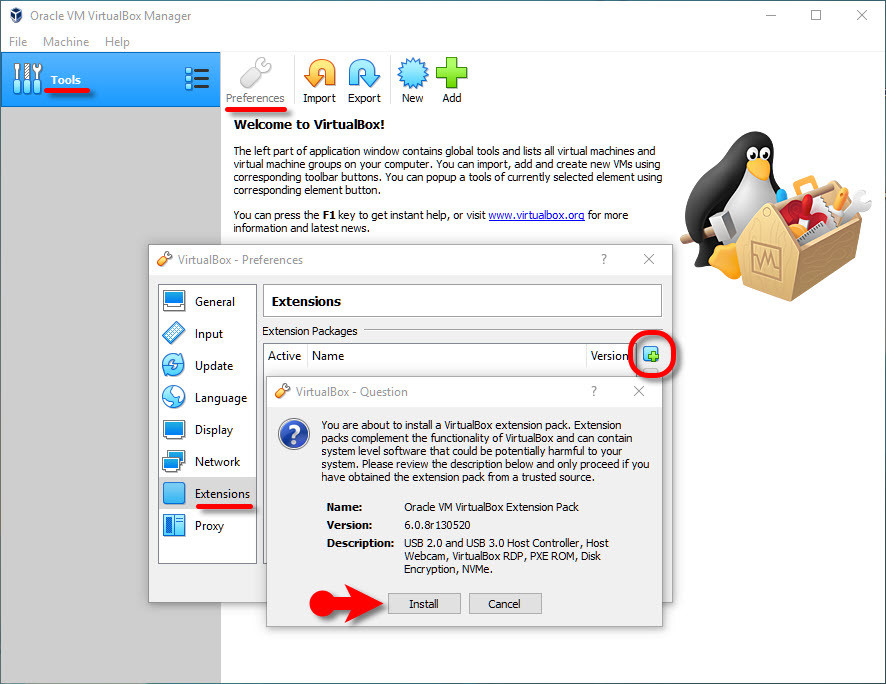
Install 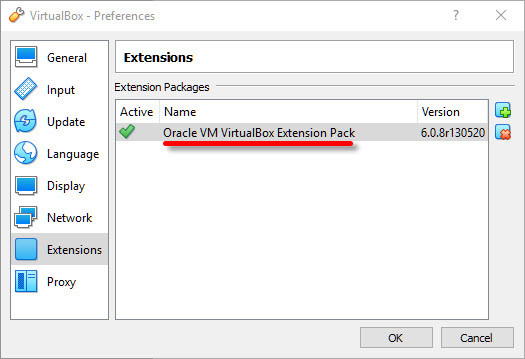
Update VirtualBox Extension 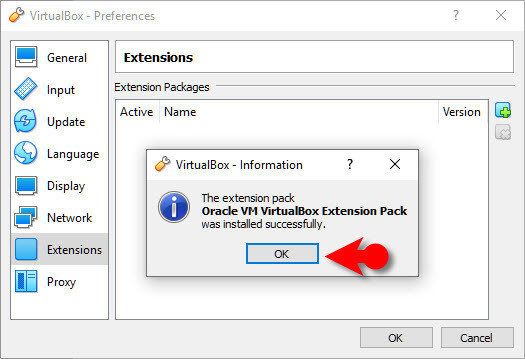
VBox Extension
Change the VM Operating System Version
After installing VirtualBox extension pack, you are still having the same issue then we recommend you to change your macOS Catalina operating system version. To do that you need to open VirtualBox then go to the VM (macOS Catalina) Settings and from the General tab just change the Version to Mac OS X (64-bit) instead of macOS 10.13 High Sierra or Sierra (64-bit). Finally, click OK to save the changes.
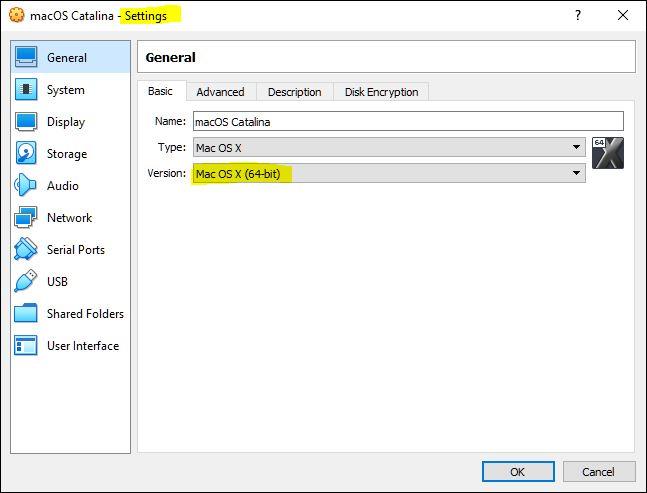
Enable and Use USB 3.0 Controller
This step is optional just in case you still have the same problem. You have to add your mouse and keyboard manually to the VirtualBox USB controller.
Note: Do not perform this step unless you still have the same issue (mouse and keyboard not working). You should have solved the matter after changing the OS version and installing the VirtualBox extension pack.
Open VirtualBox then go to the VM (macOS Catalina) Settings and from the USB tab, select USB 3.0 (xHCI) Controller. Next, click on Add button to list your mouse and keyboard under USB Device Filters.
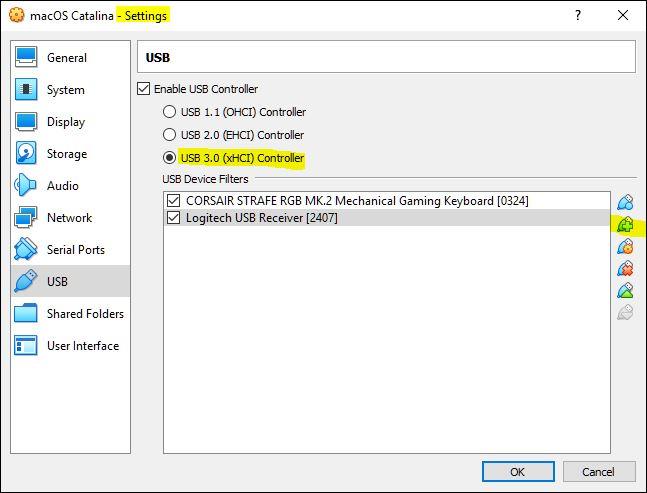
Conclusion
If you have any kinds of question, suggestion or query on how to fix mouse & keyboard stuck on macOS Catalina on VirtualBox, feel free to leave a comment down below. Don’t forget to share your feedback.

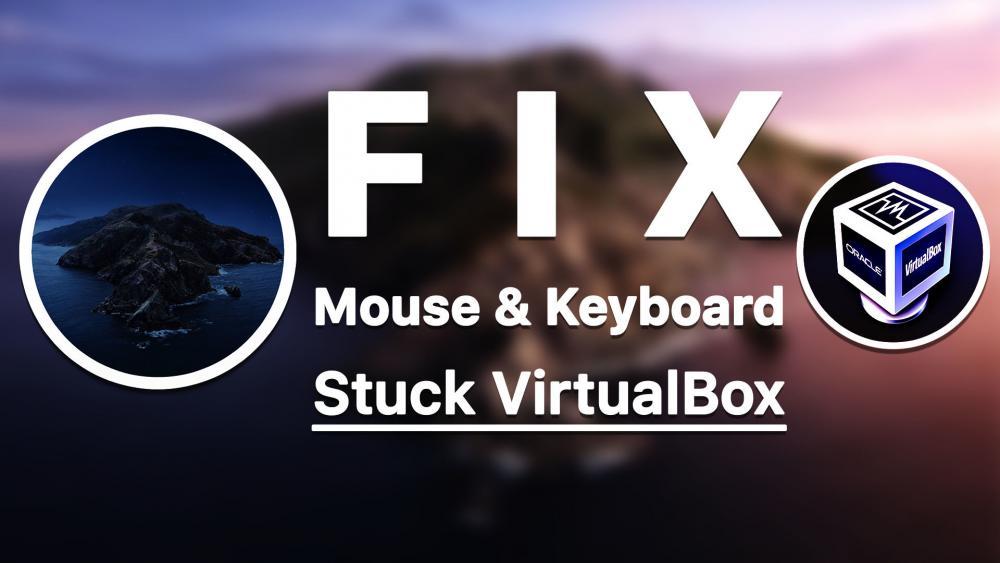
I am using VBox 5 . I’ve updated my extension and I just select USB 3.0 controller. Then it worked.
Nothing of this worked. What has surprisingly worked though, is enabling USB 2 instead of USB 3. Works like a charm.
Thanks for commenting your solution Harry
thank you for the previous advice, it is working now.
How to enable webcam and nvidia card?
my webcam can be detected by the VM however when I activate the camera in the quest it is showing black screen. My webcam light indicator show the webcam is being used. Do you have any solution for this?
I’ve followed your advice and now the sound is working. thank you.
Now, I have a question how to enable webcam and also my nvidia card?
the machine has detected the camera from the host however when I want to use the webcam it is showing black screen. Do you have any advice?
how to enable sound output on macOS Catalina in virtualbox windows 10?
I believe sound output won’t work for macOS Catalina on Virtualbox but It will work on VMware. So if you really want sound then I recommend you to install macOS Catalina on VMware.
That s it, you ve added your keyboard successfully and your mouse is actually working well. If you want to have a full-screen resolution edge to edge, hey mate, do go away, because you ve been covered, here s how to Fix macOS Mojave Screen Resolution on VirtualBox .
Thanks for this guide.
I have a big problem: I can’t really move (drag & drop) windows and so and I don’t know why.
I can move the window for one pixel if mouse button is down and the mouse is moved in direction but the moving for the window will stopped.
Do you have an idea or solution?
Thank you.
I have the same problem. To drag a window takes forever because it only move 1 mm at each grab&drag. Any idea how to fix this?