In this article, I am going to show you, how to fix most common issues after iOS 11 update. While updating iPhone or iPad to Apple’s new smartphone operating system iOS 11, sometimes it happens to all the device just get stuck in the updating process. If anyone has faced this issue, then the most command solution to people is to restore the device via iTunes. If they did it, then iTunes cleans all the data from the device and restores it as factory rest, so the person lost all the data on the device. I was updating an iPhone 6+ to the newest version of iOS via iTunes. I just download the update and click on update button via iTunes, on the process of update suddenly my iTunes just went out of responding then it closed automatically, So that time I was stuck on the iOS update
I was updating an iPhone 6+ to the newest version of iOS via iTunes. I just download the update and click on update button via iTunes, on the process of updating suddenly iTunes just went out of responding then it closed automatically, So that time I was stuck on the iOS update failure page. If your device is stuck on iOS update page, stuck on white Apple logo, unable to start or stuck in device recovery mode then follow this article step by step.
Fix Most Common Issues After iOS 11 Update
Since iOS 11 is new it has a lot of bugs to fix and sometimes it cause stuck in apple logo, black screen and other issues like slowly working. But no worries PhoneRescue has covered you smartly and you can use it to fix the most common issue after iOS 11 update and bring back your device to normal status.
If your device is stuck on white apple logo then you can fix it without losing your data or restore your devices. It happens all by the magic of iMobile PhoneRescue. It’s the ultimate iOS data recovery software which can recover your data if you have lost due to the forgotten passcode, device screen is damaged or any other reason. Also, it can recover your lost data via iTunes or iCloud Backup. You can learn more about iMobile PhoneRescue here.
Step #1. Firstly you need to download the latest version of PhoneRescue. It’s available for both Windows and Mac.
Step #2. Install PhoneRescue on your computer.
Step #3. Connect your iPhone or iPad to your computer using USB cable and run PhoneRescue.
Note: While using PhoneRescue don’t open using iTunes or any other 3 party software because it conflicts with PhoneRescue and you can’t recover or repair your iDevice.
Step #4. Select iOS repair tools and click on the continue arrow button at the bottom right page.
Step #5. Now select Standard mode it will fix issues like stuck apple logo, recovery mode loop, black screen and more but all the data on the device will be erased completely. Select Advanced Mode it will fix issues like stuck Apple logo, recovery mode loop, black screen, system errors and you will not lose any data. After the Advance mode repair finishes then your device restore to normal status. Keep in mind that in both modes your device will be updated to the latest version of iOS.
Step #6. After selecting the mode to repair. Now you need put the device into recovery mode. Follow the instructions on the screen to put your device into Recovery mode or follow this guide: How to Put Your iPhone or iPad into Recovery Mode?
Step #7. Now here, you need to select your device model, Select your the Product Class and Product Model. If you don’t know how to find that then follow the instruction that is appeared on the PhoneRescure screen. After selecting your device model make sure it’s accurate otherwise, it will not work then click on Download Button and wait for PhoneRescue to download your device firmware. If you have already downloaded it then click Select and navigate to the firmware.
Step #8. After downloading firmware package, PhoneRescue will repair your iOS device to normal automatically. do not disconnect your device until it restarts.
Note: Do not disconnect your device until it restarts otherwise it will cause another issue.
Step #9. When the repairing process is completed your device should be repaired correctly and work as normal. Now you can discount your device from your computer.
Related: How to Fix iPhone iPad Data Lost/Disappeared After iOS 11 Update
So that’s it. using PhoneRescue you can easily fix most common issues after iOS 11 update. If you faced any problem or you have any Feedback tell us below by comment, Feel free to tell us. We’re waiting for your suggestion.

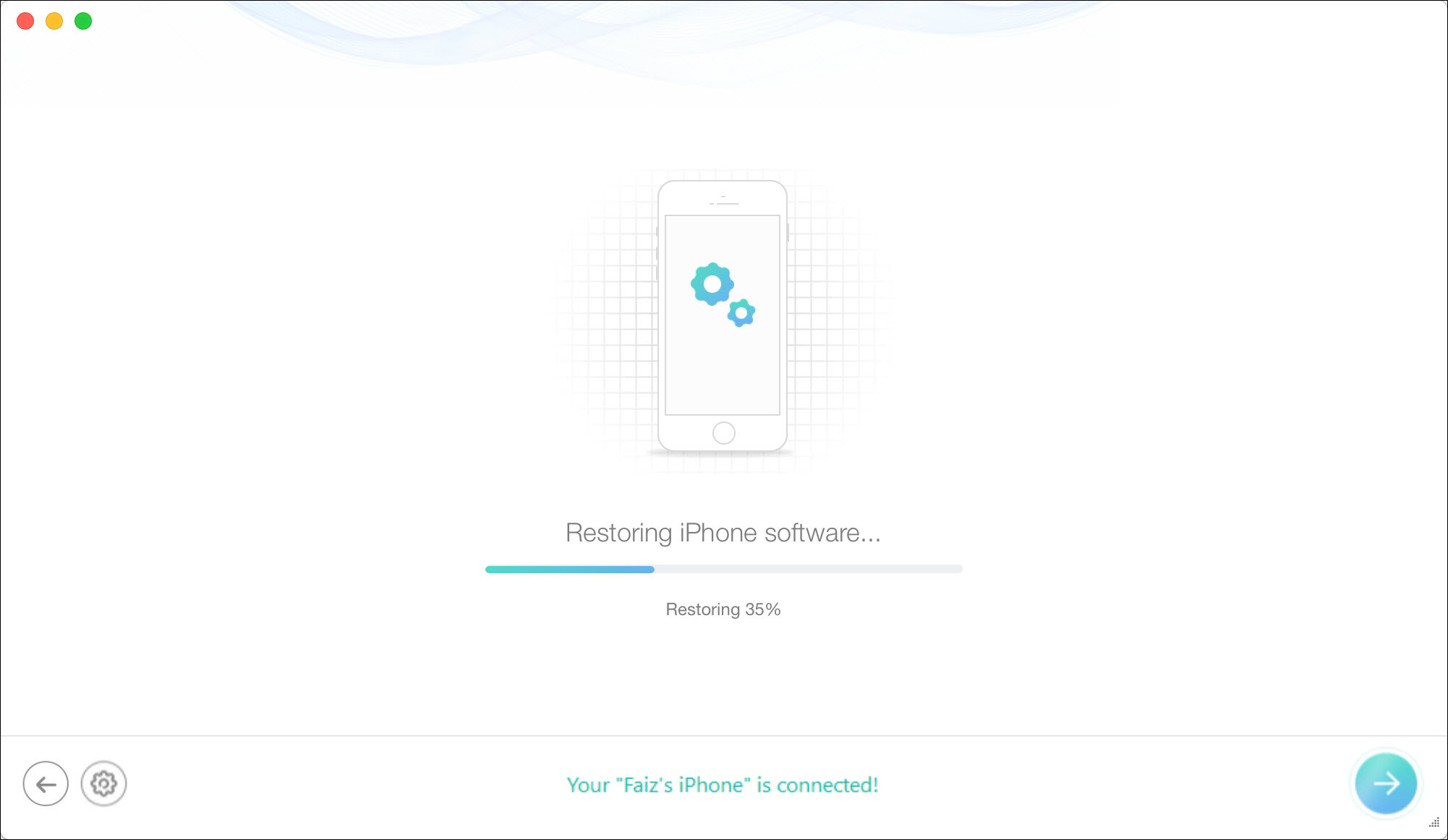
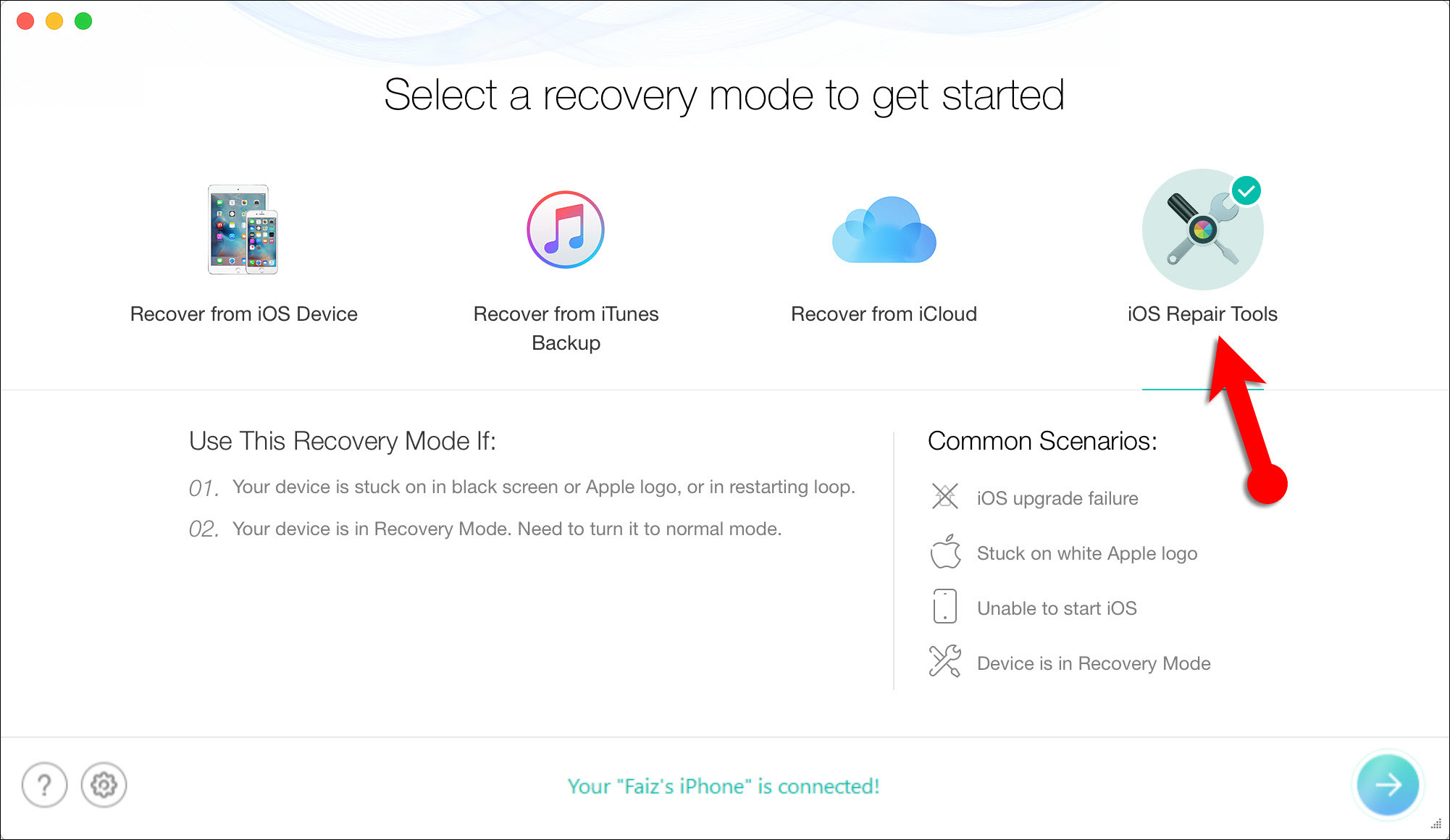
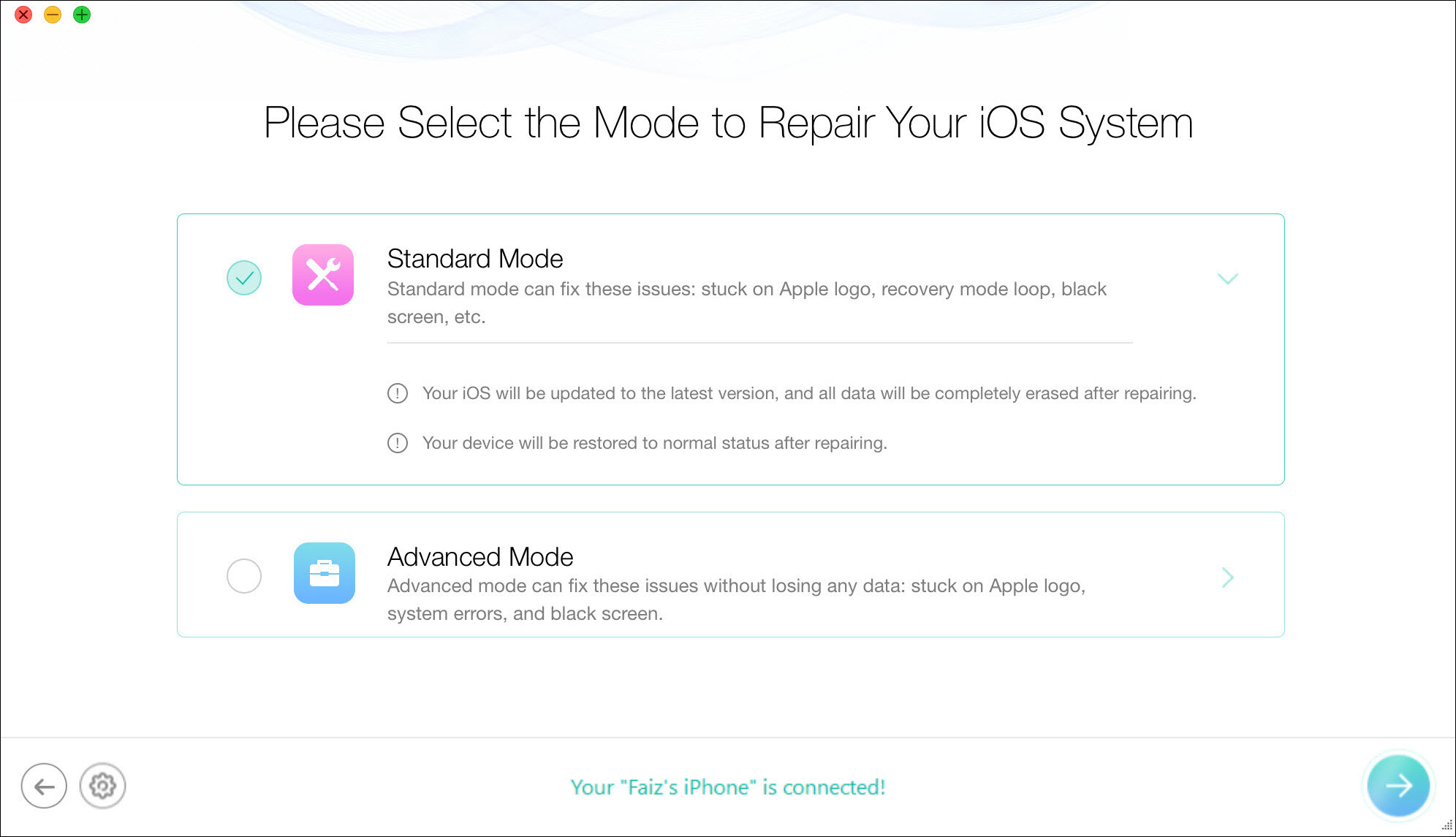
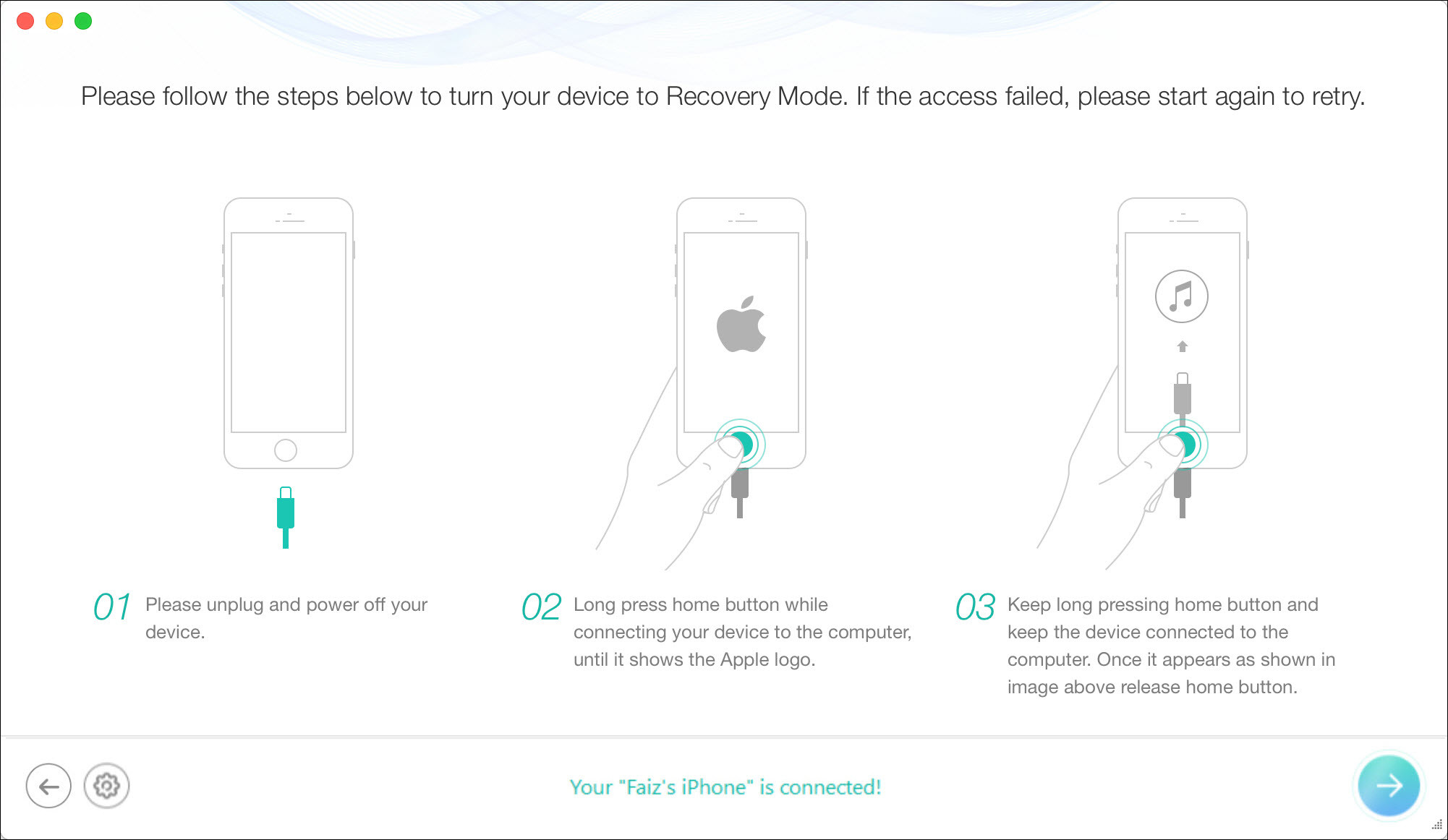
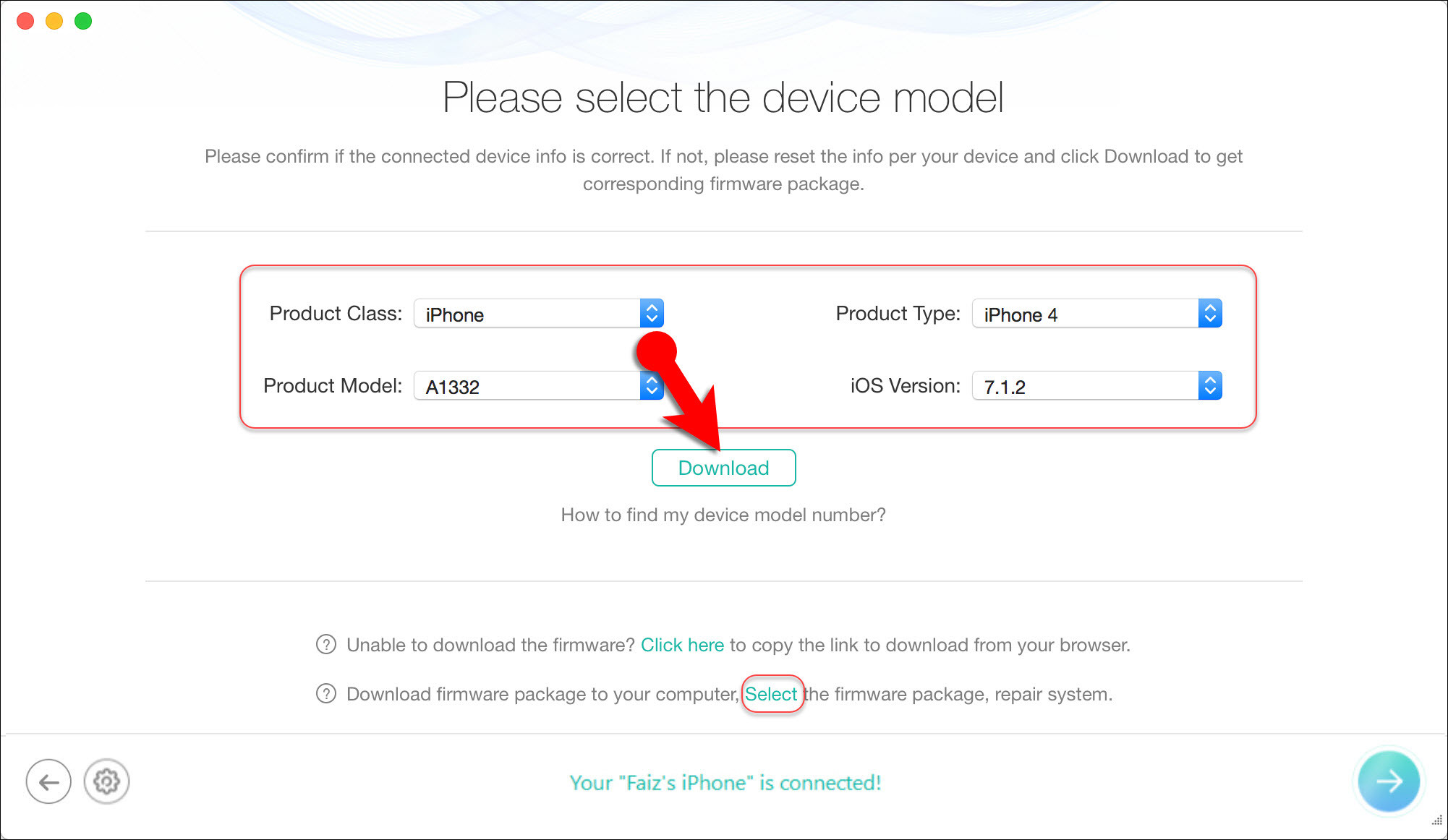
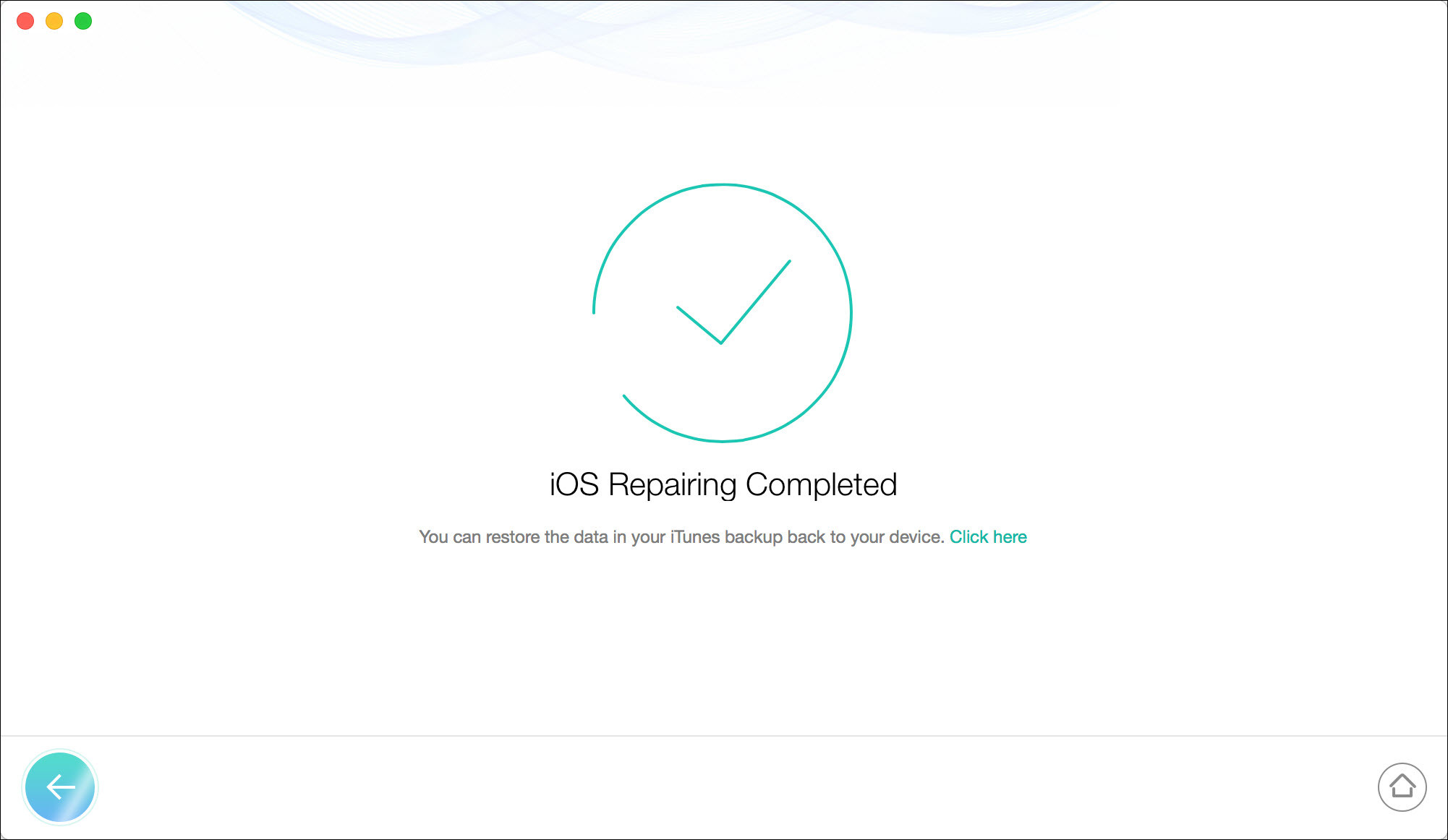
Leave a Reply