In this article, I am going to show you, how to fix macOS Mojave screen resolution on VirtualBox. Fixing the screen resolution of macOS on VirtualBox is the first thing you should do after installing macOS Mojave, High Sierra or Sierra. It does not matter which one is it but the steps below will work for all on them. Follow step by step to fix macOS Mojave screen resolution on VirtualBox.
Related Posts:
Fix macOS Mojave Screen Resolution on VirtualBox
It is a very popular and well-known problem for those who have installed Mac operating system on VirtualBox or VMware for the first time. When you install macOS Mojave or any other version of macOS on VirtualBox or VMware, the first problem that you see is screen resolution and some other issues. By default when you install MacOS on a virtual machine, most of the time the screen resolution is 1024×768 and you can change it on VirtualBox. So before we get started, there are 2 ways to change macOS Mojave screen resolution on VirtualBox and in this article, I am going to show you both ways.
Note: Your VirtualBox should be updated to the latest version to get the most accurate result possible from this guide.
Method 1
This method works for macOS Mojave, High Sierra, Sierra, El Capitan or older version of macOS but you can only change the following screen resolutions.
- 640×480
- 800×600
- 1280×1024
- 1440×900
- 1900×1200
So if you want to use this method keep this in mind and follow step by step below. As an example, I want to change the resolution from 1024×768 to 1440×900.
#1. Power your installed macOS Mojave on VirtualBox and confirm the current and default screen resolution. After that turn off your VirtualBox VM and close all VirtualBox tabs.
#2. Download the macOS Mojave Screen Resolution VirtualBox Code from the link below.
#3. Replace and edit the code that is named as “VM Name” to your macOS Mojave virtual machine name, make sure it is the same.
#4. Choose the resolution of your screen monitor from the list below, to choose one just clean N and type the number of that resolution size instead of N.
#5. Open Command Prompt (CMD) by pressing Windows button + X and then clicking on Command Prompt (Admin).
#6. Select the VirtualBox path by the change directory command, so copy & paste the change directory command to Command Prompt(CMD) then hit enter.
#7. Next, copy & paste the fix screen resolution command to Command Prompt(CMD) then hit enter.
Note: Be sure that you have selected a fix resolution for your monitor screen and choice the amount of N. after copying the code to VirtualBox then close all tabs.
#8. Start the installed macOS Mojave virtual machine from VirtualBox.
#9. Finally, log into your account and check the screen resolution to confirm it has worked or not and that was all.
Method 2
The following resolutions have been tested and work with this method.
- 1280×720 (HD)
- 1920×1080 (FHD)
- 2560×1440 (QHD)
- 2048×1080 (2K)
- 3840×2160 (4K)
- 5120×2880 (5K)
If you want to use this method keep in mind that, it’s not for every resolution out there. The above resolution has been tested and works perfectly fine as we have tried, If your preferred resolution is available in the list above then follow step by step below.
#1. Download this Virtualbox screen resolution code for macOS Mojave or High Sierra from the link below.
#2. Open the code with Notepad and replace it that is written as “Type Your VM Name Here” to your macOS Mojave Virtual machine name. Make sure, it’s the same otherwise it will not work.
#3. Next, at the end of the code, type your own screen resolution instead of HxV. For example, if your screen resolution is 1920×1080 then type this at the end of the code.
#4. Now, simply open the command prompt by pressing Windows button + X then click on Command Prompt (Admin).
#5. You have to select VirtualBox path by changing the directory command, so copy & paste it to Command Prompt (CMD) then hit enter.
#6. This time copy & paste the fix screen resolution code to Command Prompt (CMD) then hit enter.
#7. All done, now just play the macOS Virtual Machine to check if it worked or not.
#8. Go to About This Mac then click on Displays next to overview tab to check it.
Troubleshooting
The step below has been proven to work because we have received lots of feedback from our visitors saying that this method worked for them. To avoid any error make sure you replaced the accurate name of your virtual machine in the code (Step #2.). If it didn’t work for you then I suggest you to fully uninstall VirtualBox then Reinstall the latest version of Virtualbox and it should work for you because it has been also tested to work for some folks. Also to mention here.
It was all about, how to fix macOS Mojave screen resolution on VirtualBox. If this method work for you then don’t forget to share it with us in the comment section below and it will help other guys also. Thanks for being with us and hope that you found this guide helpful. We’re waiting for your feedback and suggestion in the comment section below.


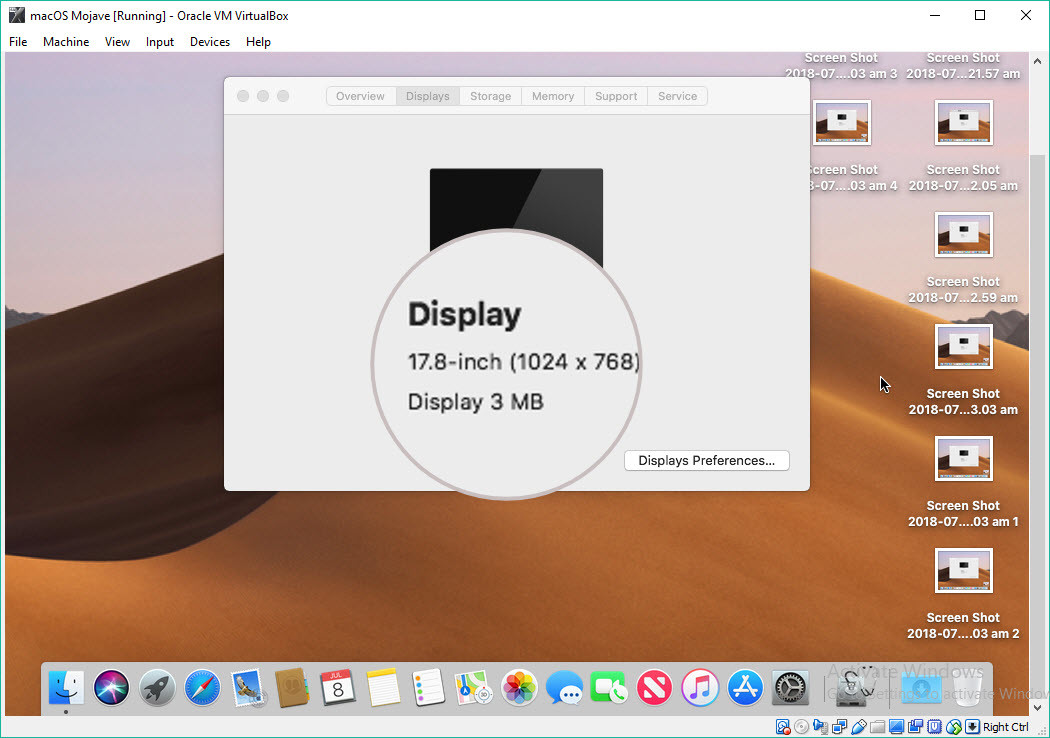
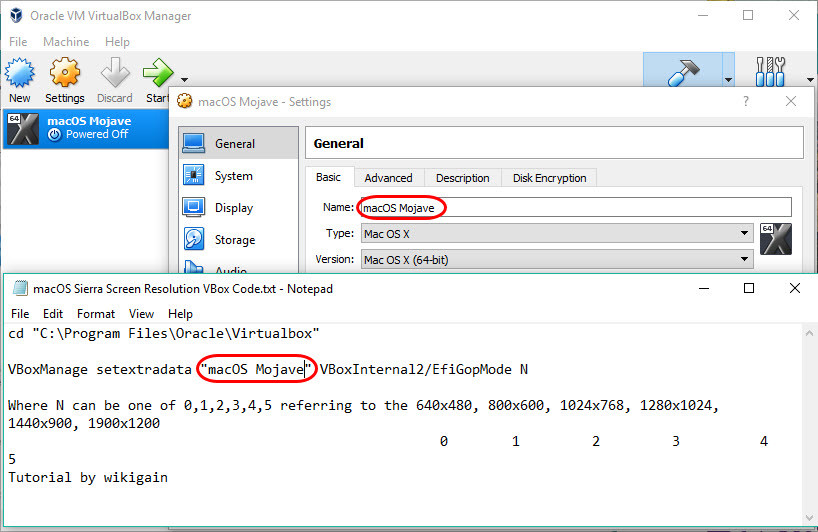
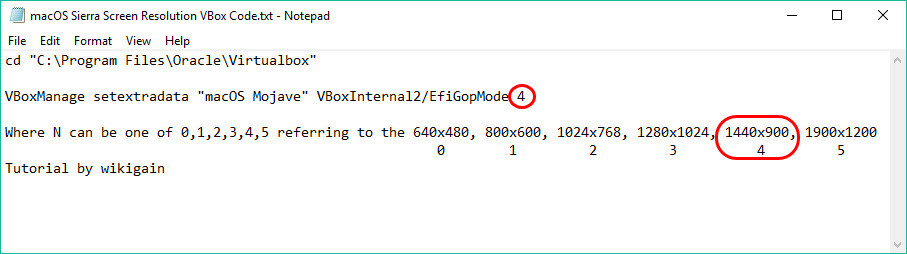

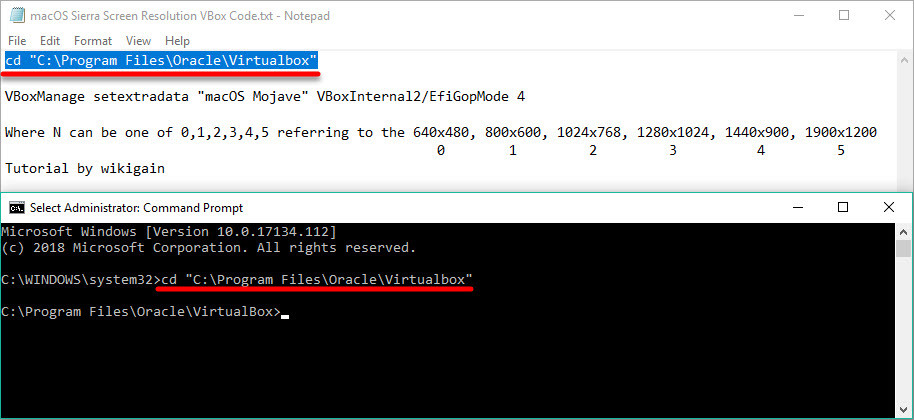
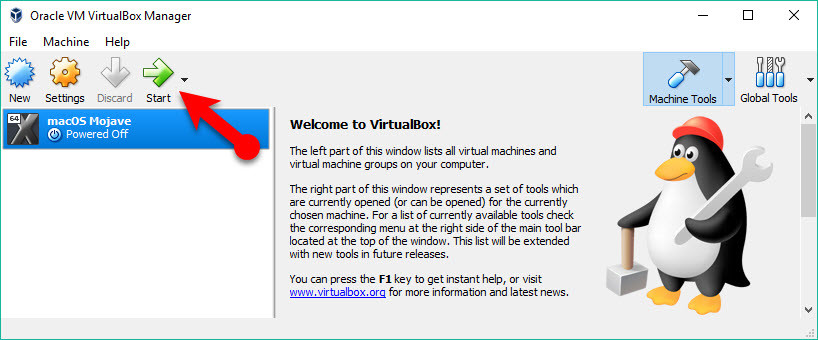
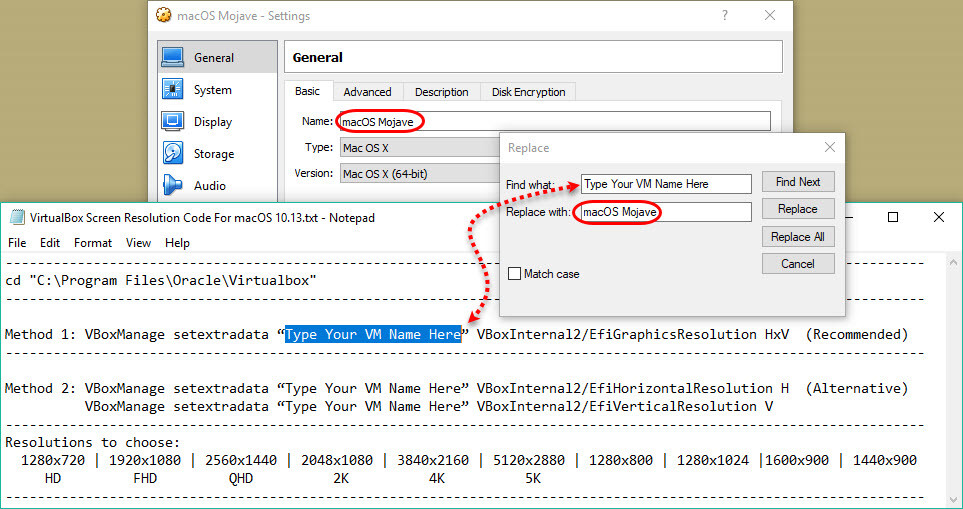
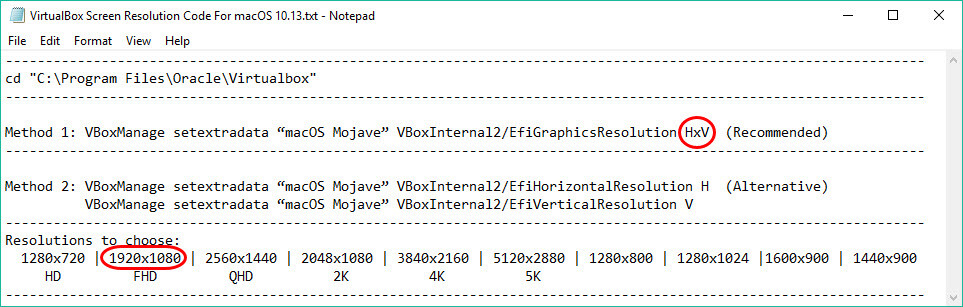
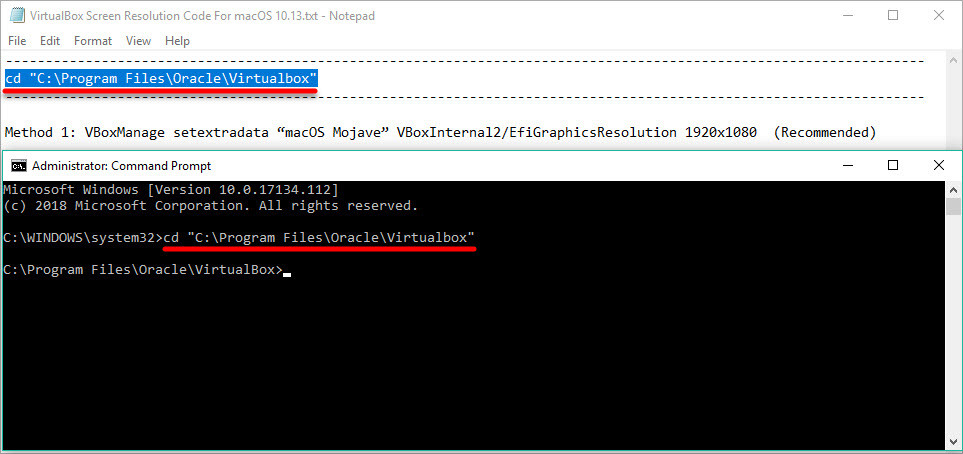
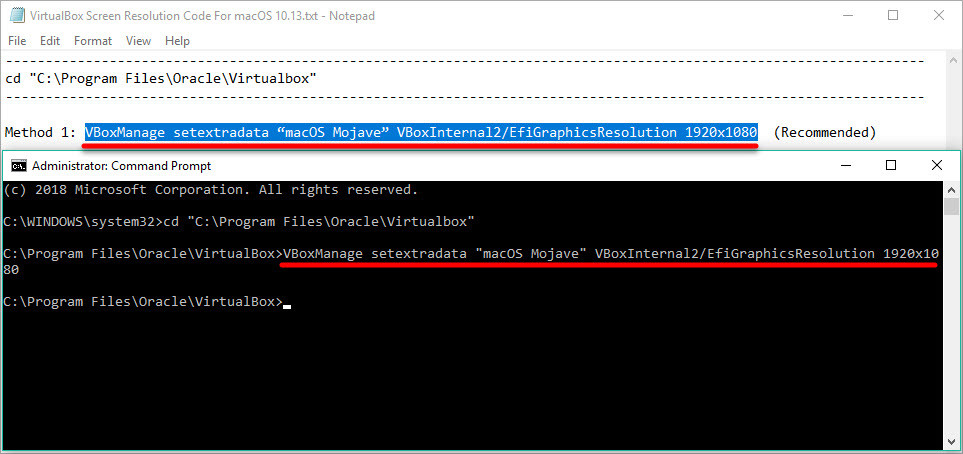
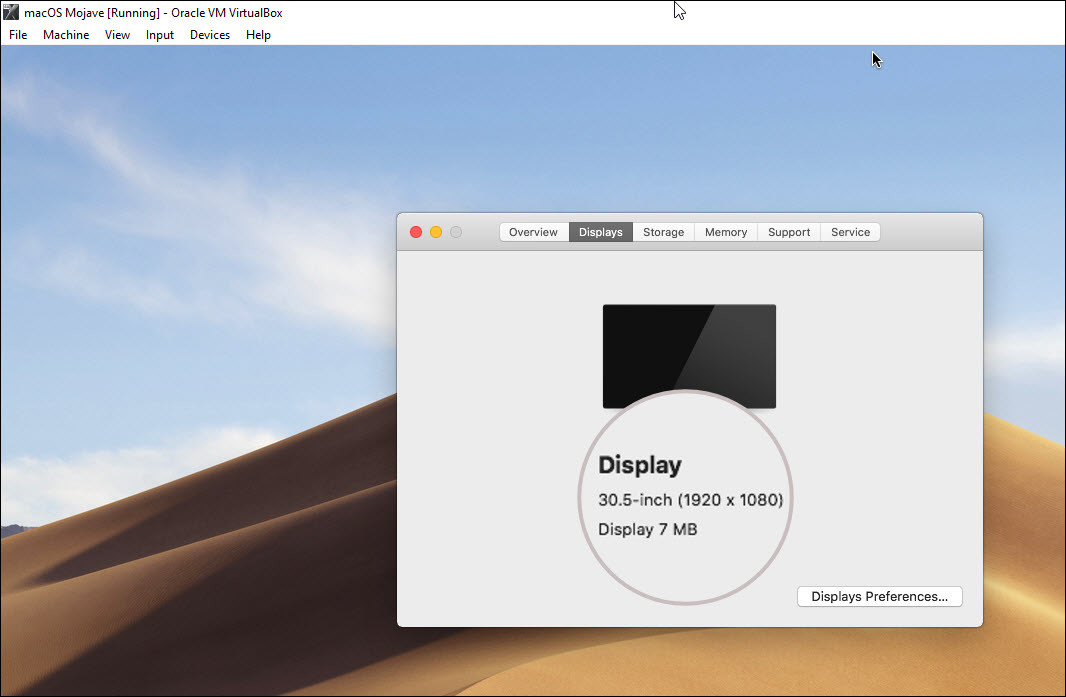
Hi, please guide how to increase the display ram in virtualbox macos Mojave. This is creating lot of troube and dissatisfaction.
Request you to help me out please. iam using vb 6.0.8 on windows 10
I can’t find an ‘Oracle’ directory anywhere in my virtual C: drive. Anywhere! I’m running the latest Virtualbox under High Sierra. Fresh install!
I’m running Virtual Box v6 on MacBook Air with Mac OS X Mojave. My screen resolution is 1366×768. My VM running Mac OS X Mavericks still defaults to 1024×768. I cannot get it to utilize the full 1366×768 resolution of my display.
Mouse won’t work (Mac host)
it’s not working on Mojave, Virtual Box 5.2
How to use my gtx 1060 on mac os mojave in virtualbox and how to increase memory size of display
I have Acer Predator i7 7th gen and gtx 1060
But Mac os Mojave is very leggy even i give 8 core
And animation is leggy of system
Can you please update this to the new VMware, the screenshots refer to an old version. new location is in program files(x86) folder and it doesnt recognize the commands shown. please update. thanks
Great but what about VMware since you uploaded a guide for installing macOS mojave on vmware too