In this article, I’m going to show you how to fix macOS High Sierra screen resolution on VirtualBox. Most of the people having this issue that while they install macOS High Sierra on VirtualBox or VMware, They can’t get a full screen. Here you will learn how to get full screen macOS High Sierra on VirtualBox. We are working on macOS High Sierra VMware Tools as well. The guide for VMware as well would be published on our site ASAP.
Related Posts:
- Install macOS High Sierra on VirtualBox on PC
- Install macOS High Sierra on VMware on PC
- Fix macOS High Sierra Errors During Installation Process
Fix macOS High Sierra Screen Resolution on VirtualBox
It is a prevalent and well-known problem for those who install a Mac operating system on VirtualBox or VMware for the first time. When you install macOS High Sierra, macOS Sierra or Mac OS X El Capitan on VirtualBox or VMware, the first problem that you see is screen resolution and some other issues. By default when you install MacOS on Virtualization, most of the time the screen resolution is 1024×768, and you can change it on VirtualBox to “640×480, 800×600, 1280×1024, 1440×900, 1900×1200“. As an example, I want to change the resolution from 1024×768 to 1440×900. I hope you get something from this pictorial tutorial.
Note: You can’t get a custom resolution right now. Just select one of the recommendations mentioned above.
Step #1. Play your installed macOS High Sierra on VirtualBox and confirm the current and default screen resolution. After that, turn off your VirtualBox VM and exit VirtualBox.
Step #2. Download macOS High Sierra Screen Resolution VBox Code from the link down below.
Step #3. Replace and edit the code that is named as “VM Name” that should match with your Virtual Machine Name. Here our Virtual Machine name is “macOS High Sierra Final”
Step #4. Choose an appropriate resolution that suite your monitor screen. To choose one, remove N and type the number of resolution size. As an example, I select 1440 x 900 (4).
Step #5. Now, you have to Press Windows button + X and choose Command Prompt (Admin) from the list.
Step #6. Select the VirtualBox path, copy & paste the command to CMD then hit enter.
Step #7. These time Copy & Paste the code to Command Prompt(CMD) then hit enter.
Note: Make sure that you have selected a fix resolution for your monitor screen and choice the amount of N. After copying the code to virtual-box then close all tabs. Here, I choose 1440 x 900 (4).
Step #8. Start your macOS High Sierra virtual machine now.
Step #9. Now log in to your account and check the screen resolution to confirm it has worked or not. So was all.
Conclusion
In this article, I’ve covered how to fix macOS High Sierra screen resolution on VirtualBox, and you saw that I changed the screen resolution from 1024×768 to 1440×900 From the above list that I’ve pointed. I only tested one of those sizes. Now, you can choose according to your monitor. If you’ve any kinds of question regarding this article or our old topics, feel free to share with us. Thanks for being with us.

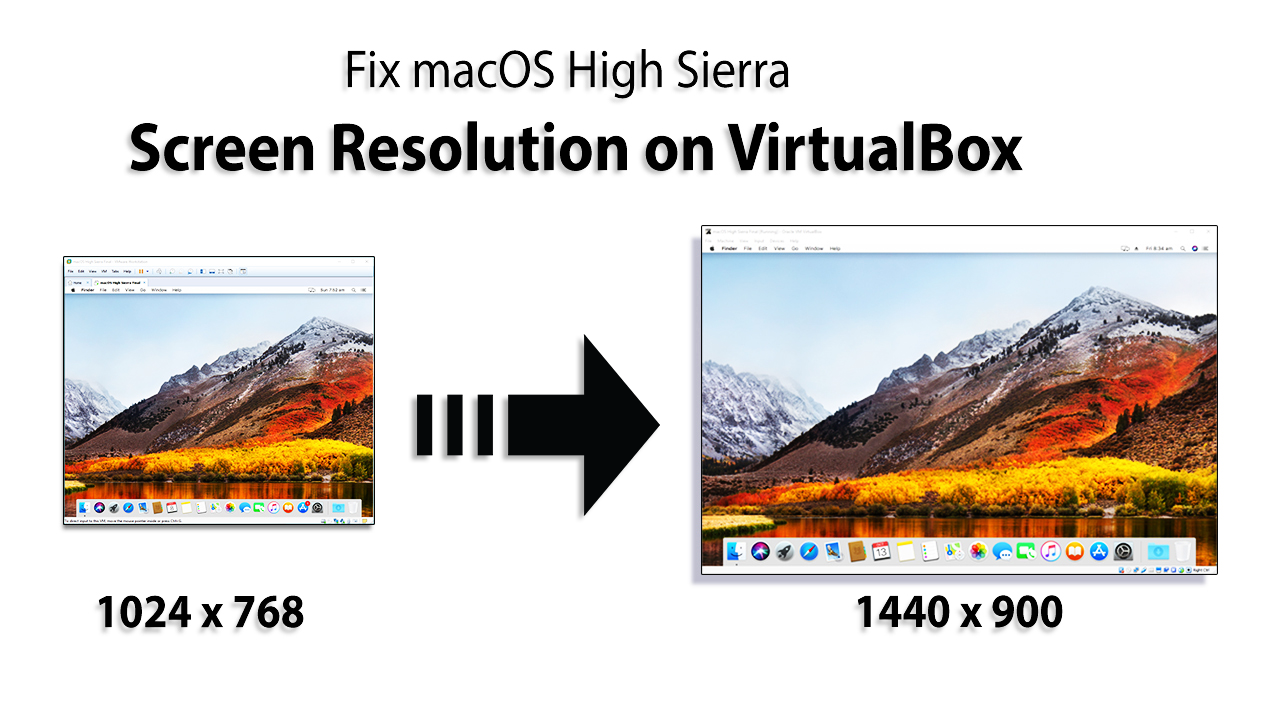
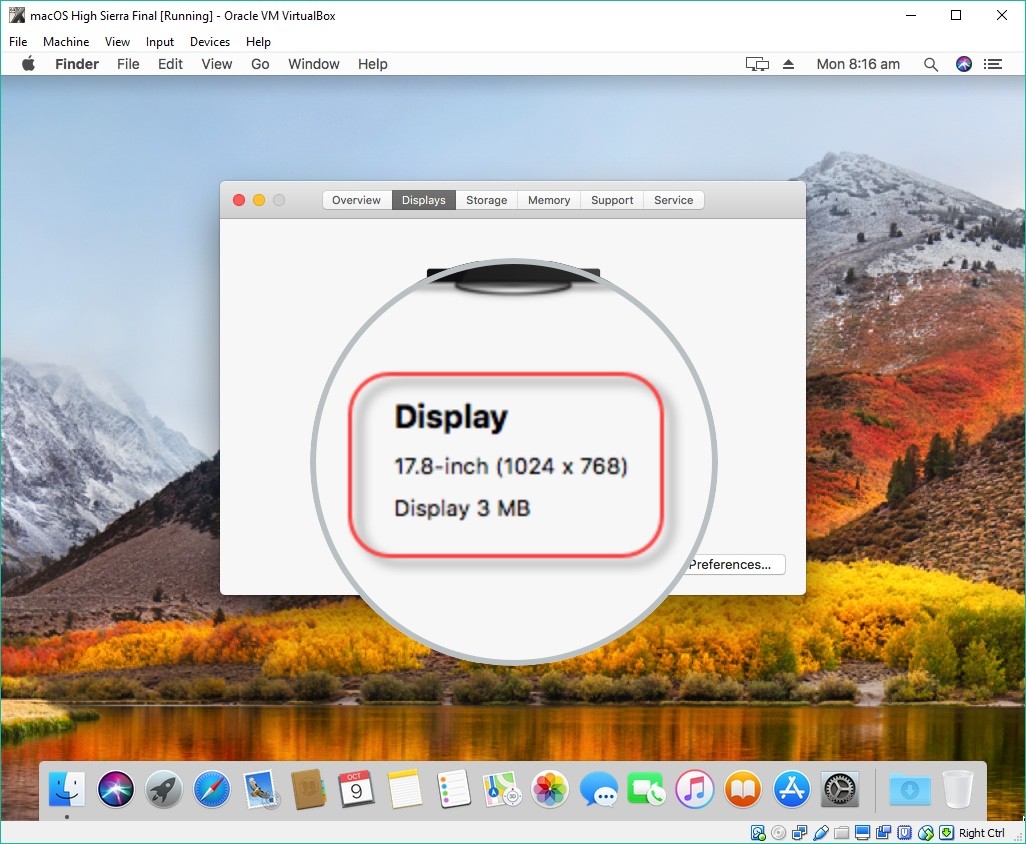
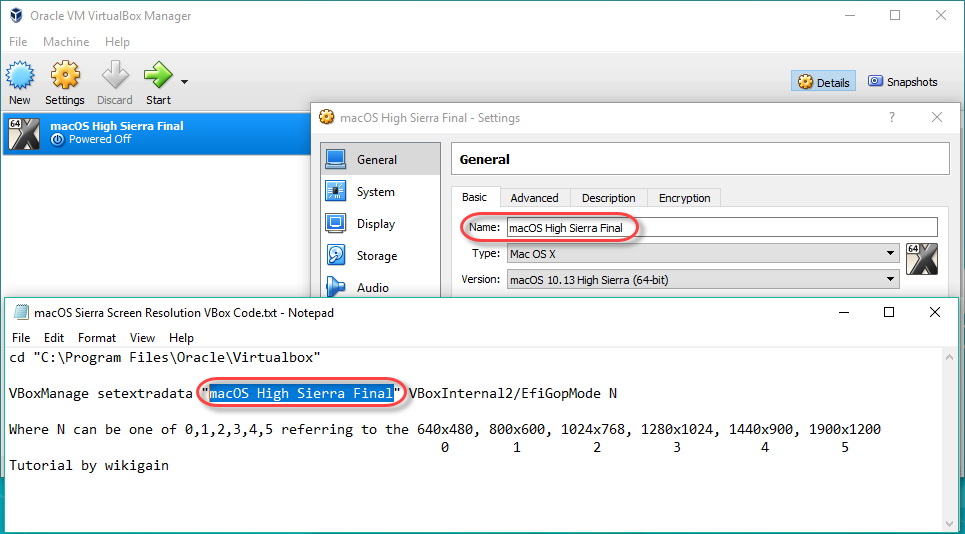

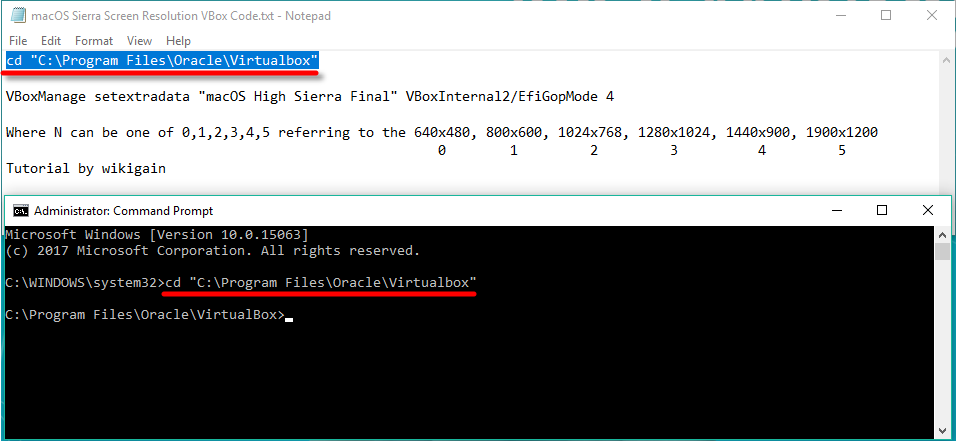
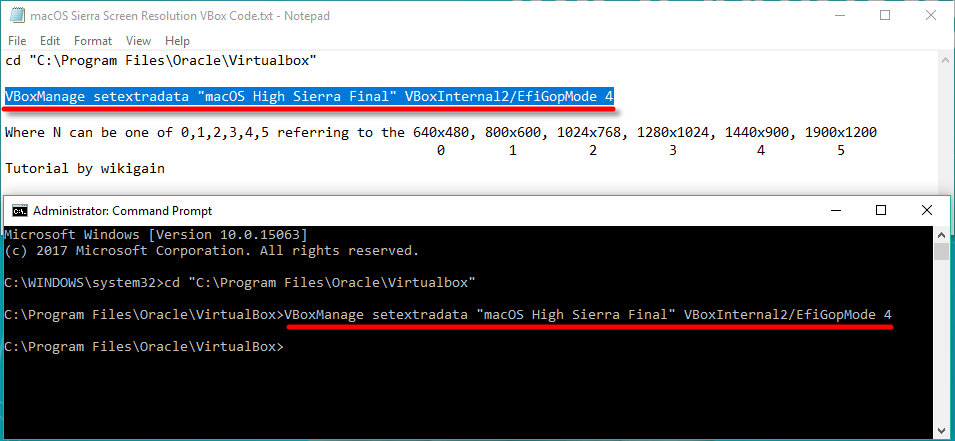
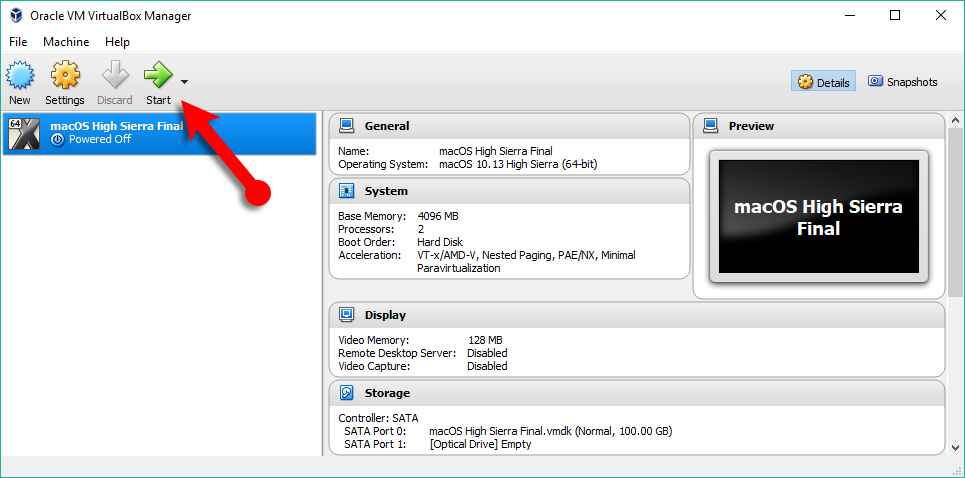
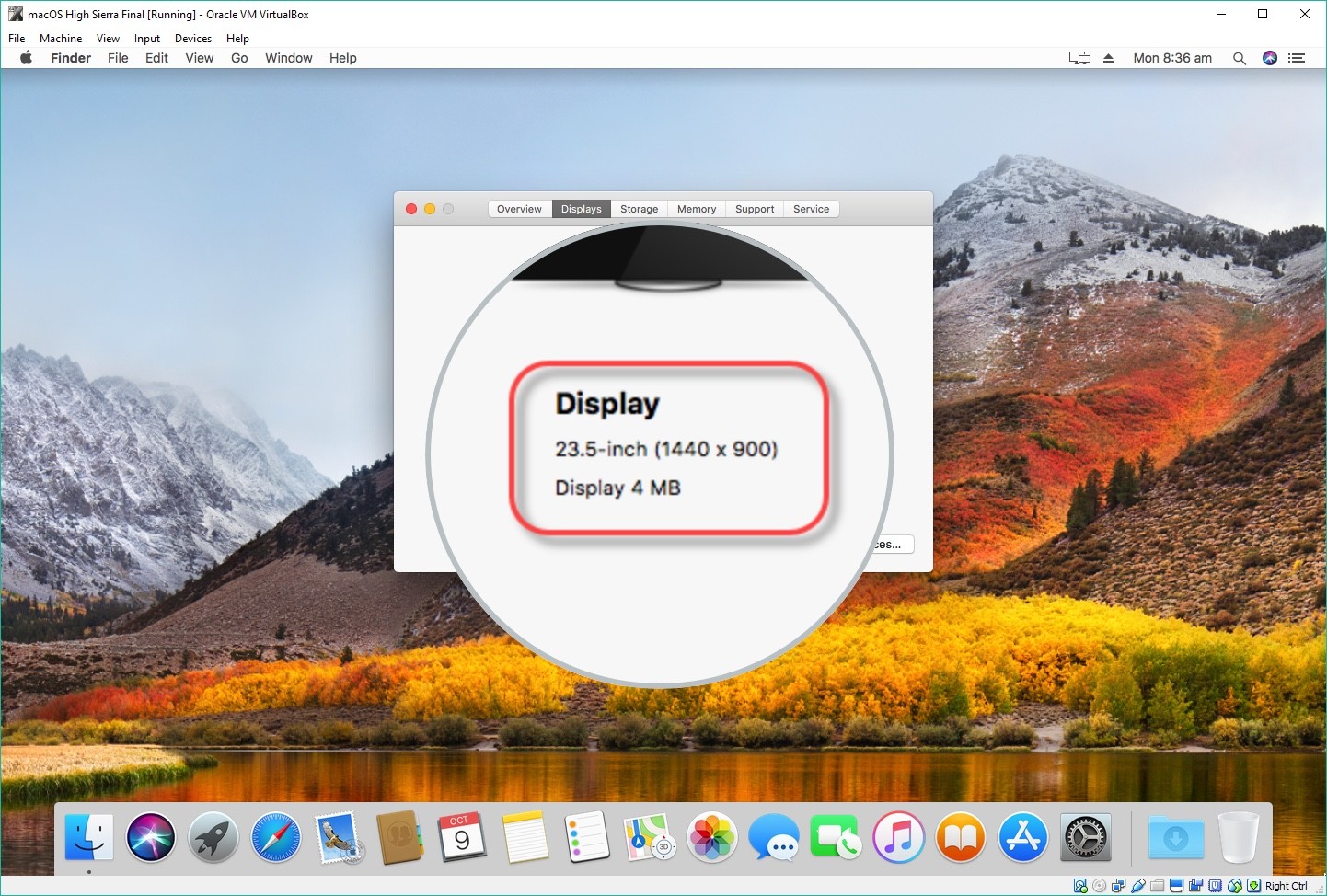
Guys, if you have an issue with the following command:
VBoxManage setextradata “macOS 10.13 High Sierra” “VBoxInternal2/EfiGraphicsResolution” 1920×1080
Then check twice if the “x” at 1920×1080 is really an x… Sometimes copy and paste out of the browser creates a symbol which only looks like x… for example × not x
Awesome! Thanks for sharing your feedback.
The following code worked for VB 5.2:
VBoxManage setextradata “Machine Name” VBoxInternal2/EfiHorizontalResolution “1920”
VBoxManage setextradata “Machine Name” VBoxInternal2/EfiVerticalResolution “Vres”
Note: remove the “” from “Machine Name”, if not you get errors saying it can’t fint machine name.
Vres=1080 btw
🙁
For those who have problems with 5.2 (or maybe not only 5.2):
Yesterday I deleted the wrong version of 10.12 Sierra and had been left with 1024×768. Happy that since I upgraded to VBox 5.2 my macOS magically switched to 1920×1080 itself I just run: VBoxManage setextradata “VM Name” VBoxInternal2/EfiGraphicsResolution 1920×1080… but no luck at all!
Before I decided to downgrade to VBox 5.1 and do all the steps I did before, I found the full version of the working macOS in one of automatic Acronis True Image disk images 🙂 Exactly the one I deleted by mistake yesterday!
To check what the problem was I compared config files (*.vbox ) of both machines.
I found out that there was a slight difference.
The working one was:
and this low res one was:
I changed manualy
value=”1920×1080″
to
value=”1920×1080″
(use notepad++ or any other that recognizes special characters’ codes)
and the second one (low res) is FullHD now!
Be careful when you edit those files! And always make a safe copy before you start!
just need to update bacause wordpress has changed special charactes in my post. I will use a “space” before each character now:
The working one was:
and this low res one was:
I changed manualy value=” 1 9 2 0 & # x D 7 ; 1 0 8 0 ”
to value=”1 9 2 0 x 1 0 8 0 “
The working one was:
and this low res one was:
Some advices for those who can’t set higher resolution on VirtualBox 5.2.2:
– if you are running virtualbox on limited windows account (not admin), you should also run normal Command Prompt – without admin rights
– you can use only resolutions supported by VB, listened there: https://www.virtualbox.org/manual/ch03.html#efividmode
– try to change video memory size to 256
VBoxManage modifyvm “yourVMname” –vram 256
– use both mentioned methods:
VBoxManage setextradata “yourVMname” VBoxInternal2/EfiHorizontalResolution 1440
VBoxManage setextradata “yourVMname” VBoxInternal2/EfiVerticalResolution 900
VBoxManage setextradata “yourVMname” VBoxInternal2/EfiGraphicsResolution 1440×900
– to check if you enter all correctly run:
VBoxManage getextradata “yourVMname” enumerate
Here is another guide that we’ve recently published on wikigain
https://www.wikigain.com/fix-virtualbox-macos-high-sierra-screen-resolution-1920×1080-4k-5k/
It is very slow and does not recognize my Intel HD 4000 graphics
There are some guides on the internet that’ll help you to fix slow performance. Just google them once.
Any solution for virtual box 5.2?????
What’s the issue?
I tried
VBoxManage setextradata “VM Name” VBoxInternal2/EfiGraphicsResolution 1920×1080
for Sierra (10.12.6) and VBox 5.1 yesterday with no luck at all.
Have just upgraded to VBox 5.2 and I have my “old” Sierra (not High Sierra) working with 1920×1080 automatically! Thank you. You can update your Sierra (10.12) thread with this good news I think. 😀
Nice.
With
VBoxManage setextradata “VM Name” VBoxInternal2/EfiHorizontalResolution 1920
VBoxManage setextradata “VM Name” VBoxInternal2/EfiVerticalResolution 1080
It’s now working for my 1920×1080 !
Thanks for sharing your feedback dear.
VBoxManage modifyvm “VM name” –firmware efi
produces Ivalid Parameter ‘ -firmware’
Did you type your virtual machine name in the code line instead of VM name?
Nice.
With
VBoxManage setextradata “VM Name” VBoxInternal2/EfiHorizontalResolution 1920
VBoxManage setextradata “VM Name” VBoxInternal2/EfiVerticalResolution 1080
It’s now working for my 1920×1080 !
Thanks for sharing your feedback dear.
Hi Guys, I just find out solution to fix this issue
Step 1: Close VirtualBox and open CMD in Admin mode
Step 2: copy & paste all the codes to the CMD one by one
cd “C:\Program Files\Oracle\VirtualBox\”
VBoxManage modifyvm “VM name” –firmware efi
VBoxManage setextradata “VM name” VBoxInternal2/EfiGraphicsResolution HxV
Note:
Replace “VM name” with your virtual Machine Name”
Replace HxV with your resoluion, in my case is 1920×1080
Thanks dear for sharing your feedback.
thanks dud it’s worked for me after many tries of other solutions,
VBoxManage modifyvm “VM name” –firmware efi
it’s that 🙂
@JAros, sorry – but this doesn’t work for me. I’m on on 5.2.0 r118431 (Qt5.6.2)
Does anyone else have a solution that works?
Download VirtualBox-5.1.30-118389, this fix doesn’t work on newer 5.2 versions
VBoxManage setextradata “VM Name” VBoxInternal2/EfiHorizontalResolution 1440
VBoxManage setextradata “VM Name” VBoxInternal2/EfiVerticalResolution 900
Now it is OK under 5.2 too .
You guys are wasting peoples time. This isn’t working.
What is your issue exactly that we help you.
This work on VB 5.2.0r118431:
cd “C:\Program Files\Oracle\Virtualbox”
VBoxManage setextradata “VM Name” VBoxInternal2/EfiGraphicsResolution 1920×1080
Can you show the step by step how you do this for other visitors?
Hey ! i confirm, this i not working . . . but i’m not worry ! i can wait :p
That’s awesome because we will create another guide for this issue.
This does not work for VB 5.2 even if Mr. Jafari insist that it does. He is wrong! Does anyone have a solution that works for VB 5.2 ??
If this is not working for VB 5.2 we will create a new guide for this issue. Don’t worry just wait for the article.
I found out fix for High Sierra on Virtualbox 5.2.0 from Manuals.
VBoxManage setextradata “VM Name” VBoxInternal2/EfiGraphicsResolution 1920×1080
hope this help…
That’s awesome good.
A bit of research on the VB forum shows that the new way of changing the resolution is:
VBoxManage setextradata “Your VM Name” VBoxInternal2/EfiGraphicsResolution 1920×1080
other resolutions in Vb manual https://www.virtualbox.org/manual/ch03.html#efividmode
I can confirm that it worked for the Full HD that I tested.
Thanks for sharing your feedback
It works! Thank you man. Look like old method do not work with VB 5.2
Another guide will come soon for this issue.
Thank you so much for your help.
I can confirm that it worked form me too.
VB 5.2.0r118431
That’s awesome. We will make video and article for this solution. Thanks for informing this solution.
Hey Johnny, How did you do it because I have tried several times it did not work for me. Can make a video for that and send me the link, please. I’m going to make the guide and video for visitors.
After much testing, the following combinations worked for me:
VirtualBox 5.1.22 ResFix Works
VirtualBox 5.1.24 ResFix Works but crashed frequently
VirtualBox 5.1.26 ResFix Works but crashed frequently
VirtualBox 5.1.28 ResFix Works
Could not get the supplemental update to install on any version. No error messages just doesn’t work.
Downgrading your virtualbox version might be the best solution for now until an updated guide and video come out.
Not work on VirtualBox 5.2 and OS X Sierra 10.12.6 , and every method on google has tried .
It’s a change to the settings – it should have been backward compatible, but isn’t in this version. I did the following and it works:
VBoxManage setextradata “” VBoxInternal2/EfiHorizontalResolution 1440
VBoxManage setextradata “” VBoxInternal2/EfiVerticalResolution 900
Where you entered this code? Did you use CMD to run this code?
right on for the hook up man!!
Thank you so much i have been trying this for 3 days, my approved is because of you, from spain
Just confirming that this method also does not work for me. Followed instructions over 6 times.
We will make a video regarding this issue. Please share your error with us. Take screenshot of the error and upload it to Here
@Mukhtar Will be holding my breath waiting for video.
@Luciano Will take a few breaths while I try using 5.1, will reply with details when completed.
Removed (Deleting all files) my High Sierra VM, Unistalled virtualbox, removed all trace of it.
Rebooted
Started following your guide again, VERY carefully. Redownloading all software and vmdk. Making sure VirtualBox is NOT running when using Administrator cmd commands.
Exact same result. Display resolution will not change and Supplemental Update will not install.
I’m happy to provide you with any details you’d like to try and troubleshoot these issues.
Oh, That’s really trouble but don’t worry this time we will make a video guide to show everything you need to know. I hope you wait for somedays.
Same here. No high res and no Supplemental Update. I followed all steps carefully. I think that the problem is with VirtualBox 5.2 as I got higher resolutions with 5.1.x in the past.
I confirm a problem with version 5.2, maybe a regression.
VBoxManage setextradata “” VBoxInternal2/EfiHorizontalResolution 1440
VBoxManage setextradata “” VBoxInternal2/EfiVerticalResolution 900
GREAT, that worked for me.
Setting EfiHoriz/Vert worked for me!
(VBox 5.2)
Thanks for sharing your feedback dear.
VBoxManage setextradata “” VBoxInternal2/EfiHorizontalResolution 1440
VBoxManage setextradata “” VBoxInternal2/EfiVerticalResolution 900
work for me too
Thank you for sharing your nice feedback.
worked also for me, thanks
Welcome and thank you for sharing your feedback dear Reggie
Thanks a lot! Now works, at last.
I also can not change from 1024 x 768.
My vboxmanage getextradata “MacOS High Sierra” enumerate output :-
Key: GUI/LastNormalWindowPosition, Value: 573,108,1024,809
Key: GUI/RestrictedRuntimeMenus, Value: Application,Machine,View
Key: VBoxInternal/Devices/efi/0/Config/DmiBoardProduct, Value: Iloveapple
Key: VBoxInternal/Devices/efi/0/Config/DmiSystemProduct, Value: iMac11,3
Key: VBoxInternal/Devices/efi/0/Config/DmiSystemVersion, Value: 1.0
Key: VBoxInternal/Devices/smc/0/Config/DeviceKey, Value: ourhardworkbythesewordsguardedpleasedontsteal(c)AppleComputerInc
Key: VBoxInternal/Devices/smc/0/Config/GetKeyFromRealSMC, Value: 1
Key: VBoxInternal2/EfiGopMode, Value: 4
And I’m absolutly sure that virtualbox is not on when executing the commands.
Also, wont install Supplemental Update, it downloads and then reboots to finish install but restarts back to before the update installs. No error messages seen.
This is the step by step guide and you might have missed something. I’m sure’.
Does not work for me either
I have:
C:\Program Files\Oracle\VirtualBox>vboxmanage getextradata “MyMac” enumerate
Key: GUI/LastNormalWindowPosition, Value: 812,52,1024,810
Key: VBoxInternal/Devices/efi/0/Config/DmiBoardProduct, Value: Iloveapple
Key: VBoxInternal/Devices/efi/0/Config/DmiSystemProduct, Value: iMac11,3
Key: VBoxInternal/Devices/efi/0/Config/DmiSystemVersion, Value: 1.0
Key: VBoxInternal/Devices/smc/0/Config/DeviceKey, Value: ourhardworkbythesewordsguardedpleasedontsteal(c)AppleComputerInc
Key: VBoxInternal/Devices/smc/0/Config/GetKeyFromRealSMC, Value: 1
Key: VBoxInternal2/EfiGopMode, Value: 4
VM is still 1024×768
Exit VirtualBox then follow this steps.
does not work for me.. i have 1900×1080.
i chose higher, and lower – no result.
It must work. We have tried several times not only one time that should be worked by chance. Just read the guide carefully and follow it.
Hi – How to change to 1600×900 resolution?
For now, you can select only those resolution which was listed in the guide above. For custom resolution, we don’t have any method to fix it.