In this article, I am going to show you how to fix macOS Big Sur Screen Resolution on VMware. If you want to make macOS Big Sur responsive, work fast, enable the drag & drop feature and fix macOS Big Sur Screen resolution on VMware. There is a tool created by VMware called VMware tools. It makes Virtual Machines work smoothly and have all the benefits of macOS as a VM. Sometimes the VMware tools don’t work when you install, so If the VMware tools didn’t work, then you need to reinstall it, to make it work. So follow the steps below.
Steps to Fix macOS Big Sur Screen Resolution on VMware
- Fix macOS Big Sur Screen Resolution on VMware
- Attach VMware Tools ISO to macOS Big Sur
- Install the VMware tools
- Allow VMware tools from macOS Security Settings
- Reinstall the VMware tools if required
- Fix macOS Mojave Screen Resolution(HiDPI) on VMware (Optional)
Fix macOS Big Screen Resolution on VMware
You should have macOS big Sur installed on VMware if not then follow this guide to install macOS Big Sur on VMware on Windows.
Step 1: Attach VMware Tools ISO to macOS Big Sur
In this guide, I will use the default VMware tools provided by VMware. Right-click on macOS Big Sur Tab/Window then click Install VMware Tools.
Alternatively, if that didn’t work for you then download the VMware tools for macOS Big Sur from the link below then follow these steps:
- Download VMware Tools for macOS Big Sur (Direct Link)
- Go to your macOS Big Sur Virtual Machine Settings > CD/DVD (SATA) > Use ISO image file > Browse > locate & select the VMware Tools you downloaded from the link above and click Open.
- Once you have selected the VMware tools.iso, then make sure the device status is Connected and Connect at Power On and click OK.
- Use VMware tools ISO Image
- Connect the VMware tools ISO to macOS
Step 2: Install the VMware tools
#1. The VMware tools will automatically appear on your desktop. Double-click on Install VMware tools.
#3. On the Welcome to VMware tools Installer page, click Continue.
#4. Click on the Install button.
#5. Type your username and password then click Install Software.
Step 3: Allow VMware Tools through macOS Big Sur Security Settings
#1. When System Extension Blocked appears, click Open Security Preferences.
#2. Click on the Padlock icon. Type your password then click Unlock. It allows you to make changes.
#3. Click Allow next to some system software was blocked from loading.
#4. Then select VMware, Inc and click OK to enable the VMware tools extension to be installed from the security & privacy window.
#5. On this Pop-up window click Not Now then close Security & Privacy window.
#6. Click the Restart button on The installation was successful window.
#7. macOS Big Sur VM will restart and after the restart login with your Username and Password. Test the enhanced features should be working.
Step 4: Reinstall VMware Tool if required
Sometimes the VMware tools don’t work when you install it the first time, so If the VMware tools didn’t work, then you need to reinstall it, to make it work. So follow the steps below.
- Attach VMware tools.
- Click on Install VMware Tools.
- Click on Continue.
- Click on Continue Installation.
- Type your Username and Password and click Install Software.
- Click Restart.
- Login to macOS Big Sur.
- Fullscreen your macOS Big Sur to make sure it’s work properly.
Fix macOS Mojave Screen Resolution(HiDPI) on VMware
- Open the Terminal and type the following code then restart the VM.
-
sudo defaults write /Library/Preferences/com.apple.windowserver DisplayResolutionEnabled -bool NO sudo shutdown -r now
TerminalIf you’ve installed macOS Big Sur on Virtualbox then you can fix macOS Big Sur Screen resolution.
Summary
That’s all about how to fix macOS Big Sur Screen Resolution on VMware. We covered the following:
- Fix macOS Big Sur Screen Resolution on VMware
- Attach VMware Tools ISO to macOS Big Sur
- Install the VMware tools
- Allow VMware tools from macOS Security Settings
- Reinstall the VMware tools if required
- Fix macOS Mojave Screen Resolution(HiDPI) on VMware (Optional)
If I left out something and didn’t mention please let me know by commenting down below this post. We have lots of new posts related to macOS Big Sur so stay up to date with us.


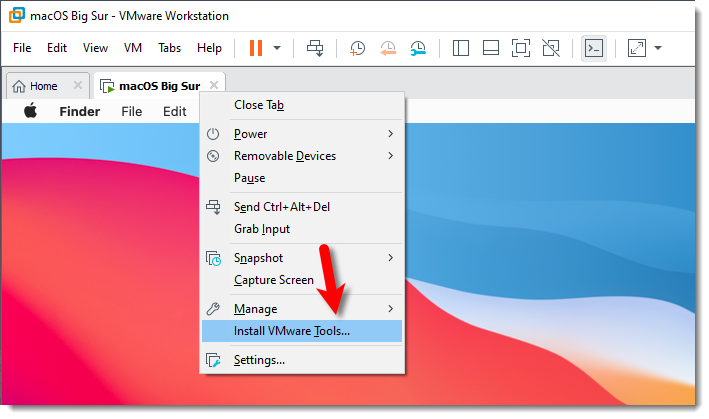
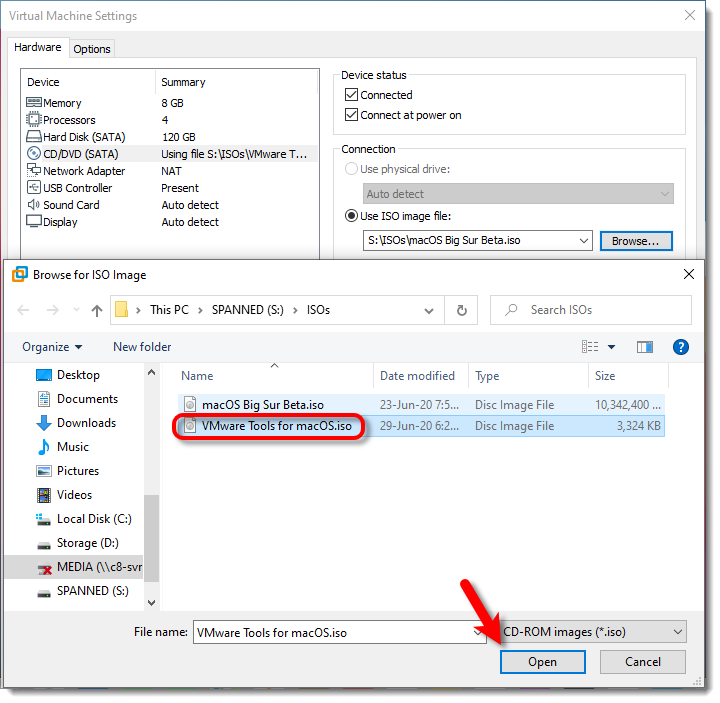
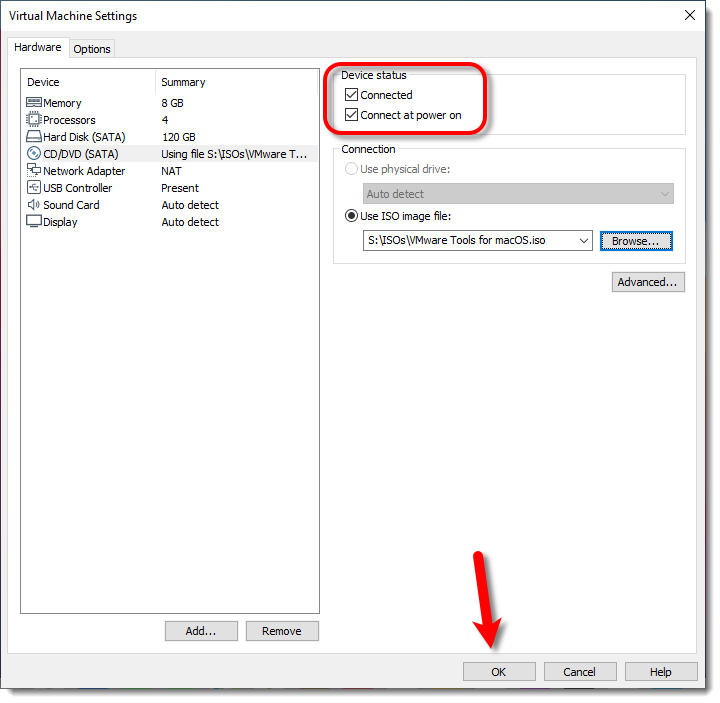
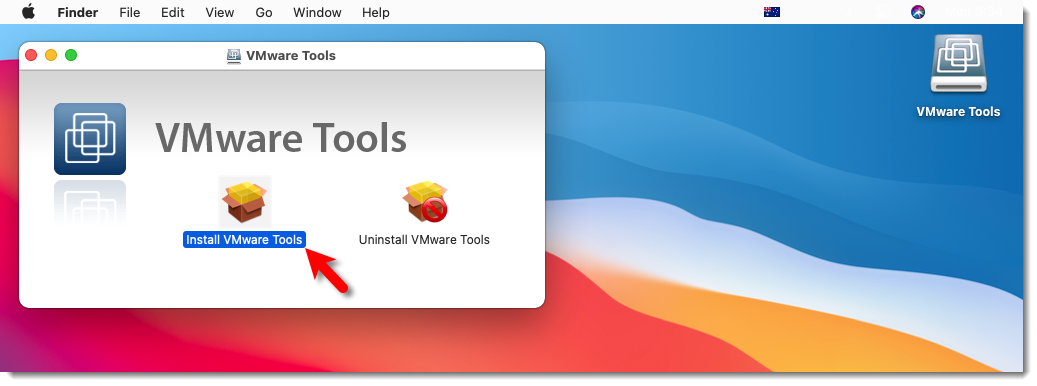
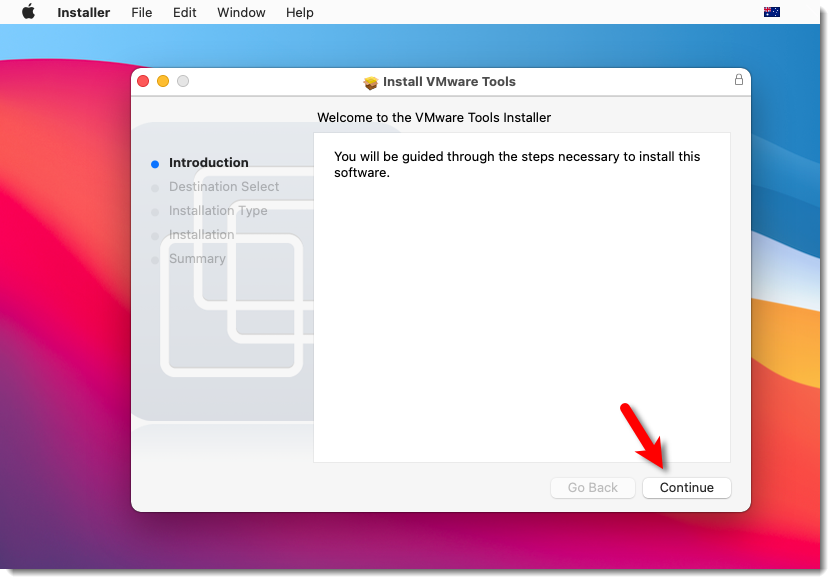
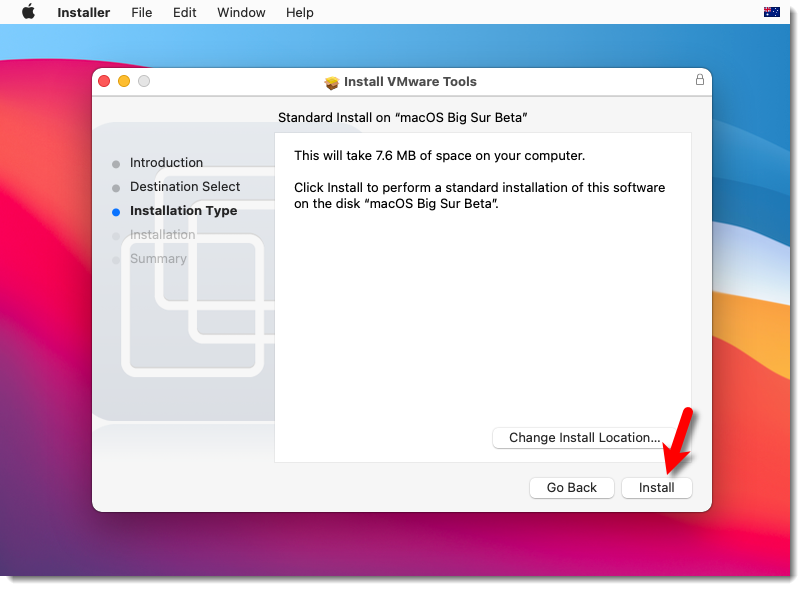
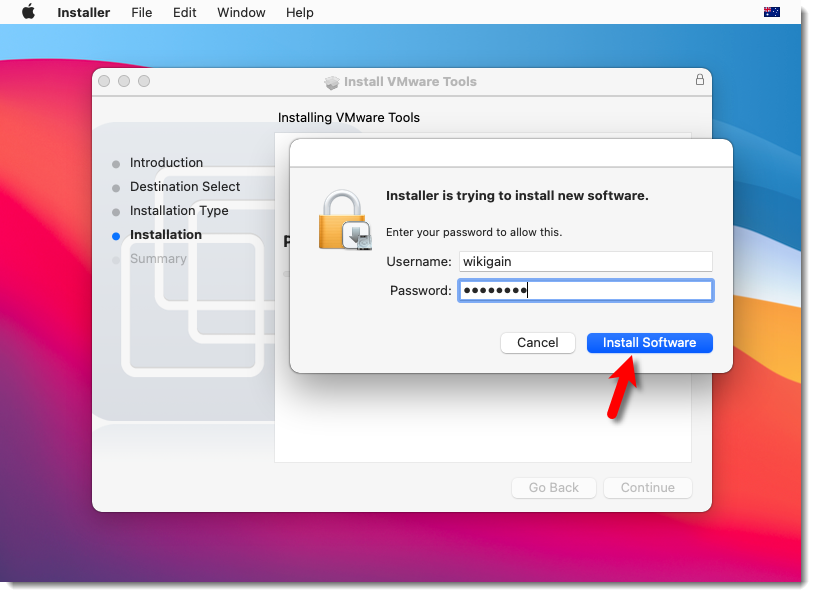
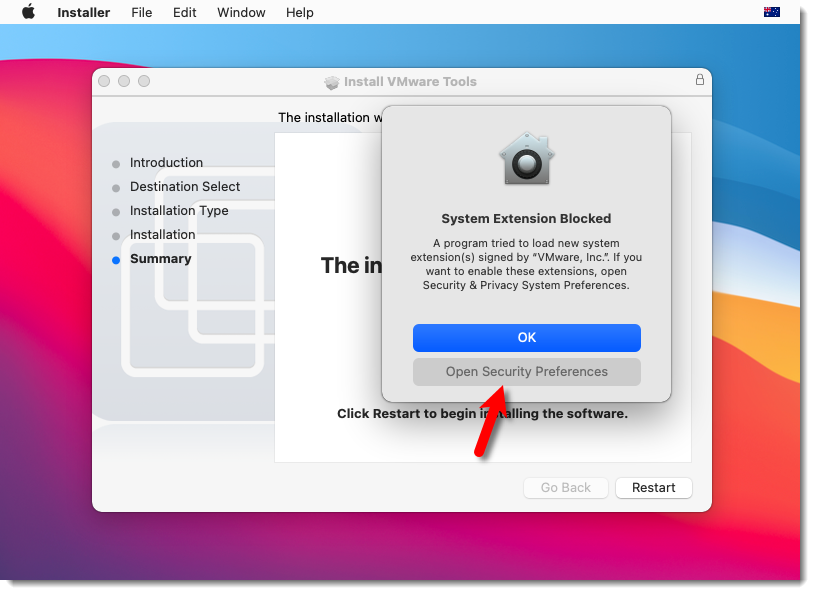
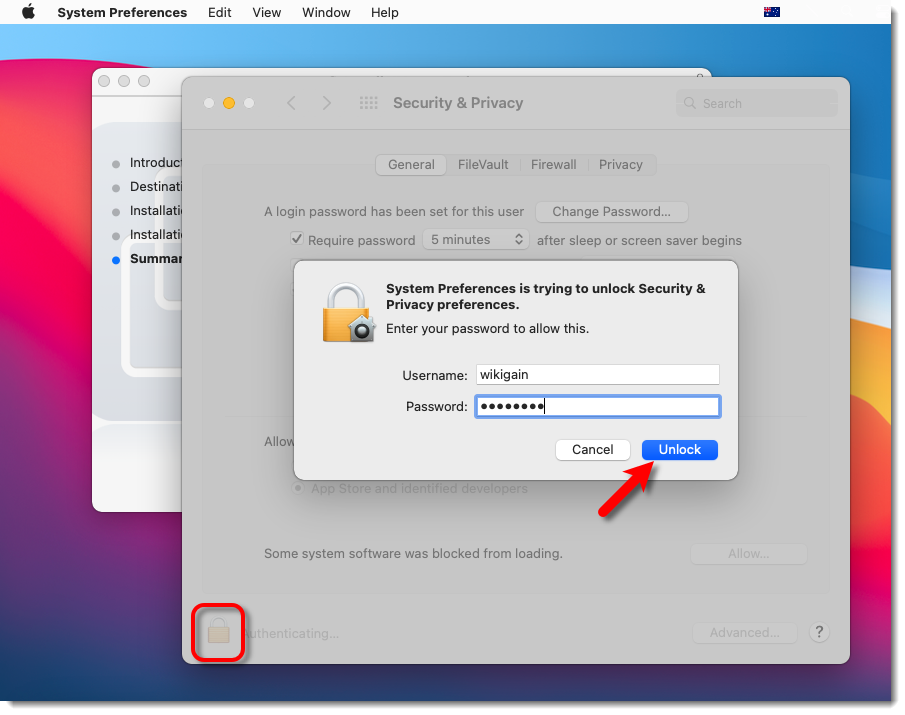
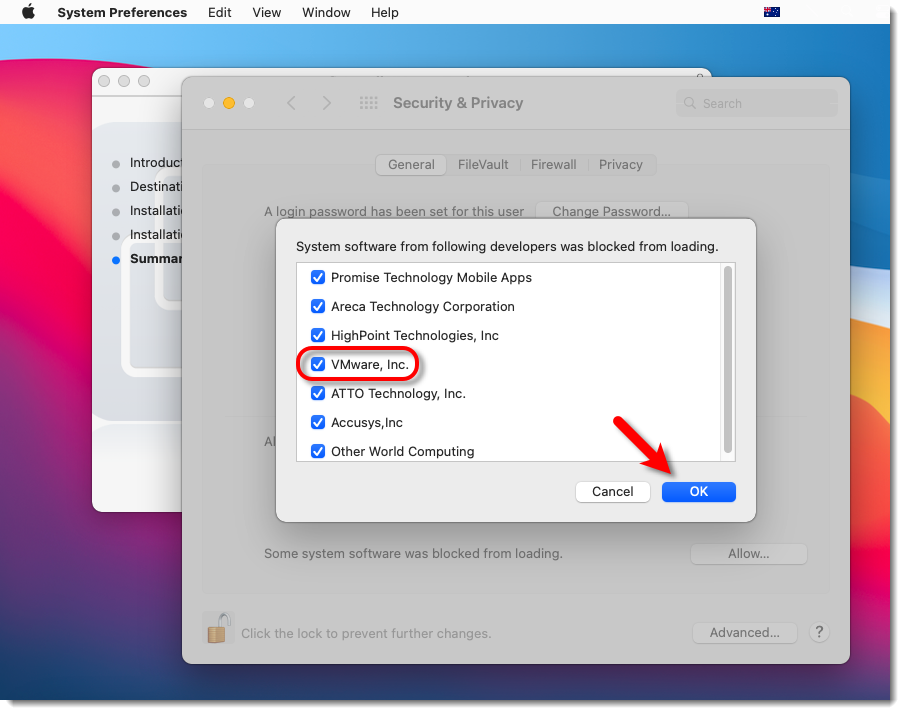
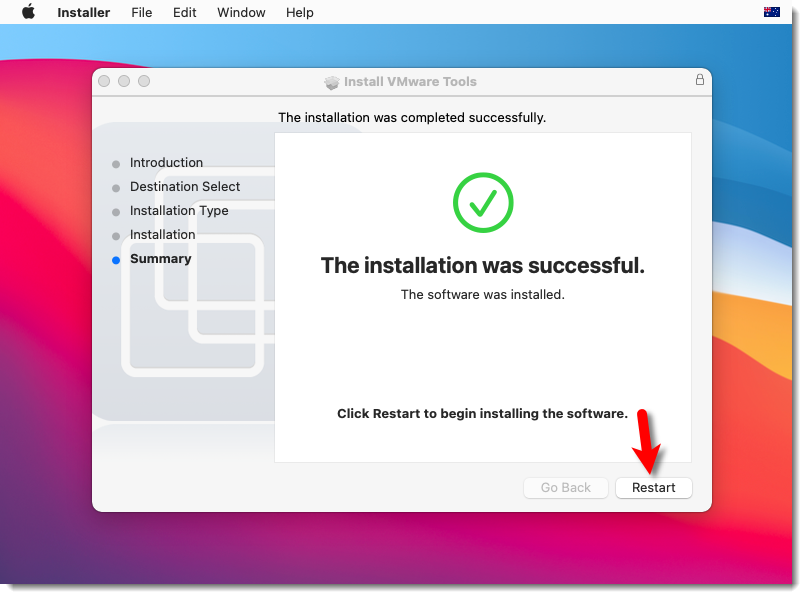
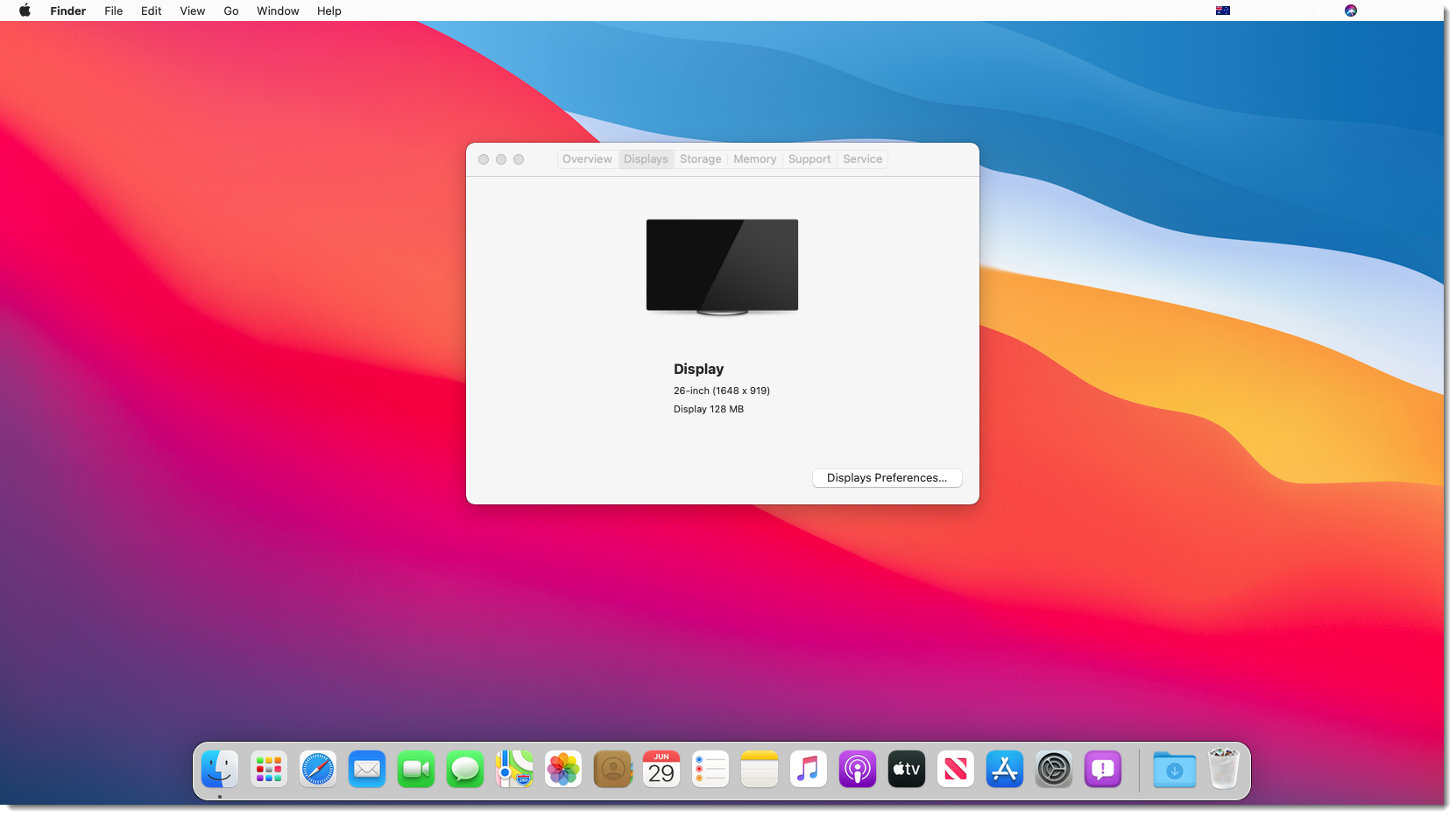
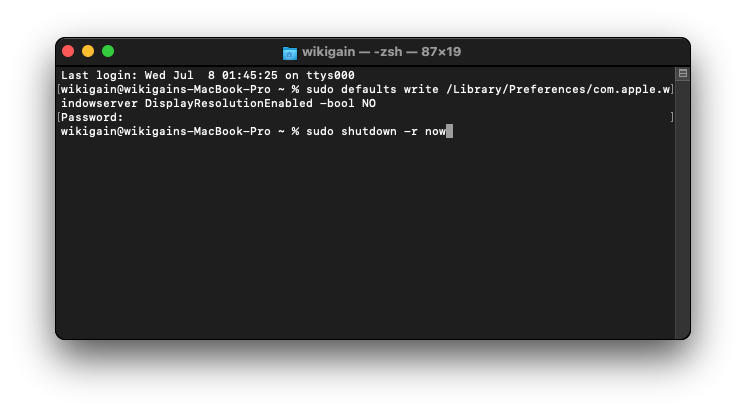
Running the vmware-resolutionSet in Terminal just outputs “Unable to find the service.”. It doesn’t work for me.
After installing the VMware tools. Do i let it stay on the macOS desktop and if no please how do I delete it cause it pop up anytime I load macOS with VMware
If you use MacOS with the newer VMware Player (currently 16.1.2) and patch with Unlock V3.0, then a current version of darwin.iso (VMware Tools Mac) is required. I extracted the ISO from Fusion (currently 12.1.2) and that’s it. With help from here:
https://softwareupdate.vmware.com/cds/vmw-desktop/fusion/12.1.2/17964953/core/com.vmware.fusion.zip.tarThe Path to ISO in the tar: com.vmware.fusion.zip\payload\VMware Fusion.app\Contents\Library\isoimages\darwin.iso – and use it in virtual CD of VMware.
Before that, I received “Unable to find the service” in the Terminal. With “Fix macOS Mojave Screen Resolution (HiDPI) on VMware” or after install and reboot the old small Resolution wasnt change.
The Version in Downloadlink above is too old for VMware Player 16.x
I tried all of these and nothing worked.