In this article, I’m going to show you how to fix macOS Big Sur Screen Resolution on VirtualBox. If you’ve installed macOS Big Sur on Virtualbox so you might have observed, the screen is really small. You can’t scale it to any other resolutions. Because it’s not fixed by default when you install macOS Big Sur or any other versions of macOS on VirtualBox. In this post, I’ll show step by step to fix your macOS screen resolution on Virtualbox. However, this methods are not only for a Mac Operating system but also, for Windows OS as well.
Fix macOS Big Sur Screen Resolution on VirtualBox
In this post, I’ll explain different ways of fixing macOS Screen resolution on Virtualbox software. One of these methods should work for you as well. If all the methods didn’t work, let us know via the comment section below. This guide is categorized from the most important method to less important. The first method is one of the best methods to fix macOS Big Sur screen Resolution on Virtualbox.
Related: Fix macOS Big Sur Screen Resolution on VMware on Windows
Method #1: Fix macOS Catalina Screen Resolution
Let’s get the ball rolling on how to fix macOS Big Sur screen resolution on VirtualBox on Windows operating system. All these methods are tested by our website visitors so it should work for most of you guys. One of these methods should work absolutely fine. For us, Method 1 has worked all the times and we recommend it to all. The resolution which is mentioned in the notepad file is tested by the wikigain team. If any other resolution also works, let us know. We will add them to the list.
Download macOS Big Sur Screen Resolution VirtualBox Code
cd "C:\Program Files\Oracle\Virtualbox"
VBoxManage setextradata "VM Name" VBoxInternal2/EfiGraphicsResolution HxVStep #1. Completely Shutdown your macOS Big Sur virtual machine and open up macOS Big Sur Screen Resolution VirtualBox code. Here you need to replace “VM Name” with your virtual machine name. Leave the code opened but Quit VirtualBox completely. It should not be running in the background.
Step #2. Open up the command prompt or Windows Powershell. Press the Windows key in Windows 10. Typ cmd and Run it as administrator.
Step #3. Now, copy and paste the code to the command prompt (CMD) and make sure to Replace HxV with your desired resolution which is listed in the notepad file. For example, 1920×1080 is one of the resolutions. have a look at the screenshot below to get an idea of how it’s done.
Step #4. Leave the CMD or PowerShell open, start your macOS Big Sur VM.
#5. Click the Apple icon on the top left corner of the screen then selects About this Mac. From the Display tab, you should see your new resolution. In my case, it’s 1920×1080.
Method #2: Fix macOS Big Sur Screen Resolution
This method also has worked for some of our visitors and they mentioned to us and we added in this guide. If you also have another solution, please let us know and we should add it to our list.
Step #1. Shutdown your macOS virtual machine and from the VirtualBox observe your macOS VM Name. Open Screen Resolution VirtualBox code and replace it with your virtual machine name. Make sure to quit VirtualBox. Don’t forget to execute the first command.
Change the H and V at the end of each command in method #2 with your desired resolution. H stand for Horizontal and V stands for Vertical.
cd “C:\program Files\Oracle\VirtualBox”
VBoxManage setextradata "VM Name" VBoxInternal2/EfiGraphicsResolution H
VBoxManage setextradata "VM Name" VBoxInternal2/EfiGraphicsResolution VChange macOS Big Sur Screen Resolution Method 2Once you executed the code by command prompt or PowerShell. Start your macOS Big Sur VM and you should see the new resolution from Display Tab.
Other Methods to fix macOS Screen Resolution on VirtualBox
The following tips and methods are also worked for some people. We will list here just in case all the other methods didn’t work. The following methods might work. In all methods, your VM should be shut down and Virtualbox should be Closed. VBox should not be running while executing the code by command prompt or PowerShell. When you run the code, make sure to replace “N” with your desired resolution.
For instance: I would like to set 1024×768, I’ll use number 3 for this resolution.
-
VBoxManage setextradata "VM Name" VBoxInternal2/EfiGopMode NExample:VBoxManage setextradata "macOS Big Sur" VBoxInternal2/EfiGopMode 3Where N can be one of 0,1,2,3,4,5 referring to the 640×480, 800×600, 1024×768, 1280×1024, 1440×900, 1900×1200.
- While the VM is running, you can also tell the guest OS to change the resolution by using
VBoxManage controlvm "VM Name" setvideomodehint 1366x768x32The 32 at the end denotes, display color depth.
The following primary display resolutions are supported by macOS on VirtualBox:
5120×2880 2880×1800 2560×1600 2560×1440 1920×1200 1600×1200 1680×1050 1440×900 1280×800 1024×768 640×48.
What we recommend is method 1 which has worked all the times we’ve tested. So if any of this method didn’t work. Disable 3D Acceleration from Virtualbox Settings> Display Menu>Screen Tab.
Conclusion
To sum up this guide, we’ve shown three methods to fix macOS Big Sur Screen Resolution on VirtualBox on Windows PC. Every method is a command line command that needs to be executed to fix the resolution issue. If you’ve any other solution to fix the issue, please feel free to share via comment section down below this post.


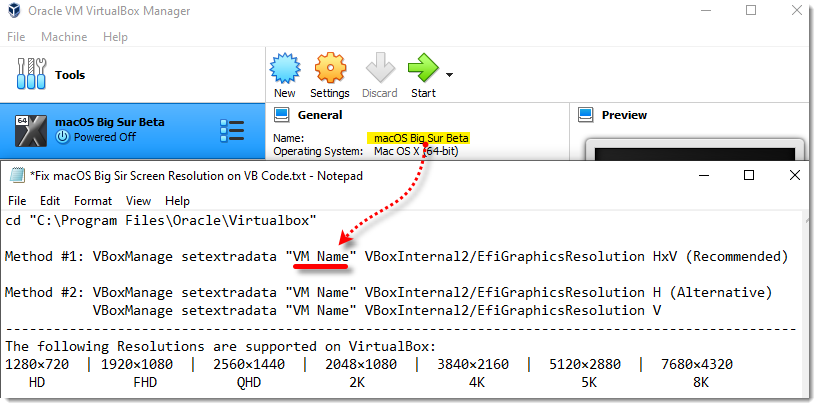
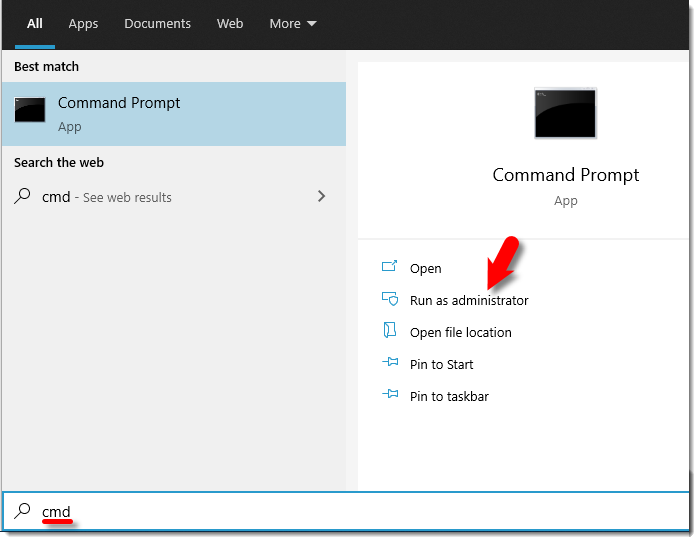
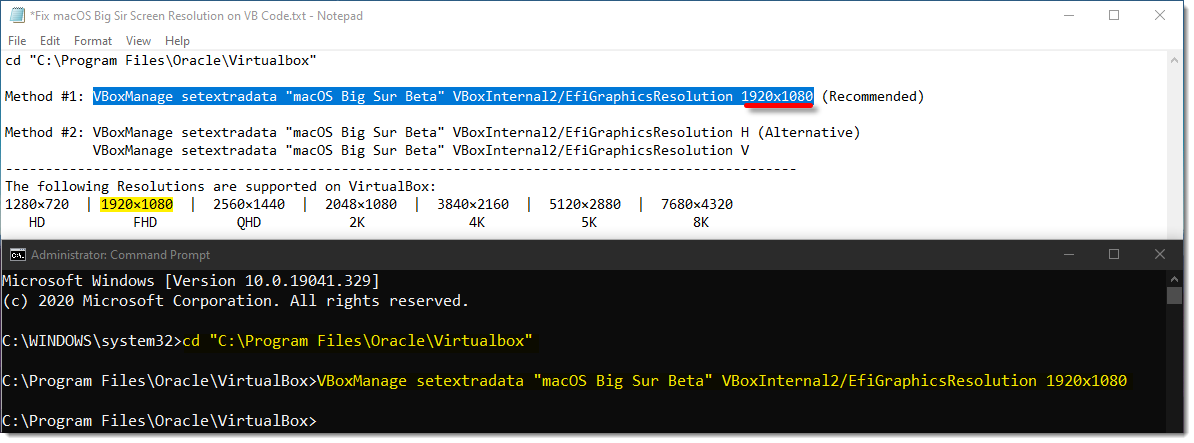
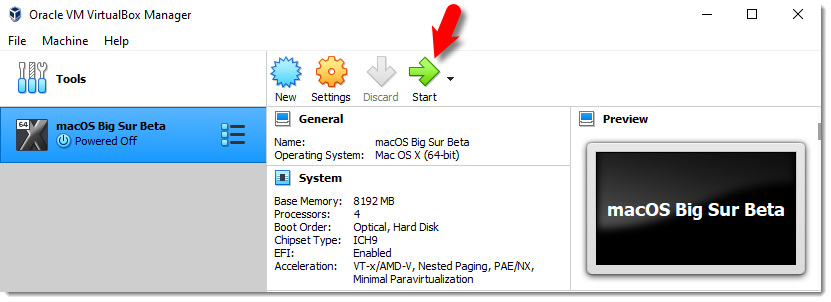
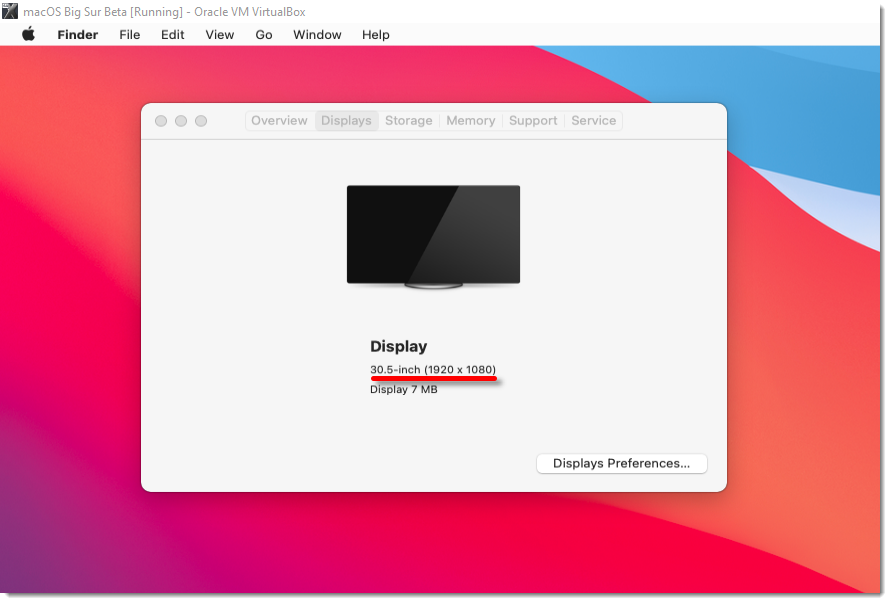
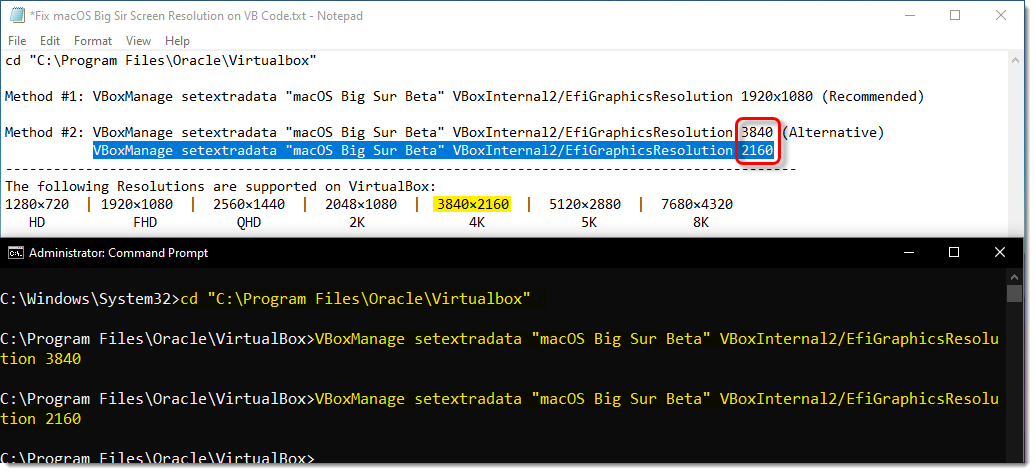
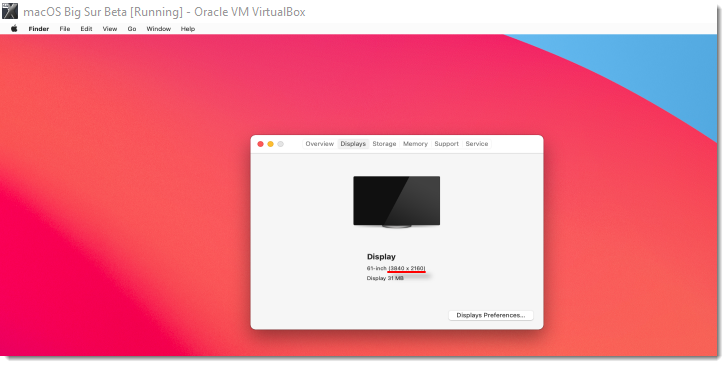
Nothing helped to me, still can’t change
Try: VBoxManage setextradata “macOS” VBoxInternal2/EfiGraphicsResolution 1920×1080
Note: without quates.
Hi all,
In order to make method work for me I had to add quotes to VBoxInternal2/EfiGraphicsResolution parameter like this:
VBoxManage setextradata “MacOs Big Sur” “VBoxInternal2/EfiGraphicsResolution” 1920×1080
Thanks indeed for the help