With each new release of Windows 10, users face some new error that hampers their user experience. One such error is where users see Bluetooth not working on their Windows devices. Since Bluetooth is used in many data exchange protocols, such errors can lead to many problems in communication and other data transfers. If you see Bluetooth not working on your device, check these solutions to fix your issue.
Recommended: I Forgot My Windows 10 Login Password – How to Reset
Bluetooth drivers not working on Windows 10
If Bluetooth is not working, you can apply the following solutions:
- Update Bluetooth drivers.
- Check the status of Bluetooth service and restart it.
- Reconnect the Bluetooth device
- Run the hardware troubleshooter.
Update Bluetooth drivers
One of the most common reasons why the Bluetooth drivers may not work on your device is because of outdated device drivers. Keeping the device drivers updated is very necessary for the proper functioning of the hardware. If the Bluetooth drivers are outdated, the adapter may fail and not work normally.
Update the Bluetooth drivers in Windows 10 and check if the error is resolved.
Restart the Bluetooth service
The Bluetooth service is Windows 10 is responsible for maintaining the connection between the devices connected via Bluetooth. Thus, if the support service is stopped or corrupted, this may be causing the Bluetooth devices to malfunction.
Restarting the Bluetooth service should fix this problem. Follow these steps for the same:
- Open a Run dialog by simultaneously pressing Win + R.
- Type services.msc and press Enter to launch the Services console.
- Here, double click on the Bluetooth Support Service to launch the properties window for the same.
- Check the status of the service. If the service is not running, simply click on the Start button to start the service.
- If you see the service is already running, click on the Stop button to stop the service. Wait for some time and then click on the Start button to restart the service.
- Click on Apply followed by OK to save the changes.
Now you should be able to connect your devices to your computer without any errors.
Reconnect the Bluetooth device
If restarting the Bluetooth service failed to help you, try removing the connection from your device, and reconnect it. This should refresh the connection and help you solve your error. To remove and reconnect the device, follow these steps:
- Go to control panel of your Windows 10 device.
- Click on Devices and Printers after changing the layout to small icons from the drop-down menu.
- Locate the misbehaving device and right click on it.
- Select Remove device from the context menu.
- Unplug the dongle or adapter if there is any for the device, and connect it back.
- Click on Add a device from the ribbon menu.
- Follow the on-screen instructions to add your device to the computer.
Adding the device again should refresh the connection, thereby solving your error.
Run the hardware troubleshooter
If you suspect that there is a problem with any hardware component, you can try running the Hardware troubleshooter. The built-in Troubleshooters will solve problems by finding any errors within Windows 10, and you should be able to troubleshoot the Bluetooth error as well.
Allow Bluetooth devices to find your PC
There is a setting in Windows 10 that can prevent Bluetooth connections to your device. When this setting is disabled, no device will be able to form connections with your computer, even if the adapter is connected and working fine. If this is the reason why your Bluetooth devices won’t work, follow these steps:
- Open the Devices and Printers section of the control panel, as shown before.
- Locate and right click on your PC.
- Select Bluetooth Settings from the additional menu.
- In the Bluetooth Settings window that opens, make sure that the box next to Allow Bluetooth devices to find this PC is enabled.
Once you enable this setting, you should be able to connect your devices to your Windows 10 device via Bluetooth.
Recommended: How to Fix VCRUNTIME140.DLL is Missing

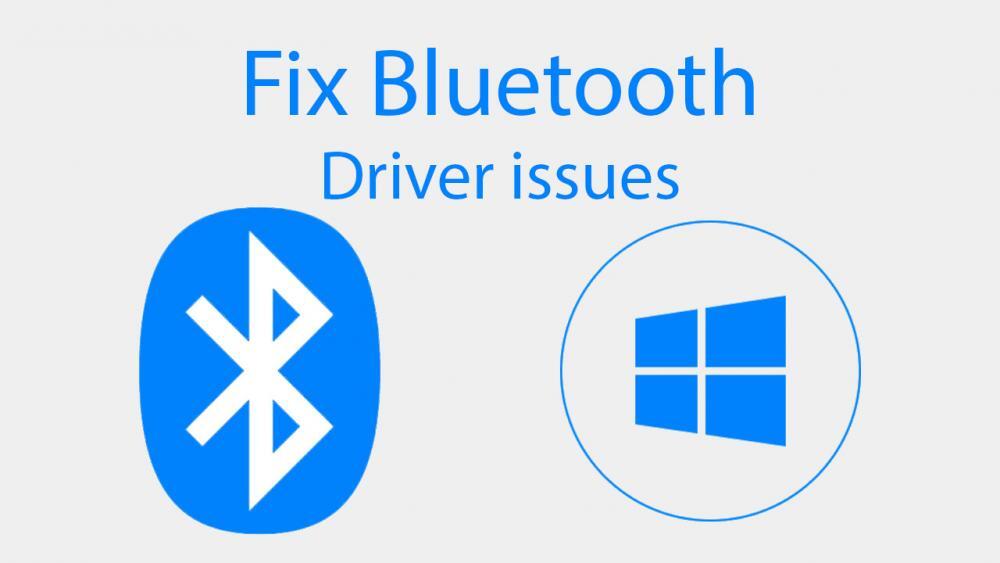
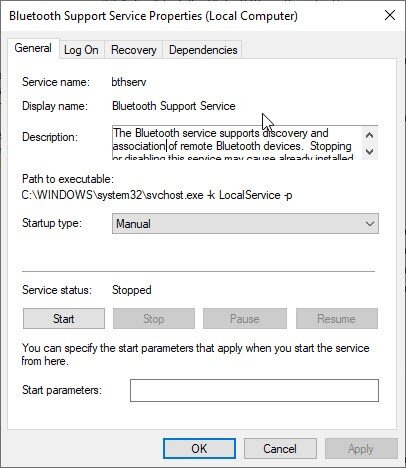
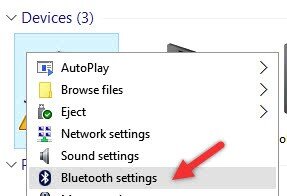
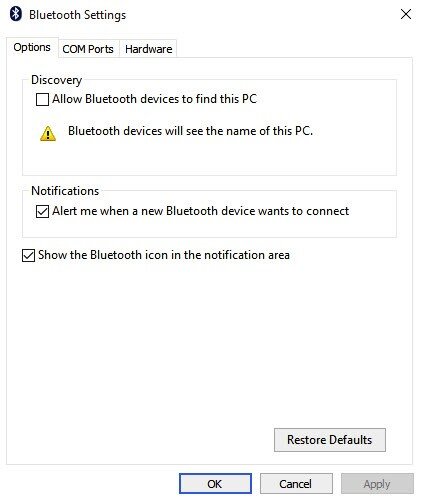
Leave a Reply