In this article, I am going to show you how to enable & use personal hotspot on iOS devices. WiFi hotspot is a physical location that offers Internet access over a wireless local area network (WLAN) or WiFi hotspot is a feature that available for iOS and android or other devices to share the mobile data (3G or 4G) to other devices, it’s like to create a WiFi signal from your device to share your mobile data to your friends and you can set a password also. To use the internet from another device, firstly you need to be connected to a link to an internet service provider and hotspot, WiFi hotspot typically uses Wi-Fi technology.
A hotspot is differentiated from a wireless access point, which is the hardware device used to provide the wireless network service. So WiFi hotspot is a feature and wireless access point is hardware machine. The differences between WiFi hotspot and wireless access point (WiFi) is that, access point uses ethernet cable to get the internet from it and it create the single with strong with a long range but WiFi hotspot (Personal Hotspot) uses your mobile data to create a WiFi signal for a short range and it’s not a machine its feature that uses the Wi-Fi technology of your mobile to create hotspot signal.
Enable & use Personal Hotspot (WiFi Hotspot) on iOS Devices
WiFi hotspot named Personal Hotspot on iOS devices and this feature is available for devices that have a carrier, for iPhone is available for iPhone 5 and later.
Remember: This article will show you how to create, Use or enable WiFi hotspot or personal hotspot on iOS device.
Step #1. Make yourself sure that your Mobile data is enabled because Personal hotspot is going to use your mobile data to share them with others. If it’s not, then go to Settings > Mobile Data, then turn it on.
Step #2. After mobile data is enabled then return to Settings and tap on Personal Hotspot.
Step #3. Now turn on the Personal Hotspot button and tap on Wi-Fi Password.
Step #4. Create or type a password for it and tap on Done. Then it will be your Shared Wi-Fi password.
Step #5. Now your WiFi hotspot or personal hotspot is enabled and ready to use and the WiFi hotspot that you created is named your Devices name, if you want to change it then go to Settings > General > About > Name then type your New device name or Personal Hotspot (WiFi Hotspot) name.
Step #6. Now the Personal Hotspot (WiFi Hotspot) is enabled and it share’s your mobile data to other devices in the cause if the know your Personal Hotspot (WiFi Hotspot) Password. So There are 3 ways to share and connect it to your personal hotspot (WiFi Hotspot).
To Connect Using Wi-Fi
1. Choose “Wikigain’s Network” from the Wi-Fi settings on your computer or another device.
2. Enter the Password when prompted.
To Connect Using Bluetooth
1 Pair iPhone with your computer or another device.
2 On iPhone, tap Pair or enter the code displayed on your computer.
3 Connect to iPhone from computer.
To Connect Using USB
1 Plug iPhone into your computer.
2 Choose iPhone from the list of network Services in your settings.
Also Read: How to Setup Do Not Disturb on iOS Devices?
This was all about, how to enable & use personal hotspot (WiFi hotspot) on iOS devices. If you faced any problem tell us below by comment, Feel free to tell us. we’re waiting for your suggestion.

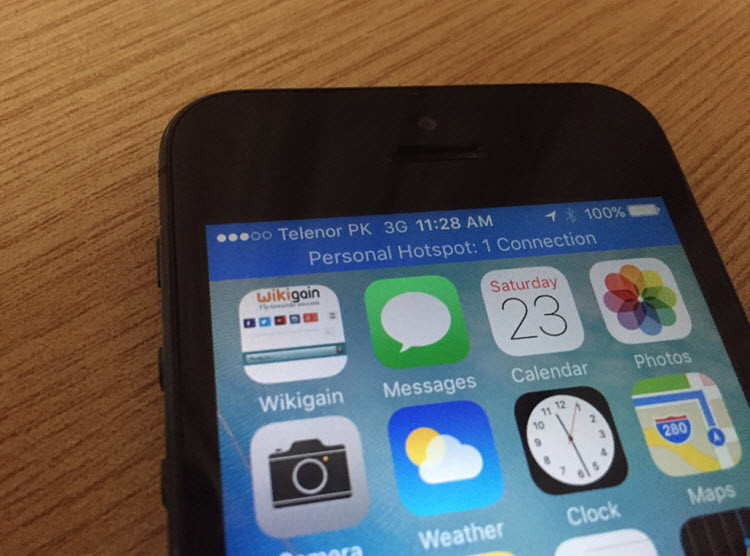








Leave a Reply