In this article, I am going to show you how to enable Subtitles and Captioning on iOS devices. Subtitles and captioning are also accessibility features, that let anyone with an impairment still enjoy any movie, Podcast, TV show, iTunes U and other videos. If it’s labeled with a CC in the iTunes store. Subtitles and captioning are work by layering text over the video, movie or etc… and it’s basically show everything that said in the video, movie or etc… in the written from. It’s the best accessibility feature for those who can’t get english very well or for those who are new to learn English and watching english videos, movies or etc. Subtitles and captioning on iPhone, iPad, and iPod touch also let you choose and create your own display styles, so you can make them as you easy and enjoyable to read as possible.
Enable Subtitles and Captioning on iOS Devices
Step #1. Go to Settings then tap on General.
Step #2. Tap on Accessibility.
Step #3. Scroll down to Media Section then tap on Subtitles & Captioning.
Step #4. Now Enable Closed Captions + SDH by toggling the button to the Right.
Step #5. Then tap on Style and select your Subtitles and Captioning style.
Create Your Own Subtitles and Captioning Style
Step #1. Go Setting>General>Accessibility>Subtitles & Captioning>Style then tap on Create New Style.
Step #2. Type your Description (Style name) then choose the Font, Size, and Colour.
Step #3. Scroll to down to Background Choose your background colour and it’s Opacity.
Step #4. On Advanced section Choose the Text Opacity, Edge Style, and the Text Highlight.
Step #5. So here it’s the final step, Scroll to Top and See that How the Subtitles look like and tap on Save.
We recommend you to visit this articles as well.
- How to Enable Facetime on iOS Devices?
- How to Enable and Setup iMessage on iOS Devices?
- How to Enable and Use Restrictions on iOS Devices?
- How to Add Passcode on iOS and Android?
- How to Enable and Customise AssistiveTouch on iOS Devices?
- Reset Disabled iPhone or iPad Passcode in an Easy Way?
- How to Set up Auto Apps Update on iOS Devices?
- How to Create Accessibility Shortcuts on iOS Devices?
- How to Enable and Setup Guided Access on iOS?
- How to Control iPhone with Head Gesture?
- How to Enable and Use Switch Control On iOS Devices?
This was all about, how to enable Subtitles and Captioning on iOS devices. If you faced any problem tell us below by comment, Feel free to tell us. we’re waiting for your suggestion.

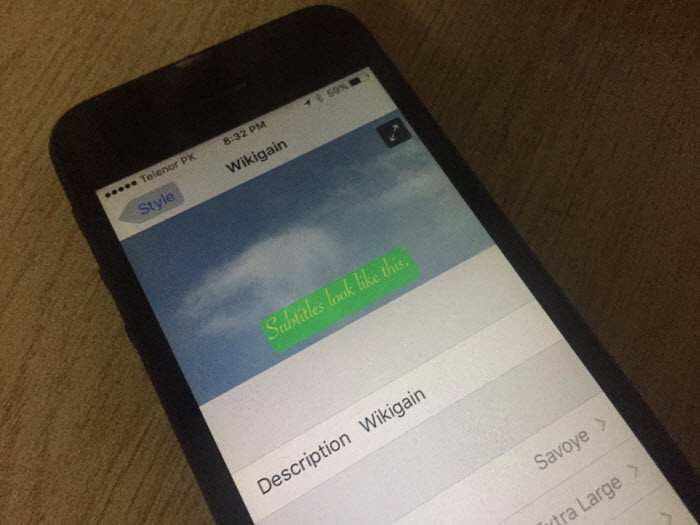










Leave a Reply