In this article, I am going to show you how to enable restrictions on IOS 9. Restrictions are also known by parental controls. for the present is very necessary that how to guide the child in a good and better way, they want to know which sites their child visit, what they do, then they may restrict their child’s physically but it’s I long a hard way. so in this cause they can enable restrictions on their devices, with IOS restrictions we can do many things, like restricting some sites from visiting or we can block or disable safari, restrict films, restrict facebook privacy, restrict game center from add friends and play Multiplayer games in Game Cente and many more. so we can say Use Restrictions, also known as parental controls, on your iPhone, iPad, and iPod touch to prevent access to specific apps and features.
Note: This works with an iPad,iPhone and iPod touch also.
Enable Restrictions on IOS 9
Go to Settings>General.
Tap on Restrictions.
Tap on Enable Restrictions then Enter a Restrictions Passcode and Re-enter your Restrictions Passcode.
Remember: Restrictions Passcode is not the as your device passcode it’s different, so don’t lose or forget your Restrictions Passcode, because in future in order to change your restrictions settings to need firstly enter your passcode to enter in restrictions dashboard and it’s needed also when you want to disable restrictions.
Change Restrictions Passcode
Changing the restrictions passcode will set to you the default restrictions settings.
- Tap on Settings > General.
- Tap on Restrictions then enter your current restrictions passcode to getting in restrictions Dashboard.
- Tap on Disable Restrictions.
- Enter your current Restrictions passcode.
- Tap Enable Restrictions, then enter a new passcode.
Disable Restrictions
Disabling restrictions will set to you the default restrictions settings.
- Tap on Settings > General.
- Tap on Restrictions then enter your current restrictions passcode to getting in restrictions Dashboard.
- Tap on Disable Restrictions.
- Enter your current Restrictions passcode.
If you have forgotten your restrictions passcode so you can’t disable it and you can’t Erase All Content, and in preparing to Factory Reset it’s will ask you for the restrictions passcode. so in this cause, your must restore it. if you don’t know how to restore it, so go to this article, How to restore iPhone, iPad or iPod touch software? Restoring the device using a backup won’t remove the restrictions passcode.
How to Restrict Applications and Features with Restrictions
Now Restrictions is enabled and you can disable an app, be sure that you can disable and deny an app that is developed by apple like safari web browser or you can disable your camera and many more features.
To restrict safari or camera or others simply just slide the button to the left or turn it off. now once get out of restrictions settings and check the apps that your disabled is it here or not.
I have disabled camera & Safari from restrictions settings, Now as can see that camera & safari has been disappeared from the control center and from the home.
Like this you can restrict many apps and feature, to disable a feature simply just slide the button to left and turn it off like disabling deleting apps. (like the shot below)
I have disabled deleting from restrictions, so you can see that I am unable to delete an app.
Like this, you disable the flowing apps and features.
- Safari
- Camera (also disables FaceTime)
- Siri & Dication
- Facetime
- AirDrop
- CarPlay
- Multiplayer games in Game Center
- Adding friends to Game Center
- iTunes Store
- Apple Music Connect
- iBooks Store
- Podcasts
- Installing Apps
- Deleting Apps
- In-App Purchases
How to Restrict Content, Privacy, Changes, and Game Center?
So now you know how to restrict an app or feature, restricting content and others are also no a big cause it’s as easy as a piece of cake, to restrict contents tap on one the options that are available for example for restricting films, tap on films from the Allowed Content list.
Now as you can see you can disable G, PG, allow all films or don’t all films at all. select one of them any it will be restricted successfully.
To restrict facebook privacy, tap on the Facebook from the PRIVACY list.
Select Don’t Allow Changes to restrict facebook privacy.
To sure you’re self that you have restricted facebook privacy go to settings then scroll down to facebook and tap on it, now you can see that you can’t make any changes because your have restricted facebook privacy to don’t allow any changes.
Restricting Allow Changes and Game Center is also easy like restricting Privacy and Content, so you can do it yourself.
So you Restrict the type of flowing content, Changes to privacy settings and Changes to settings and accounts
Changes to privacy settings
- Location Services
- Contacts
- Calendars
- Reminders
- Photos
- Share My Location
- Bluetooth sharing
- Microphone
- Sina Weibo
- Tencent Weibo
- Advertising
Types of content
- Ratings (select the country in the rating section to automatically apply the appropriate content ratings for that region)
- Music and podcasts
- Movies
- TV shows
- Books
- Apps
- Siri
- Websites
Changes to settings and accounts
- Accounts (you can prevent changes to Mail, Contacts, Calendars, iCloud, Twitter, Facebook, Vimeo, Flickr, iTunes, App Store, iMessage, and FaceTime)
- Cellular Data Use (you can prevent changes to cellular data settings on cellular-enabled devices)
- Background app refresh
- Find My Friends (available when you install the Find My Friends app)
- Volume limit
- Cellular data use (available only on cellular-enabled devices)
This was all about how to enable Restrictions on IOS 9. If you faced any problem tell us below by comment, feel free to tell us. we’re waiting for your suggestion.

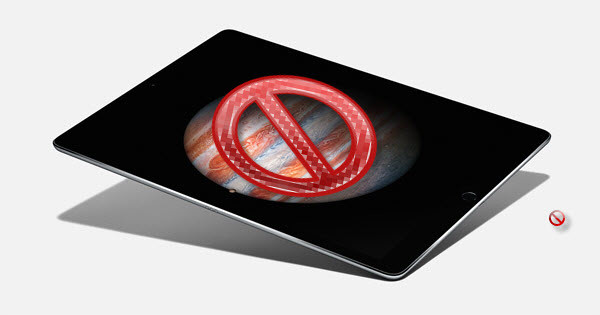












Leave a Reply