This article Covers How to How to Enable Remote Desktop in Windows 11 in several methods. The steps are the same both on the server and the Desktop version of Windows 11.
Once upon a time, the remote and hybrid workspace was a dream, but after the pandemic, it is no longer a dream. Mostly, you work from home and in this situation, you need to have access to your office computer remotely. There are several third-party applications that you can use For remote Desktops. But Why not use Microsoft’s Remote Desktop tool which is easy to use, highly secure, and it is free. Since Remote Desktop is a built-in Windows feature, it was introduced back with Windows XP and still, it is there.
For newbies, Remote Desktop provides you the ability to access to gain control of another computer from anywhere. As I said earlier, there are several apps but Windows Remote Desktop (RDP) is very popular among Windows users. By default, the Windows Remote Desktop (RDP) is disabled both on the Server and Windows Desktop. This setting has been implemented from the earlier versions of Windows.
If you are interested in using the Remote Desktop, the first step is to enable it, since it was disabled. Once you enabled and configured the required settings for Remote Desktop, you connect to another PC for troubleshooting, Access to the files, Apps, Network resources, and many more with a physical presence.
1. How to Enable Remote Desktop in Windows 11 From Settings?
Since Microsoft is determined to move all the settings from the control panel into the Settings App, it is better to start from it. open the Settings by right-clicking (Windows button + X) on the start menu and choosing settings.
Under the system, you will find Remote Desktop, click on it.
Toggle it to turn it on.
After that, you will a popup window for confirming Remote desktop will appear, click confirm.
After enabling the Remote Desktop in Windows 11, there are two settings that you should know.
Require computers to use Network Level Authentication to connect is very important for increasing security for Remote Desktop. Each time a user tries to access the PC through the Remote Desktop, authentication must be configured.
Note: If you are using older versions of Windows like XP, Vista to Windows 11 make sure to turn it off.
Also, you will see the default port number for remote desktop is 3389.
How to Enable Remote Desktop in Windows 11 from Control Panel?
If you have previously enabled remote desktop from the control panel in Windows 7, 8, or 10, the steps are the same. I am just guiding you so should know.
The first step is to open the control panel, click on the search box on the taskbar and search for the control panel.
Make sure that the control panel is viewed by Group, otherwise finding the remote desktop in the control panel can confuse you a bit. After that click on the System & Security.
under the system you will see the “Allow Remote Access”, click on it.
After that, a new window will open where you have to enable the “Remote Assistance and Remote Desktop”.
Enable Remote Desktop using CMD
If you are good with commands, certainly you should use them because it is quicker. The first step is to run CMD as Administrator, so search for it in the search box at the taskbar.
Run the following command to enable remote Desktop.
reg add “HKEY_LOCAL_MACHINE\SYSTEM\CurrentControlSet\Control\Terminal Server” /v fDenyTSConnections /t REG_DWORD /d 0 /fTo Disable Remote Desktop from CMD, run the following command.
reg add "HKEY_LOCAL_MACHINE\SYSTEM\CurrentControlSet\Control\Terminal Server" /v fDenyTSConnections /t REG_DWORD /d 1 /fEnable Remote Desktop using PowerShell
First, run PowerShell as administrator.
To enable Remote Desktop using PowerShell, execute the following command.
Set-ItemProperty -Path 'HKLM:\System\CurrentControlSet\Control\Terminal Server' -name "fDenyTSConnections" -value 0To Disable Remote Desktop using Powershell, execute the following command.
Set-ItemProperty -Path 'HKLM:\System\CurrentControlSet\Control\Terminal Server' -name "fDenyTSConnections" -value 1

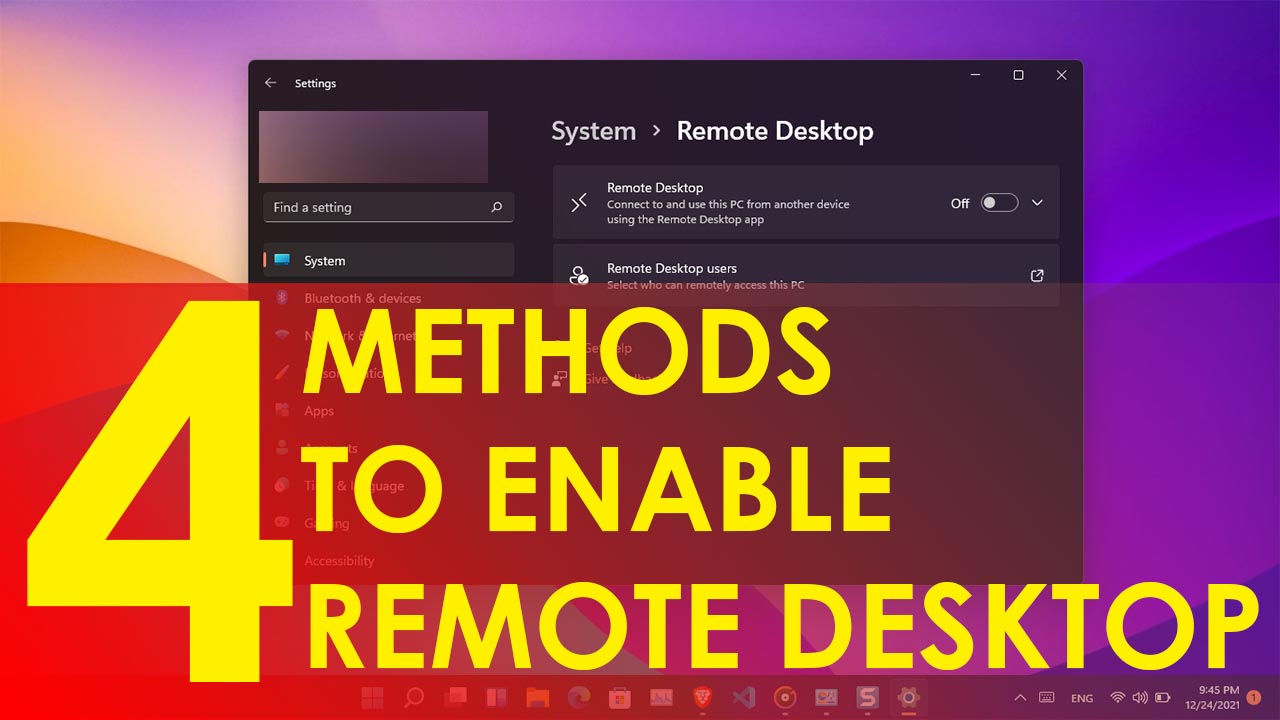
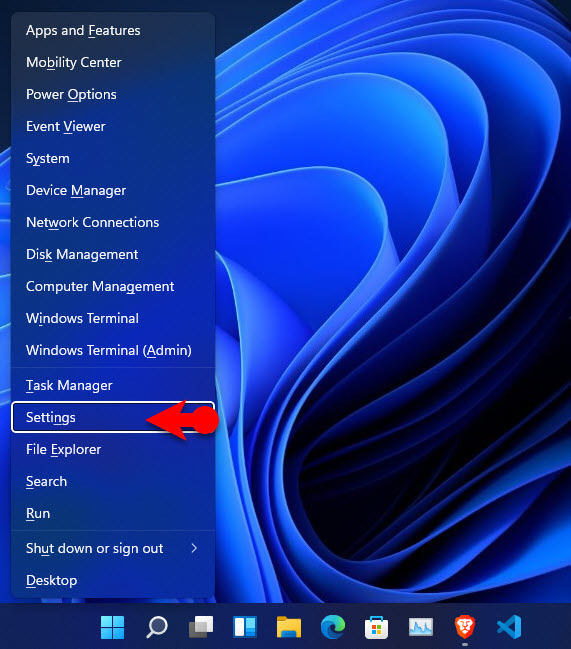
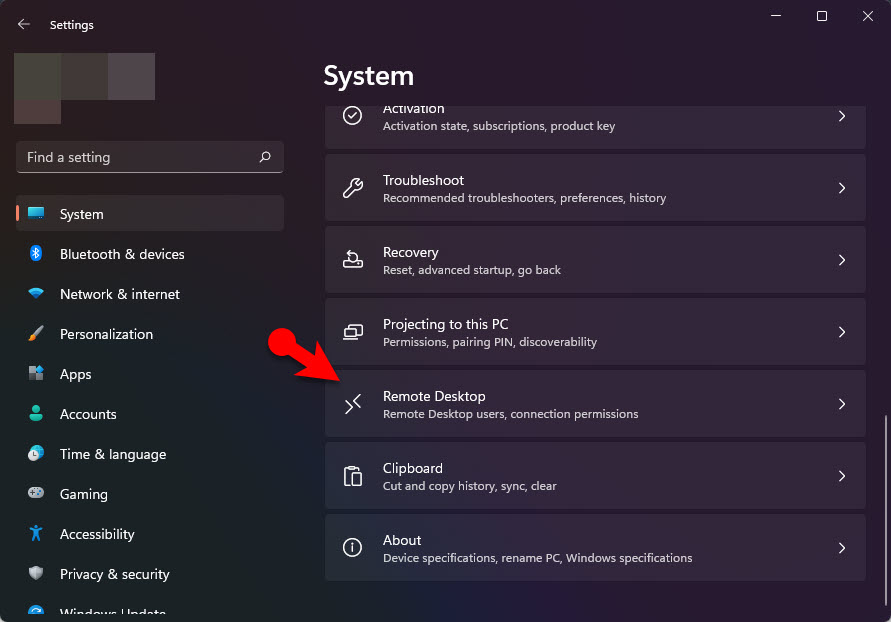
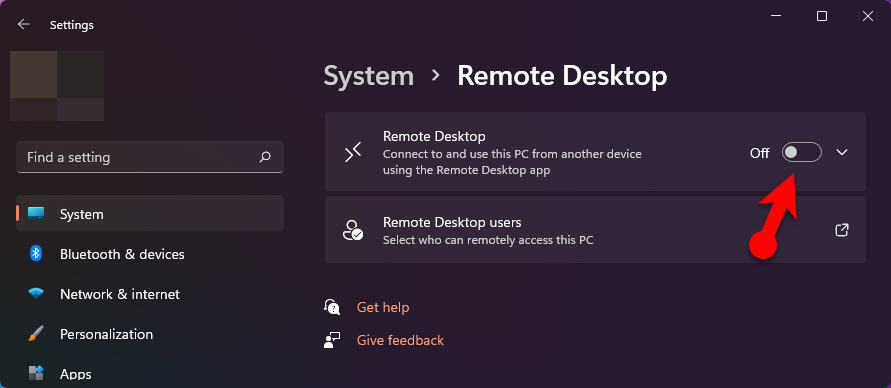
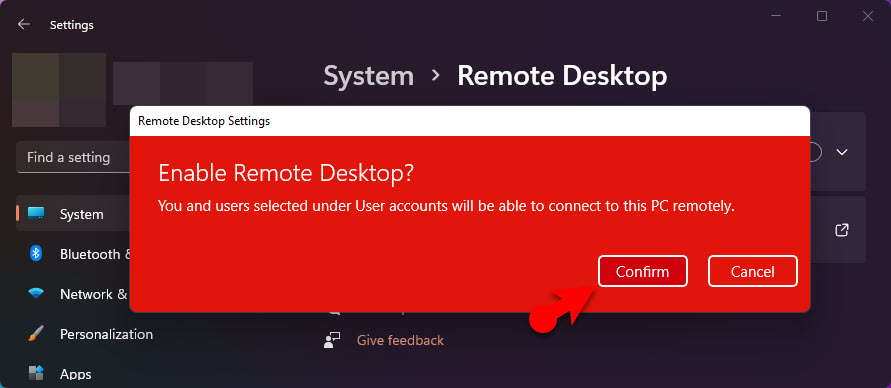
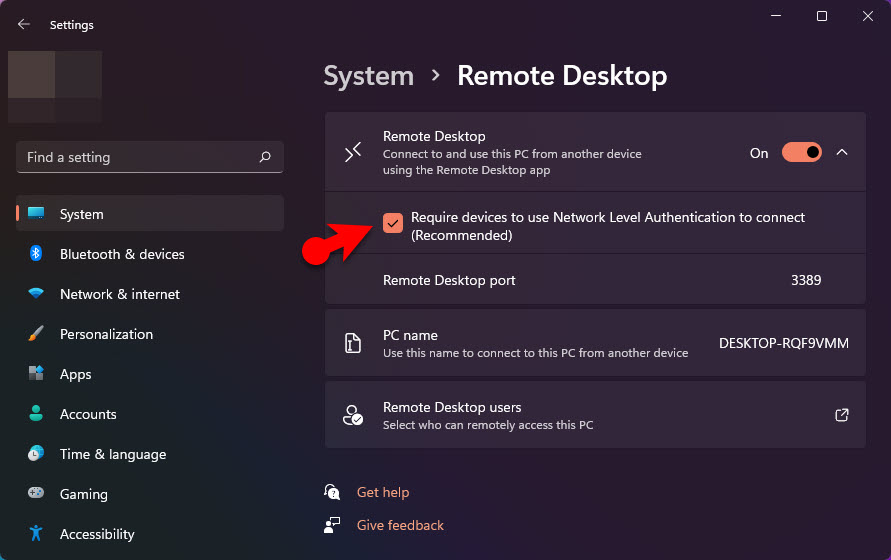
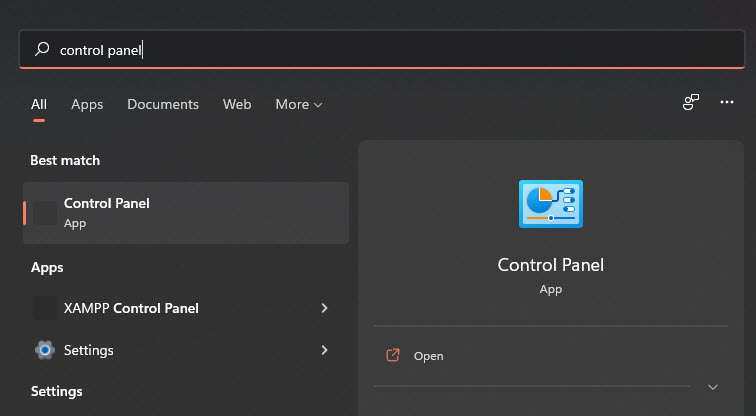
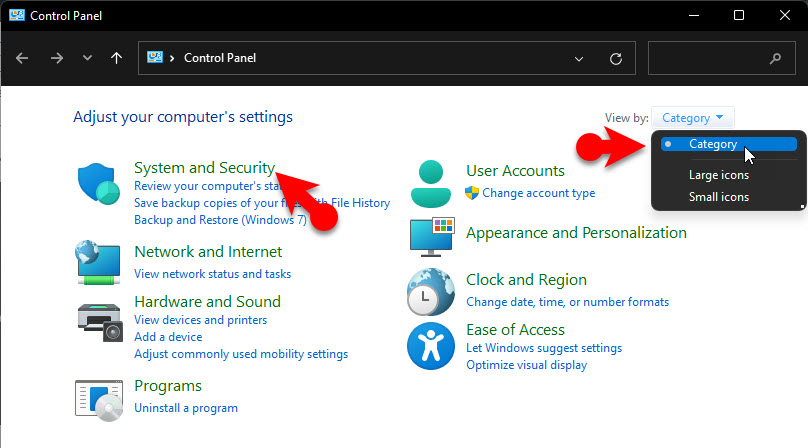
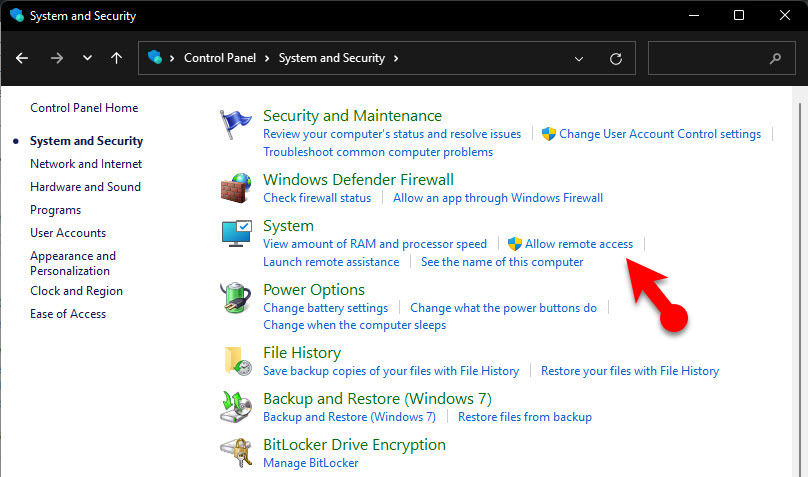
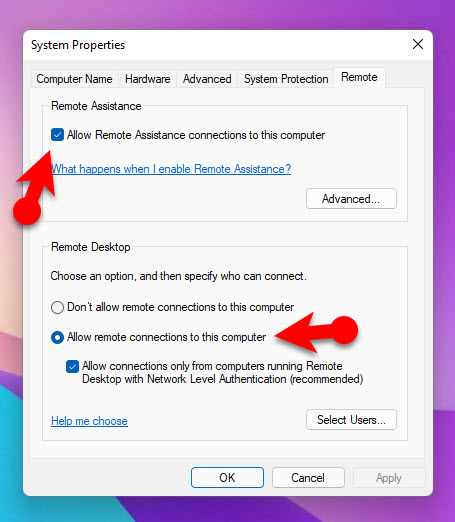
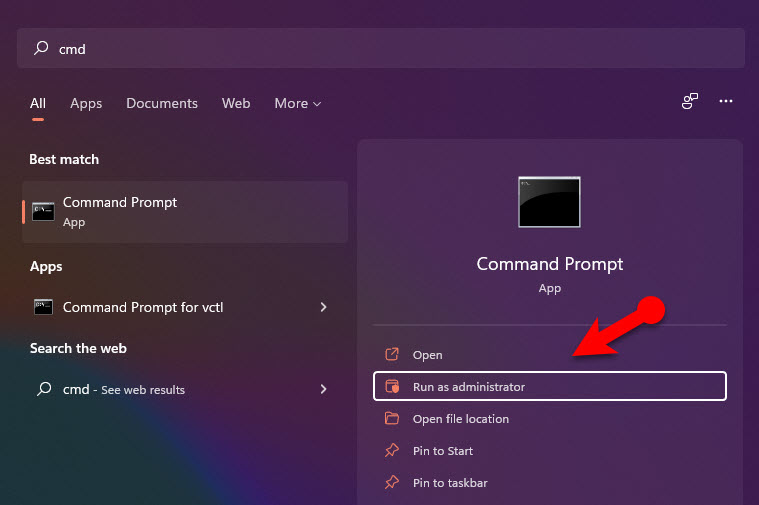
Leave a Reply