Picture in picture is a very handy feature if you are using learning, playing games, live video chatting, doing your business and watching your favorite show, and more. Today with the many devices you can use the Picture-in-Picture (PiP) with a single screen too. Based on your need, this feature can come in handy in your browser. But every browser does not have this feature, so, you need to learn How to Enable Picture-in-Picture in Browser (Microsoft Edge, Chrome, Mozilla).
Even if you are using VLC, it does not have the direct option to enable the Picture-in-Picture mode, but there is a trick. The Post about How to Enable Picture-in-Picture in Windows 11 is out now, so make sure you read it.
How to Enable Picture in Picture in Browser? (Microsoft Edge, Google Chrome, Brave, Opera)
There are two ways that you can use the Picture-in-Picture in Microsoft Edge.
Method 1:
Open video streaming platforms like YouTube, play a video, then twice double right-click on the video. There you will have the option of Picture-in-Picture in Microsoft Edge.
Those browsers which are based on Google Chrome’s source code share the same extensions. Microsoft Edge, Brave, Opera, and many other browsers are based on the codes of Google Chrome. So, it doesn’t matter if I am performing the option on Brave, it means it can work on other mentioned browsers too. In My case, I am using the Microsoft Edge Browser.
Step #1. Go to the web store of your Browser. You can either click on the below link or follow the below option to access it.
If you are using Microsoft Edge, Chrome, Opera, Brave, click on the three dots, then click on the extension.
In Microsoft Edge, click on Manage Extensions.
Scroll, down and click on the Get More Extensions on Microsoft Edge.
Search For Picture-in-Picture, choose one of them, and install it.
In my case, I will with the first option which is Smooth Picture in Picture.
To activate the Picture-in-Picture mode in Microsoft Edge, open youtube.com, play a video, then click on the extension of Picture-in-Picture.
Now you can see that the YouTube video is playing in the sidebar. Even I have taken the screenshot, that picture-in-picture mode has opened the video in the new tab.
Note: If you are using Google Chrome, Brave or Opera, here are the steps to access the Web Store through extensions. Then Search for Picture-in-picture, install than one which is offered by Google, then watch the video in Picture-in-Picture mode.
How to Enable Picture-in-Picture in Mozilla Firefox?
If you are using Mozilla Firefox as your daily browser, Probably, you already know How to Enable Picture-in-Picture. If you don’t know, follow the below step-by-step guide to Enable Picture-in-Picture in Mozilla Firefox. If you are thinking that For firefox Mozilla, we also have to install an extension, then you are wrong. Because Firefox Mozilla has already the Picture-in-Picture Mode available especially on YouTube.
On YouTube, play a video, then just hover your mouse a bit, you will see the option of Picture-in-Picture.
Now you can see that the video is playing in the Picture-in-Picture mode in Mozilla.
Apparently, the Picture-in-Picture mode is only available on YouTube in Mozilla. Other Platforms like Vimeo, Twitch, Dailymotion, and more, for them you have to install an extension. The below slideshow can help you to install a Picture-in-Picture extension in Mozilla firefox.
Conclusion:
This is How you can Picture in Picture in Browser (Microsoft Edge, Chrome, Mozilla). I hope this article has helped you reach your goal by learning How to enable the Picture in Picture in Browser (Microsoft Edge, Google Chrome, Brave, and Firefox Mozilla).

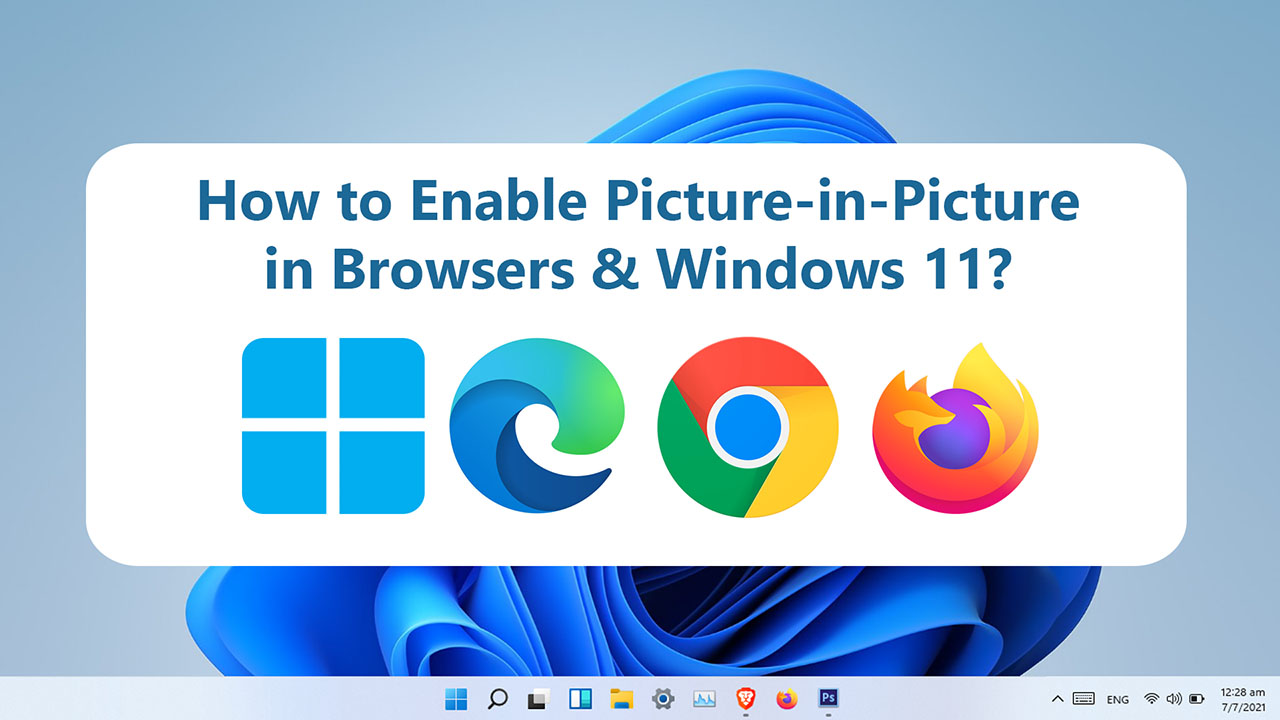
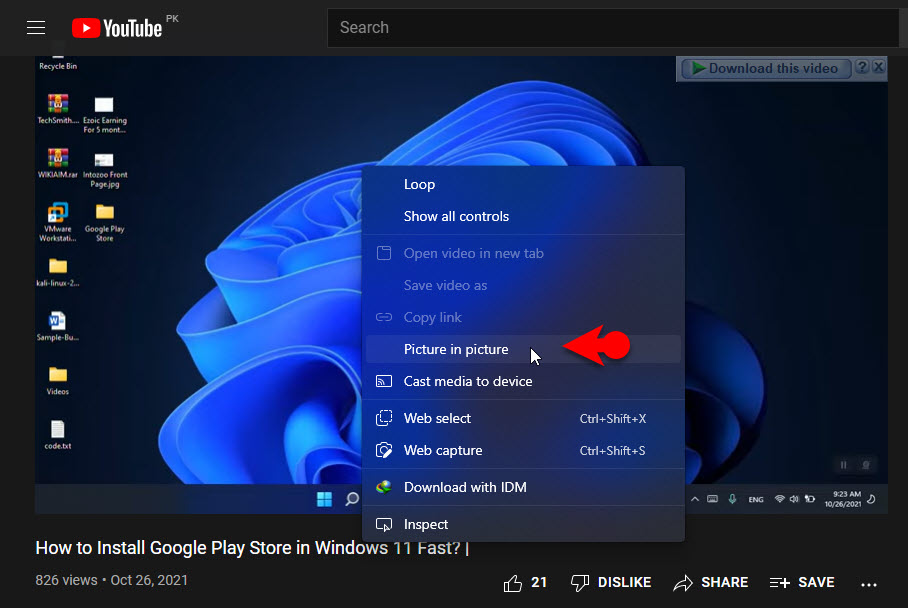
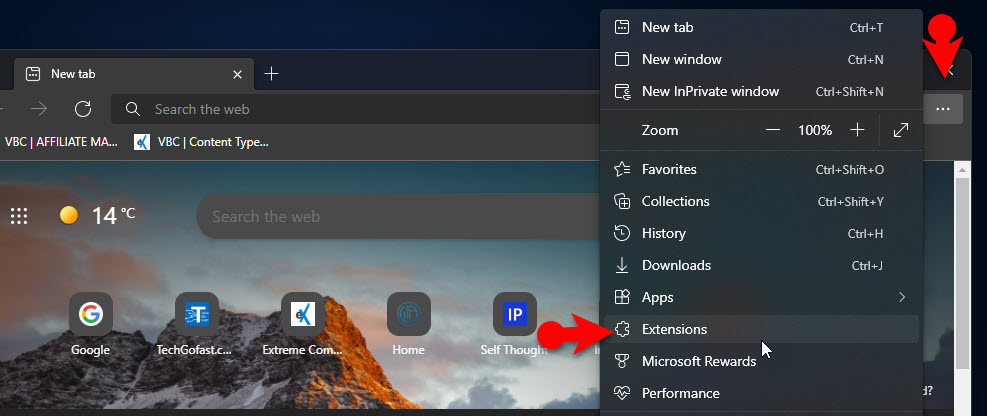
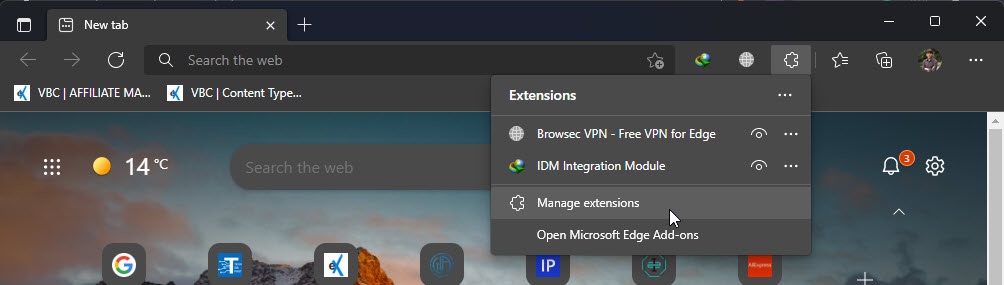
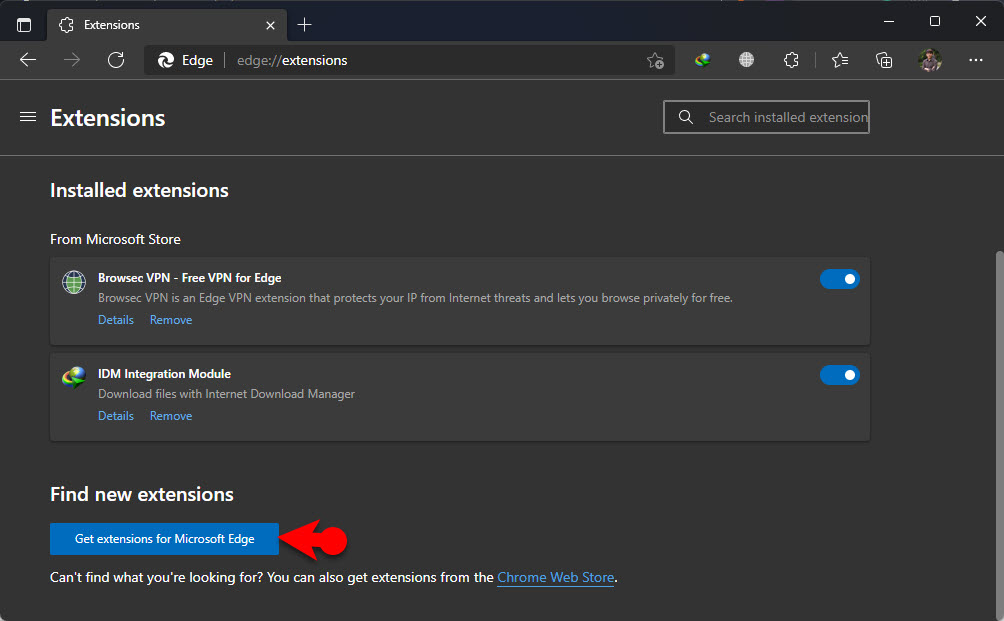
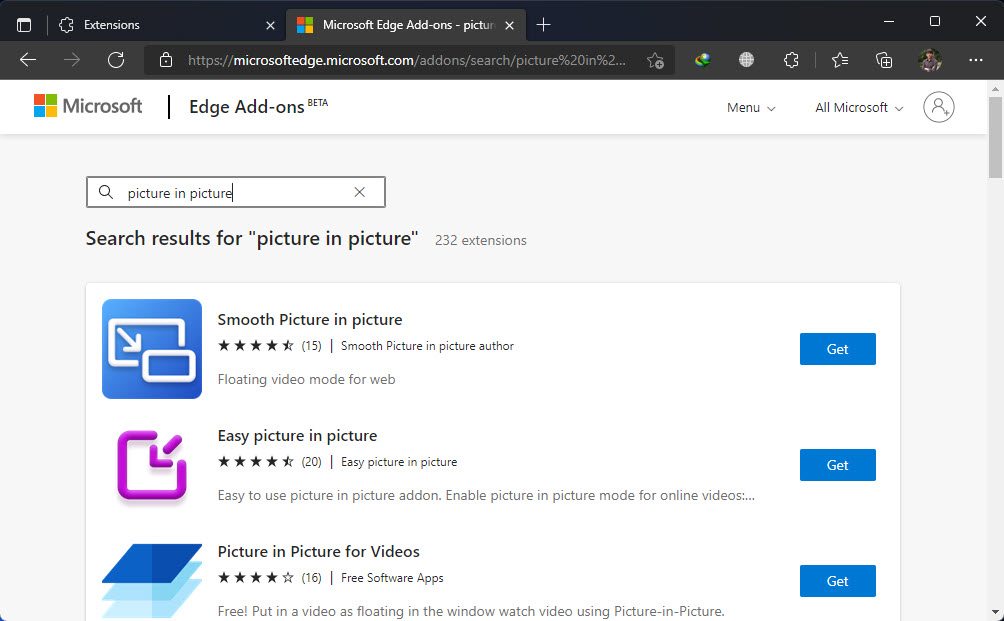
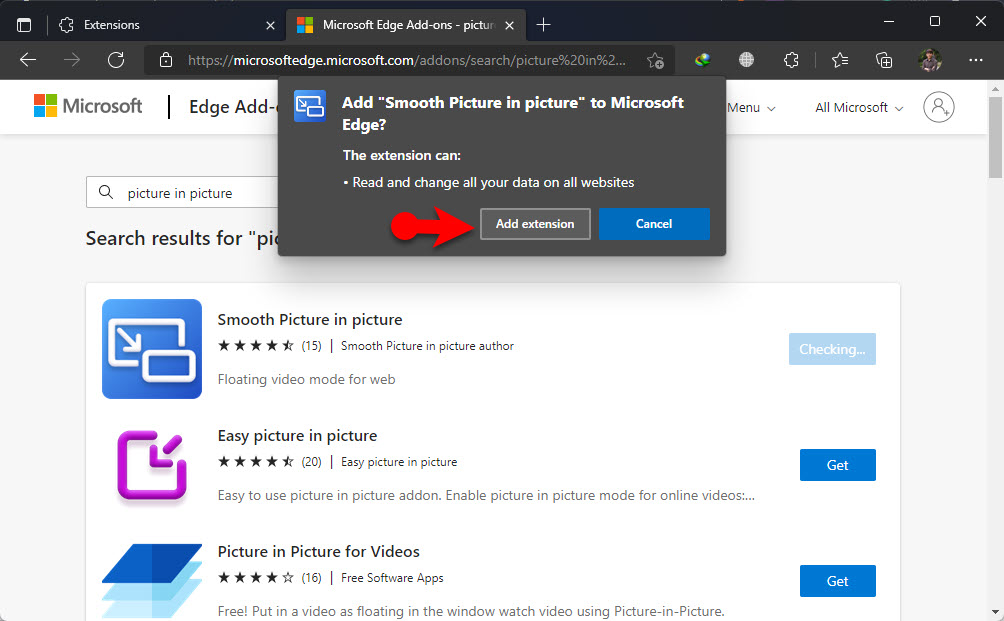
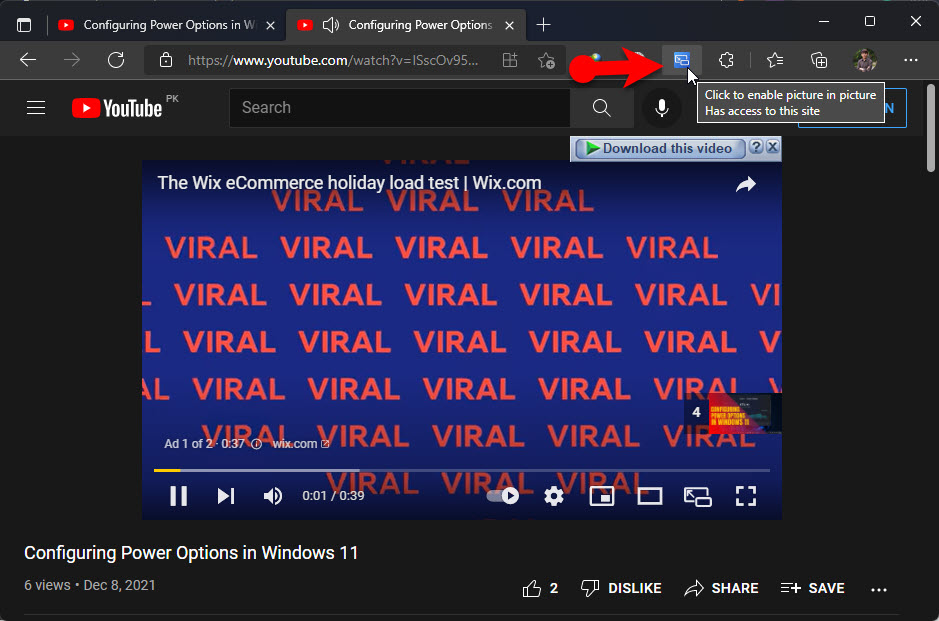
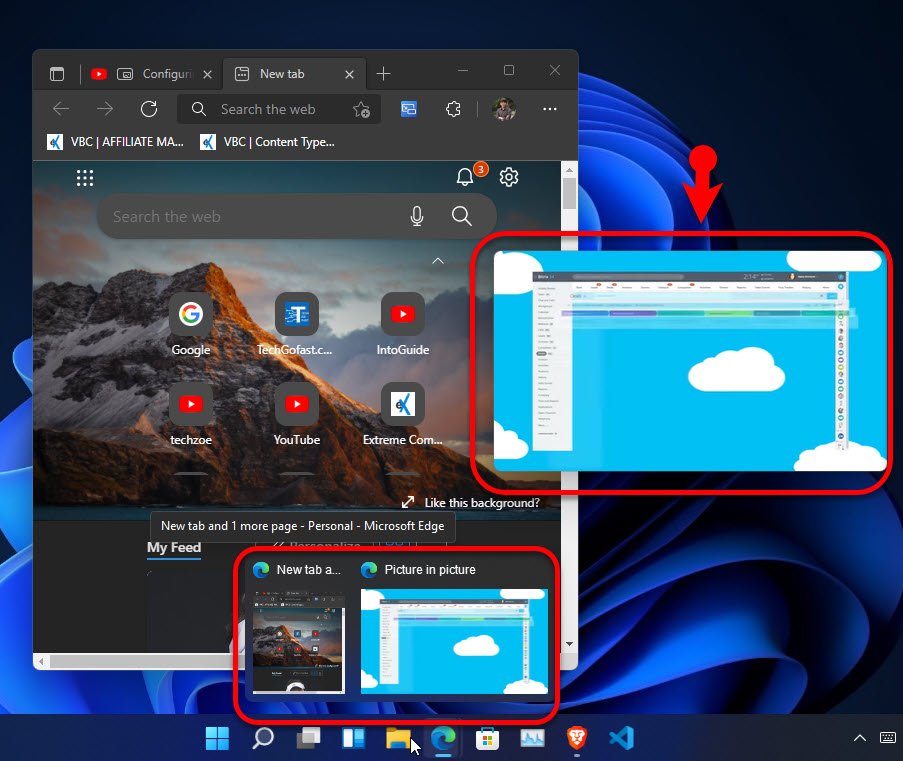
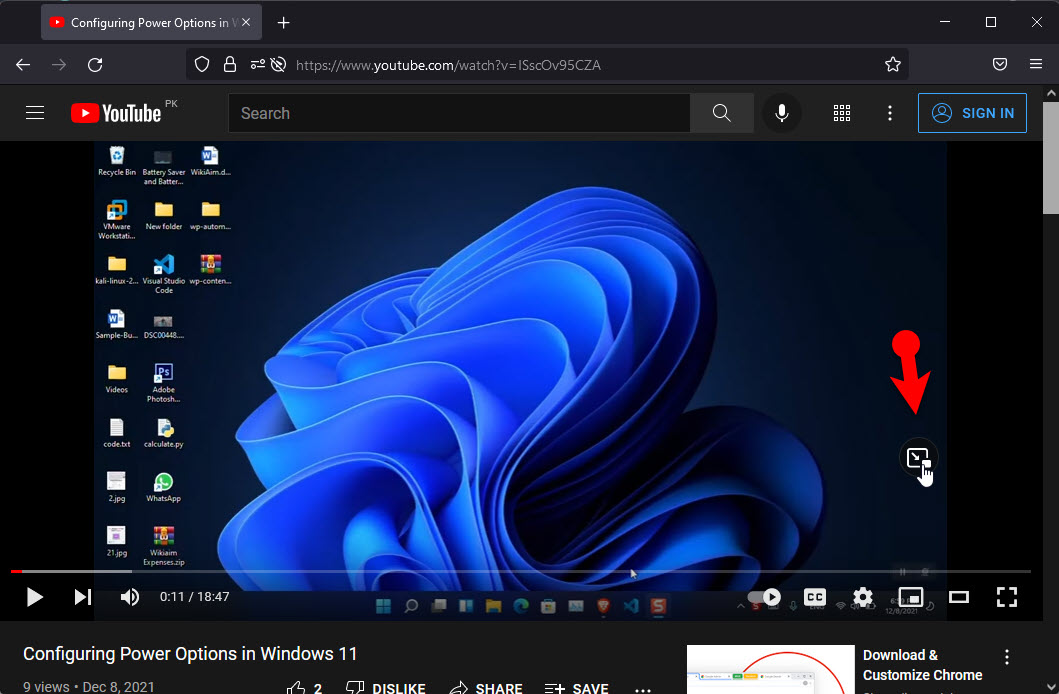
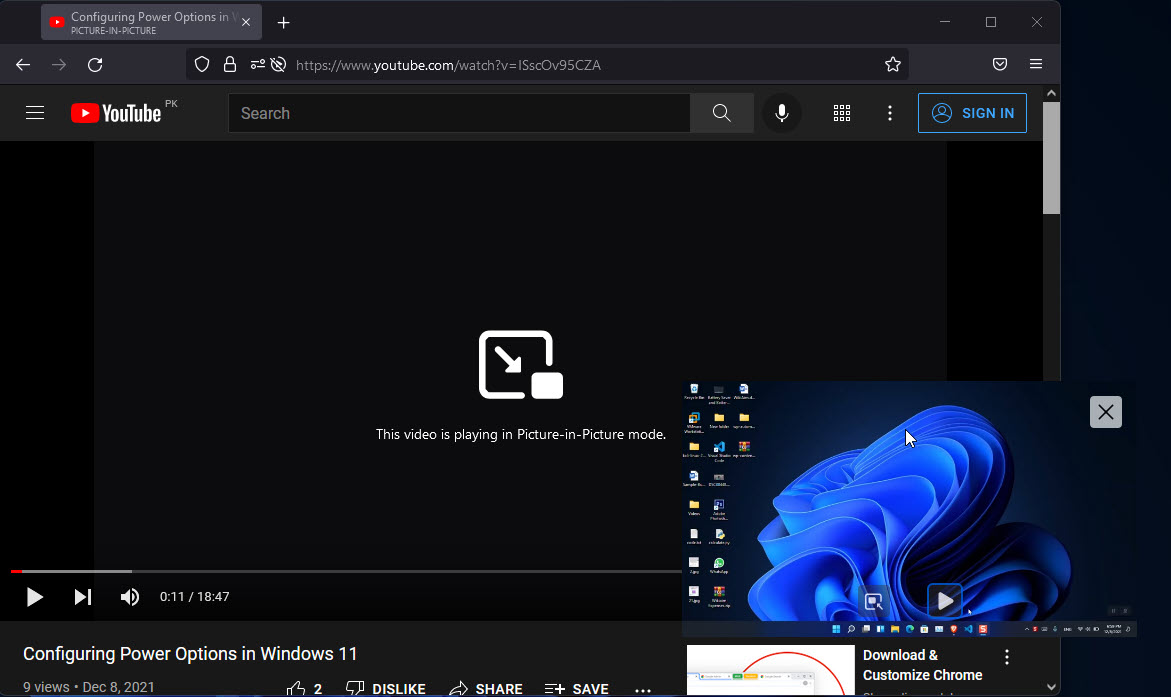
Leave a Reply