In this article, I am going to show you how to enable group policy on windows 10 home editions. One of the thing which we all know about windows 10 Home is, it hasn’t group policy and really become a very big deal for IT users and workers. Especially when I was in training center with windows 10 home. After many investigation and research, I have found the method how to enable Group Policy on windows 10 home editions. The tool which I am using isn’t a Microsoft tool, it means it is a third party software which enables group policy with full features.
Role of Group Policy in Windows
Group Policy editor plays a very important role in windows. It controls the environment and user account also computer accounts. For bringing different changes in your PC, you can edit complete settings of windows from group Policy. Here take a look at the screenshot of Group in Windows 10.
Enable Group Policy on Windows 10 Home Editions
Step #1. Click here to download the file by which you can enable Group Policy.
Step #2. Unzip it and Install that. Its installation process is so simple. in welcome screen of gpedit.msc click next.
Step #3. In this window the setup will ask you, are you ready for installation? the answer is obviously the answer is “Yes”, so click next.
Step #3. After clicking install, click finish to finish the installation process.
Step #4. It is time to enable the group policy. Open This PC, go to drive C:/Windows-Temp-gpedit or copy this and paste it on navigation ( I have circled the navigation in the snapshot) %WinDir%\Temp you will be direct to windows and temp folder. after that open gpedit folder.
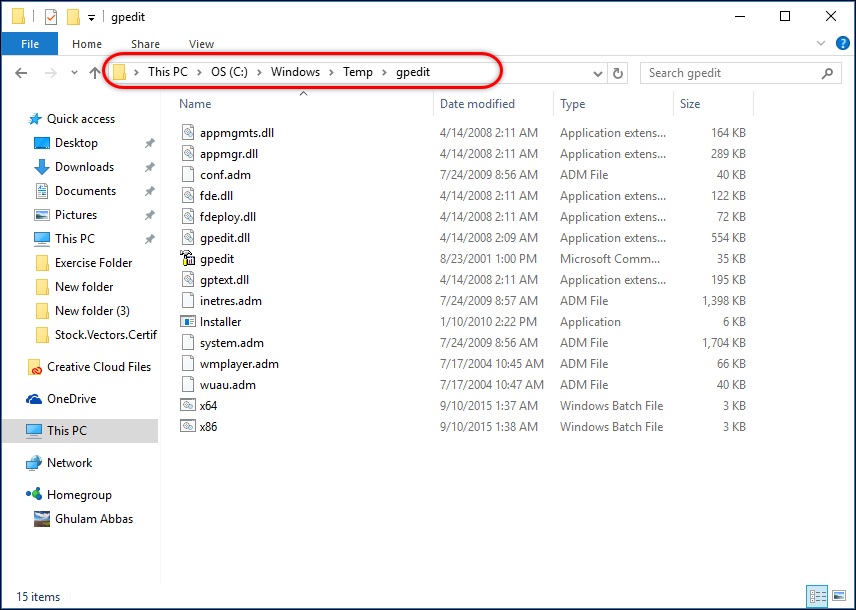
Navigate to gpedit Folder
Step #5. After opening gpedit folder, right click on the installer and select run as administrator.
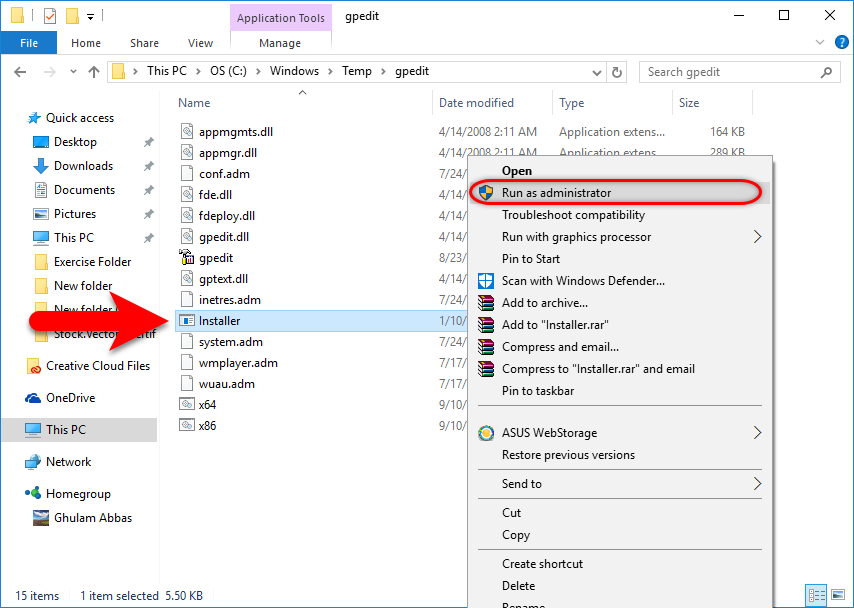
Run as Administrator
Remember: following that cmd will appear and automatically it will close.
Step #6. Now After this select x64, right click and click run as administrator.
Step #7. This time again select x86, right click and click run as administrator.
Step #8. After running them as administrator, Press Ctrl + A to select all things in that folder.
Step #9. After selecting all of them press Ctrl+ C to copy all the selected items.
Step #10. Again Open Drive C:/ Windows, and this time open system32 folder and Paste all the items which you had copied.
Note: If you have ever faced MMC could not create snap-in for Group Policy error,it means you ‘haven’t installed the setup correctly, reinstall that again and be careful with run as administrator.
Conclusion
Congratulations, Now Group Policy is enabled with all features on your Windows 1o home editions. Open run and type gpedit.msc and hit enter to open it.
It was all about, How to enable Group Policy on windows 10 Home? I hope you have learned this article, and I hope you will ask your questions, give us your suggestions, opinion about what articles we have to write. If you faced any problem tell us below by comment, Feel free to tell us. we’re waiting for your suggestion.

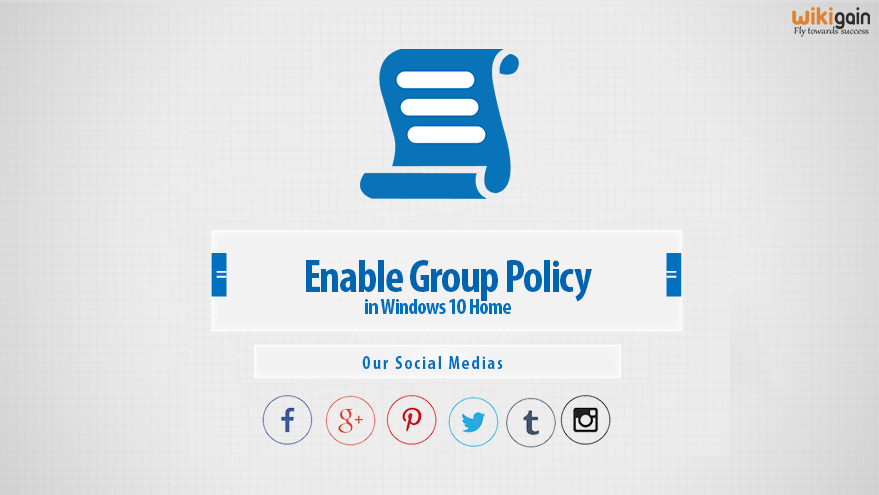
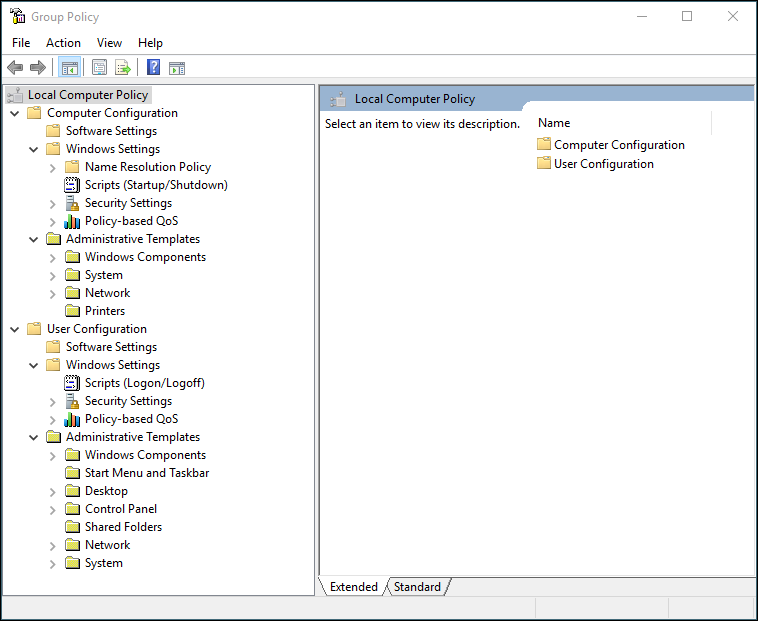
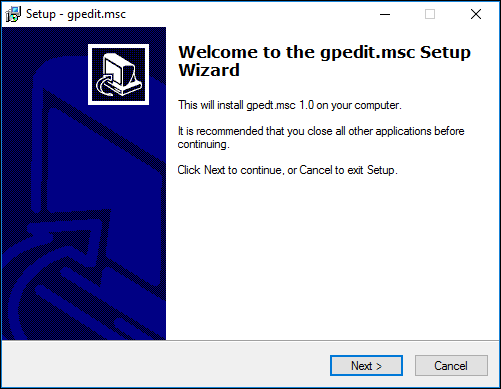
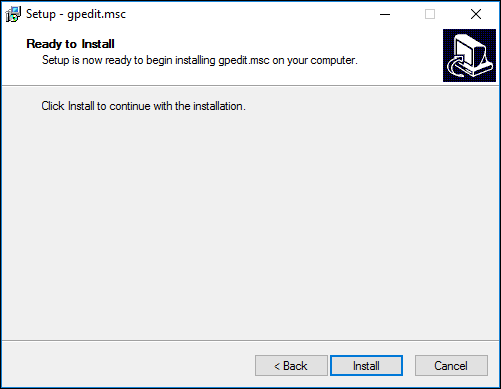
Mukhtar,
You are a life saver. I work from home doing billing for a doctors office & connect via VPN, the RDP. I was told to update to Windows Pro and I did not want to spend money on this old computer. After viewing a few different posts and videos, I came across yours. I did get the MMC file, reinstalled and it works
Great and thank you for sharing your feedback with other visitors.
Great post!
To add:
If you have Windows 10, you can also add gpedit.msc using a batch file with dism command.
If you have Windows 8.1 or Windows 7, you can also try Policy Plus (freeware).
Policy Plus also runs under Starter and Home editions.
Extracted from:
http://www.sysadmit.com/2017/09/windows-home-gpedit-msc.html