In this article, I am going to show you how to enable and customise AssistiveTouch on iOS devices running iOS 9 or later. AssistiveTouch with many new and Previous features are updated in ios 9, AssistiveTouchwas on IOS 6, 7 and 8 also but on that iOS version, we were just able to enable and disable assistive touch. But in IOS, 9 apple works a little more on assistive touch and added a new feature in assistive touch, that now we can customise assistive touch also and manage that as you like, we can even just have 1 icon. For example, your home doesn’t work properly, you can just add home icon assistive touch.
What’s Assistive Touch?
Assistive touch helps you to use a button without pushing the button physically. Well, a question will come to your mind if we can use the button physically and it’s created for that, so why we use Assistive Touch while we have the button physically.
The answer is this, assistive touch is for those people that, they didn’t use their iDevices is the right way, and they have problems with their buttons, so they aren’t able to use their buttons and they can replace it with assistive touch. because they are unable to repair it or fix it, yeah they can contact to the apple stores they may repair it for half of your device rate. If you don’t want to repair it, buy a new one or follow us to use assistive touch.
As apple define, this”AssistiveTouch allows you to use your iPhone if you have difficulty touching the screen or if you require an adaptive accessory”.
Enable AssistiveTouch on iOS Devices
Note: This works on any iOS devices running iOS 7 or later.
Step #1. Go to Setting then scroll down to General and tap on it.
Step #2. Tap on Accessibility then scroll down to AssistiveTouch and tap on it.
Step #3. First, enable AssistiveTouch by pushing the button to the right and it must be green.
Customise AssistiveTouch on iOS Devices
Note: This works on any iOS devices running iOS 9 and later.
Step #1. To Customise, AssistiveTouchgo forward by tapping on Customise Top Level Menu…
Step #2. At the footer, you can see Icons, to add an icon tap on “+”.
Step #3. To remove an icon, tap on “-“ as you can see now I have 4 icons, but in the previous step, I had 5.
Step #4. Tap on plus(+) to add a new button, then choose which, button you want to add then finally tap on Done.
Step #5. Tap an icon to change it, tap on any of the icon want to change the button to another one, then choose which one you want to change with it and finally tap on Done.
Also Read: How to Control iPhone with HeadPhone?
This was all about how to enable and customise AssistiveTouch on iOS Devices. If you faced any problem tell us below by comment, feel free to tell us. we’re waiting for your suggestion.

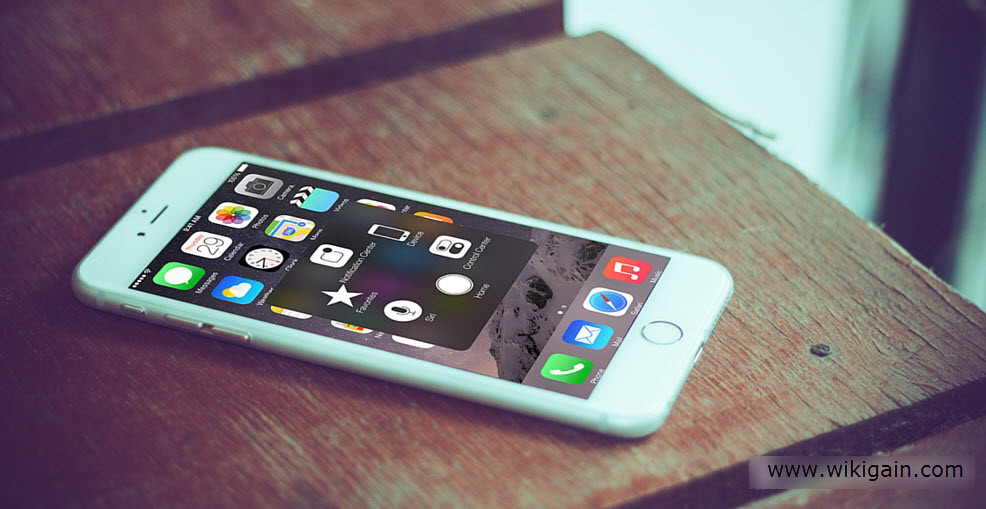




Leave a Reply