Since Windows 8, many users are using the ribbon in File Explorer. And this ribbon has many shortcuts available inside, which is good for easy access. However, in Windows 11, Microsoft has removed the ribbon in Windows 11 on File Explorer, So you cannot access it. but if you are interested to Enable classic File Explorer ribbon on Windows 11, follow this post to the end.
Enable classic File Explorer ribbon on Windows 11
Since Microsoft has not provided an option in the windows settings to enable the classic File Explorer ribbon on windows 11, we have to use the registry editor. There are several ways that you can open the registry editor, but the more very most common way is to open the run dialog box and simply type, Regedit and press enter on the keyboard.
You need to visit the following path using your cursor.
Computer\HKEY_LOCAL_MACHINE\SOFTWARE\Microsoft\Windows\CurrentVersion\Shell Extensions
The moment you open the mentioned path on the registry editor, we need to create a new key. To put it simply, we need to create a new folder. So right-click on the shell extensions and choose to create a new key.
it is very important that you named the key to “blocked”, simply we are going to block the current version of the ribbon in Windows 11, and instead we will be inserting the windows 10 ribbon.
Now that the new key has been generated under the shell extensions, you have to create a new string value inside the “blocked”. So right-click on any space in the blocked area and choose to create a new string value.
We need to rename the string value to the Windows 10 ribbon. To rename it you have to simply copy and paste the following name alongside the parenthesis that it has and then press enter on the keyboard.
{e2bf9676-5f8f-435c-97eb-11607a5bedf7}
Since we have created the ribbon of Windows 10 inside the registry editor, you need to restart the computer or simply restart the Windows Explorer. You can restart the Windows Explorer using the Task Manager, just scroll down to the end and click restart.
Summary:
Well, this is how we can enable the classic ribbon of windows inside Windows 11. I hope this article is helpful for restoring the Windows 10 Ribbon on Windows 11 using the registry editor.

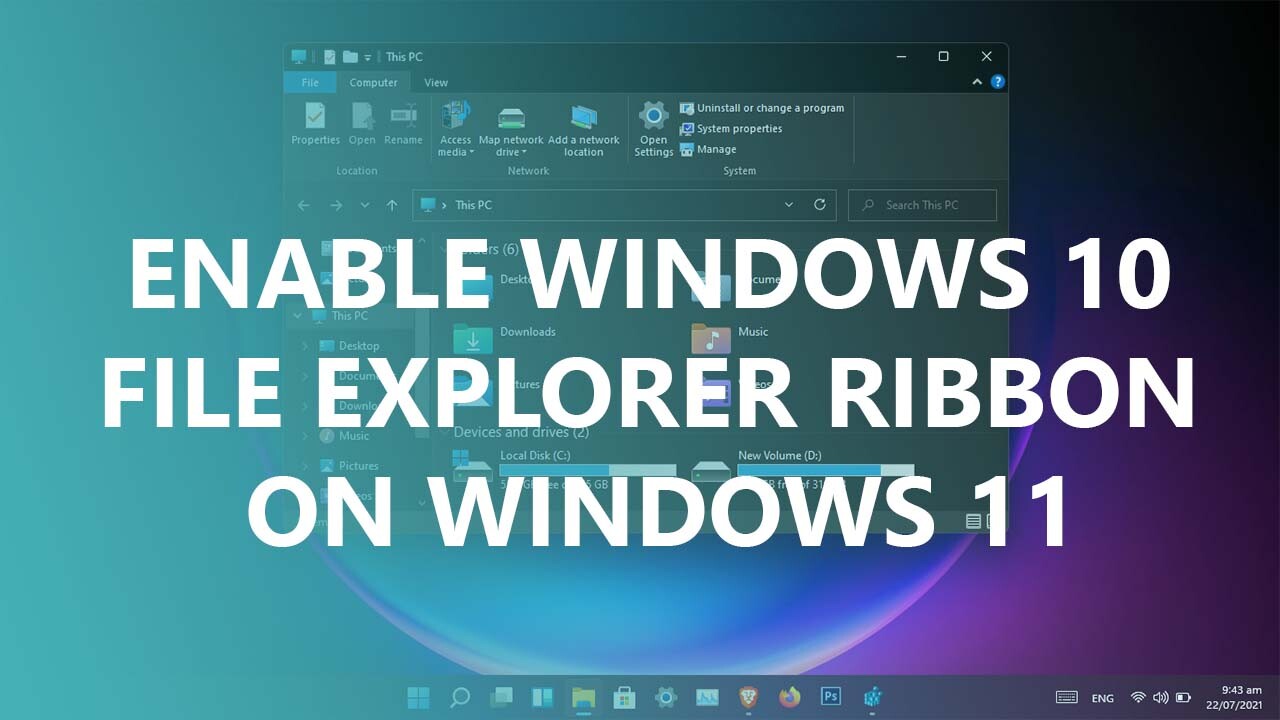
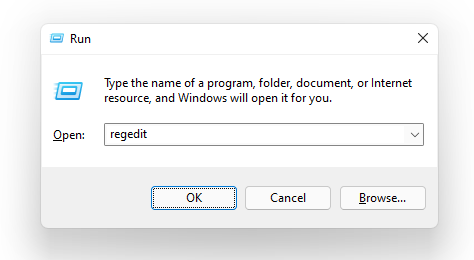
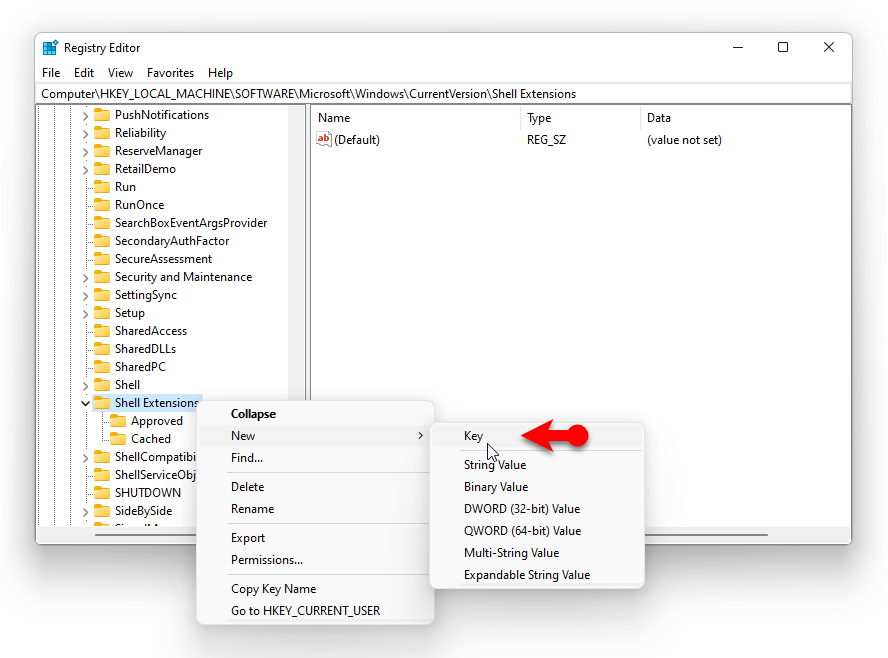
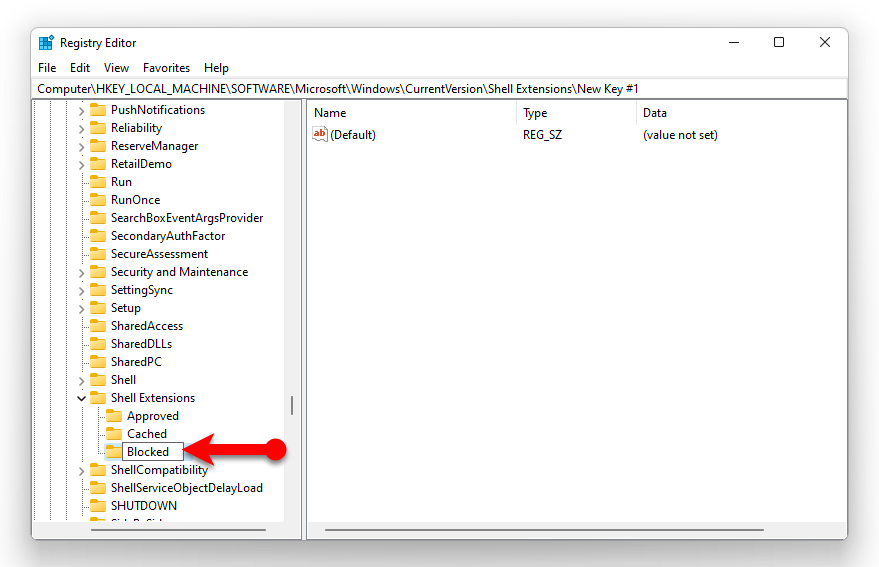
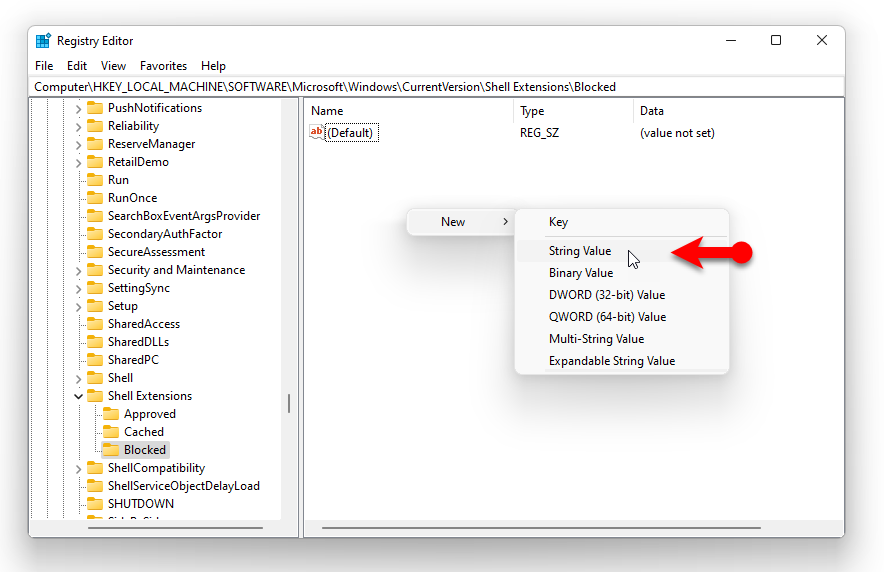
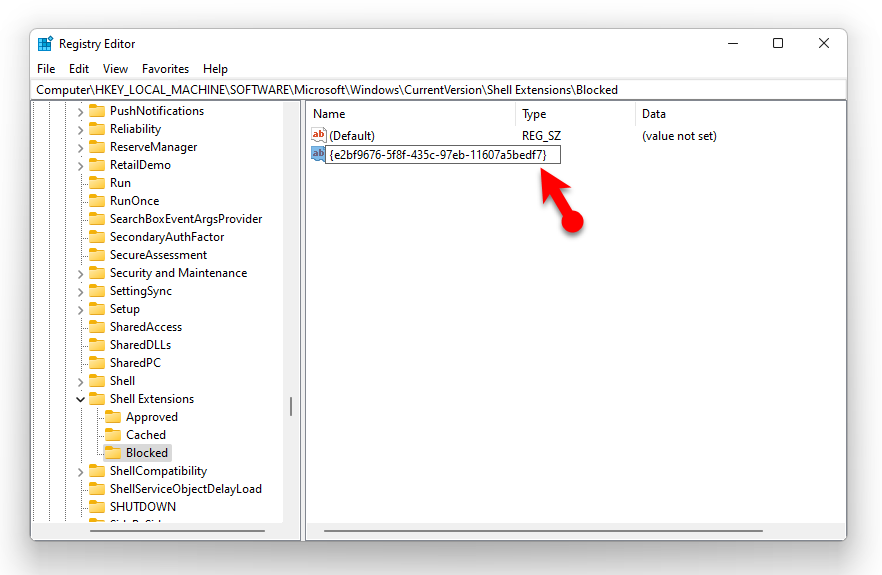
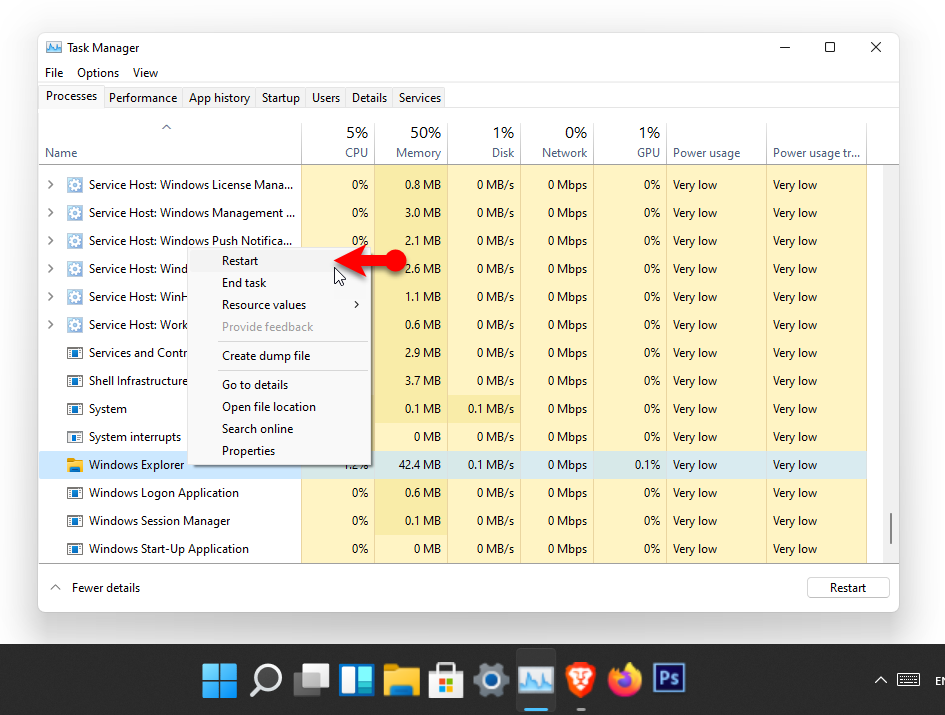
Leave a Reply