Copy and paste are one of the features which we are using on daily basis a lot. It does not matter if you are browsing on the web or you are coding or anything else. In windows 11 if you want to copy a file, you’ll have to right-click on the file and click on the copy icon and, to paste it somewhere else, again, right-click and on the paste icon. This can only be done only once that’s all. But do you know that there is an advanced feature in windows 11 that is called clipboard where you can simply copy a file and paste it as much as you want anywhere that you want? So in this article, you will learn how to enable and use the clipboard in Windows 11, let’s get started.
What types of files are stored in Clipboard?
Before getting started on how to use the clipboard you’ll have to know that what types of files are stored in the clipboard once you turn it on. Images, text, scripts, links, documents, and videos under 4 MB are stored in the clipboard on Windows 11. The number of entries that it can support is 25, more than 25, the very last copied file will be removed from the bottom one after another.
How to Enable the Clipboard History in Windows 11?
To be exactly sure, the clipboard was introduced in Windows 10 version 1809 and since then it is around. by default, like android it is not enabled, you will have to go to the Windows settings and enable it manually.
Open the Windows Settings using the shortcut known as Windows key + I on the keyboard. Once the windows settings are opened, you’ll have to go to the system and under the system, you have to scroll down to the end and choose clipboard.
To enable the clipboard history, click on the off and it will turn on the clipboard history.
now that the keyboard feature is turned on, you can use it anywhere on your computer.
How to View Clipboard History in Windows 11?
Now that you have enabled the clipboard history in windows 11, you have also copied multiple files, maybe you want to access the clipboard history. Who knows which of the clipboard history file or texts you want to paste somewhere.
If you are looking inside the windows settings to view the clipboard history in windows 11, you better not look at it because you won’t find an option there. Instead, when you hold the Windows key + V key on the keyboard you will see a very small panel on the right side which is the clipboard history. You can also, move this window anywhere that you want.
Clipboard Settings
the main clipboard settings are located in the same location that you enabled the clipboard. However, there are some small minor settings that are also available when you are viewing the clipboard history.
- Delete an Item from the Clipboard History: Under that item, you will see, three-dot back to back, click on it and choose delete.
2. Pin an item that you are using over and over by clicking on the Pin icon under the three dots.
3. If you want to clear the clipboard history, click on clear all.
Small Key Notes:
If you want to enable the clipboard history in windows 11 you can simply visit the windows settings and enable it from there. However, there is also another method which is using the Windows key + V on the keyboard and it will view the clipboard history but you will see that it is not turned on we can also turn it on from there too.
You cannot resize the clipboard history instead you can Scroll down up to the last entry.
You can move the clipboard history anywhere, sometimes when you open the clipboard history again it will open in the same place, and sometimes it will be opened in its default location.
Inside the clipboard history, there are also some other functions and functionalities like emojis, symbols, kaomojis, Gifs, and more. You can use these features like a keyboard, that’s all there is.
In windows 11 there is also a Clear History button is available in the windows settings.
You can also sync the clipboard history across the devices that you have logged in with your Microsoft account. I think it will be specifically for their phones like the Microsoft Nokia Lumia where by default the Microsoft account is required or may the foldable Phones of Microsoft.
Summary:
That’s all with how to Enable and Use the Clipboard in Windows 11. I hope this article is helpful for you and let me know your thoughts if I have missed something to mention in the post.

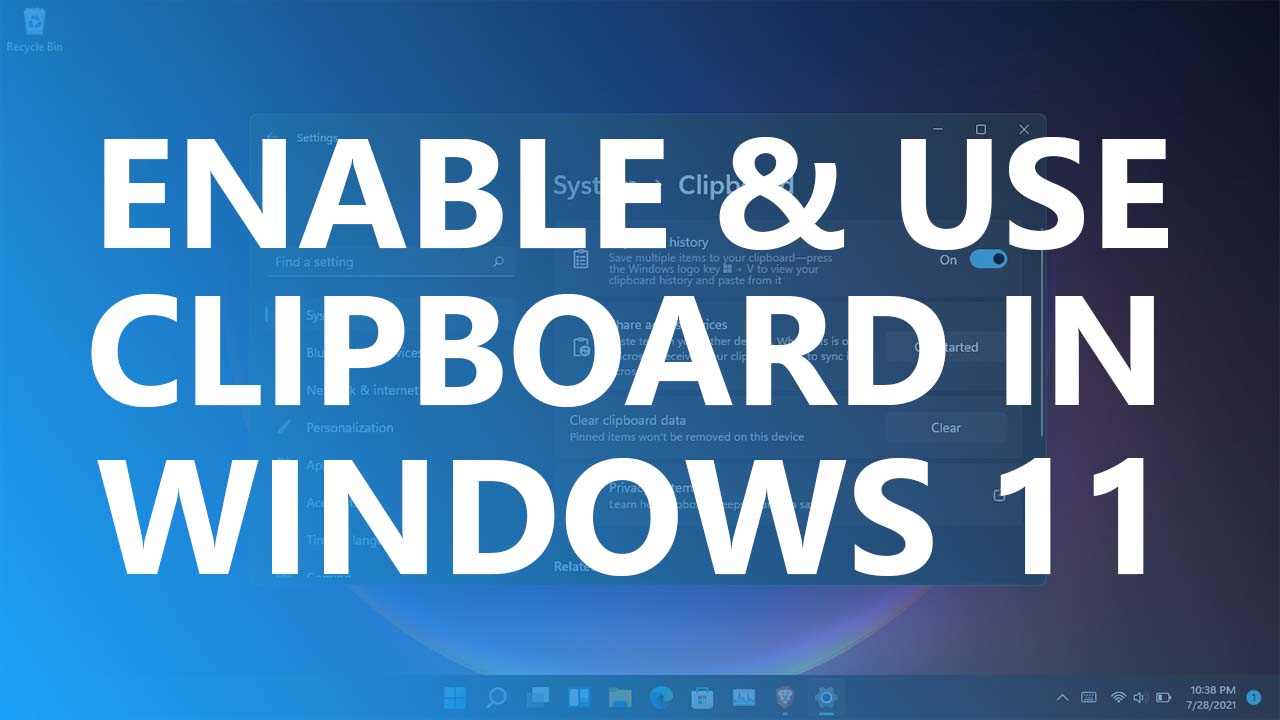
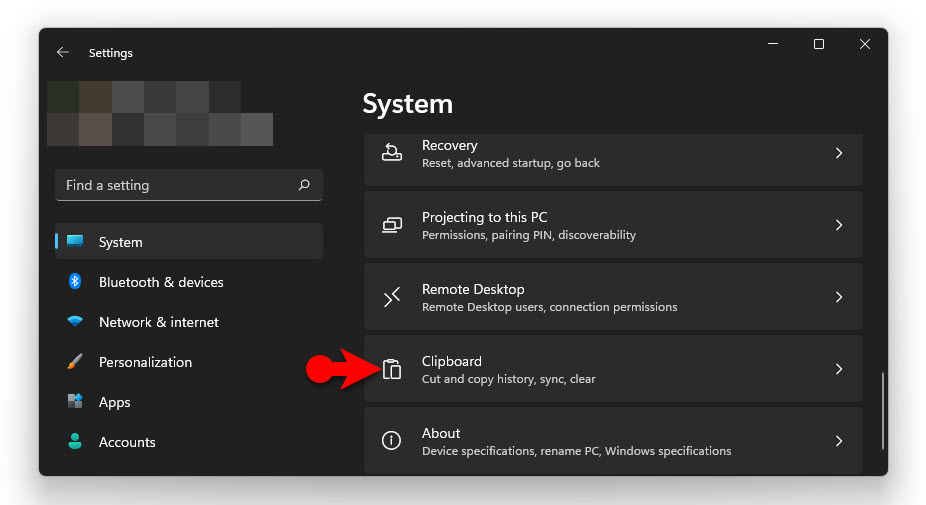
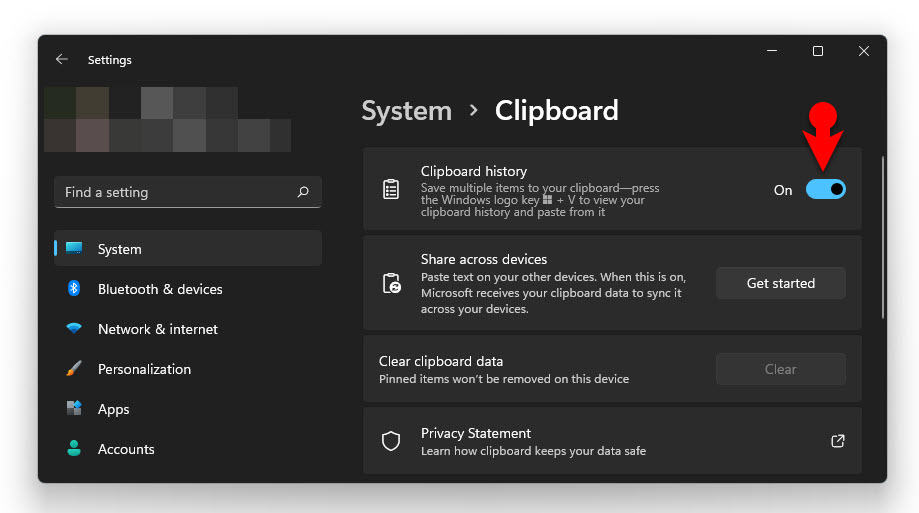
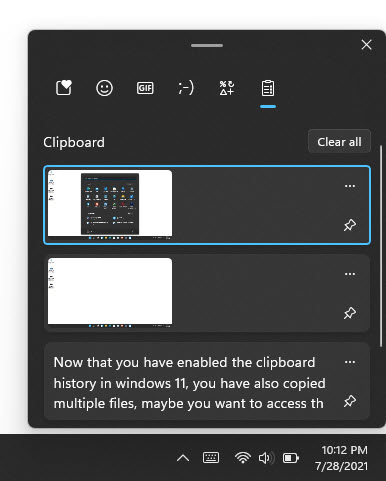
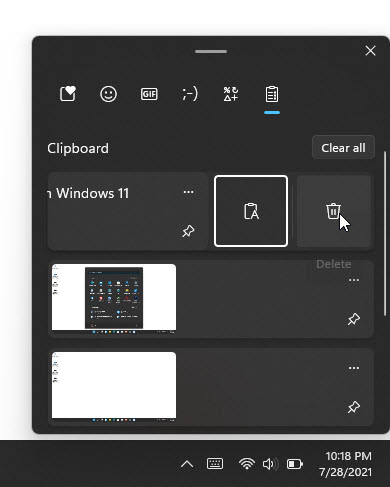
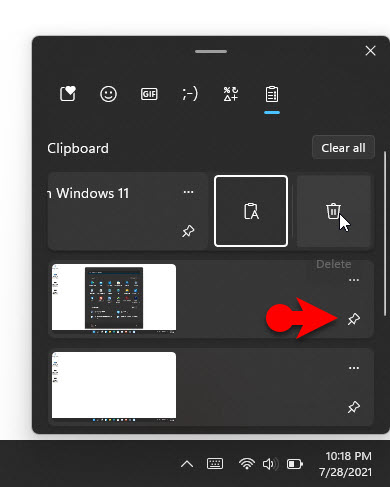
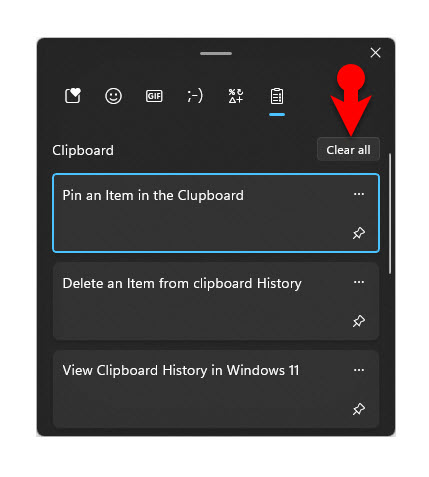
Leave a Reply