Are you looking for a way to Disable iCloud images on your iPhone and iPad, then this article is for you. If you are visiting this article it means that you know what iCloud is and what a great option it is to backup your photos into the cloud. You may also know that the free version of iCloud comes with 5GB of free storage, but for more storage, you must purchase it. However if you are running out of storage then perhaps it is a good choice to Disable iCloud images in your iPhone and iCloud. In any case if you have uploaded your previous images into the cloud you must backup them first (Recommended). You can manually download all of your photos and videos from the iCloud into your Windows PC or Mac and after downloading you can transfer them into an external hard drive.
Before Disabling iCloud Images
In order to Disable iCloud images in iPhone and iPad, you must get your photos first. iPhone has a feature called optimize iPhone storage, and when you turn on this feature you won’t have any local copies of your photos in your device. And if those photos are available it will be just a compressed version. So, this is the reason that I am recommending you to download and keep the original images from the iCloud. You can do it by enabling it from the settings and download those images into your local storage. If your device does not have enough storage, just pause it and download it into your computer or momentarily transfer from your mobile into the computer.
Steps to download Original images:
- Tap on the settings in your iPhone or iPad.
- Go to Photos.
- Find the “Download and Keep Original images” and tap on it.
Also you have to keep in mind, if you are using iCloud photos on a separate device such as iPad or Mac, the original photos with the original size will still be available within the iCloud photos. Also you have to keep in mind that after downloading your images from the iCloud and disabling iCloud Images, your photos will be available for 30 days. After that your images will automatically be removed since the link between the iCloud images are disabled.
Steps to Disable iCloud images in iPhone and iPad
Go to the settings of your iPhone> find the Photos settings> under the iCloud option toggle the iCloud Photos to turn it off.
After toggling the iCloud photos, a pop up will appear asking if you want to download a copy of your iCloud photos to your iPhone. This feature only appears if you have enabled the optimized iPhone storage feature. Download the Photos if you have not done it earlier otherwise you can choose remove from iPhone (It will remove the local copies of the images uploaded into the iCloud).
Give it some time and you will see the Link between the iCloud images and your phone has been disabled. To check how much storage has been freed from your device, tap on your profile in the settings> iCloud options. Keep in mind that you can always enable this feature any time and if it has not been 30 days, you are simply establishing the link.
I understand if you want to use other could services such as Google instead of iCloud, do it. In fact with the free version, Google offers 15 GB, for someone like me it is a huge relief.
Conclusion:
This is certainly a way that you can Disable iCloud images on your iPhone and use other cloud storage like Google, Dropbox, mega and more. I am hoping that this article has been helpful enough for freeing storage on your device.

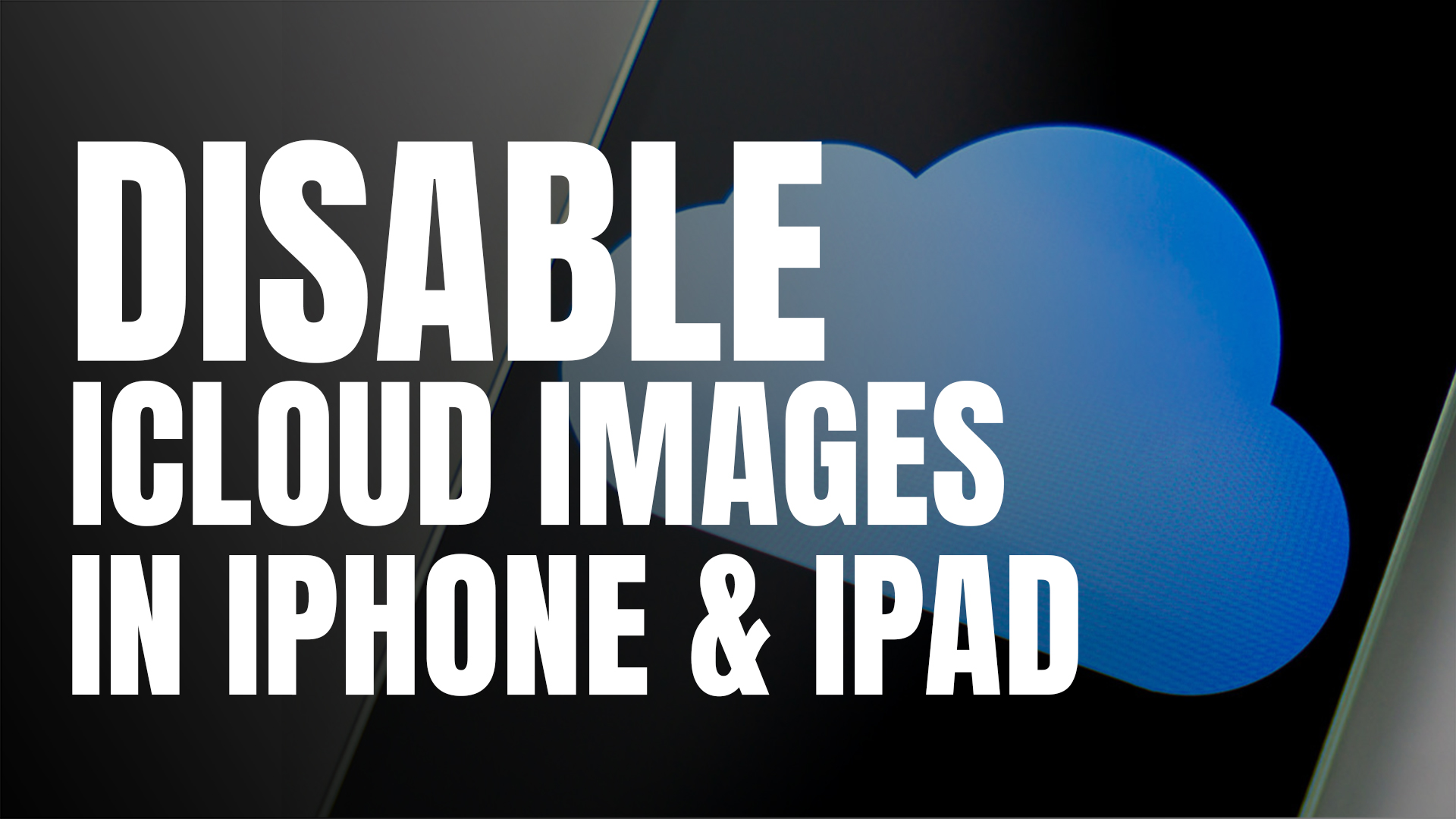
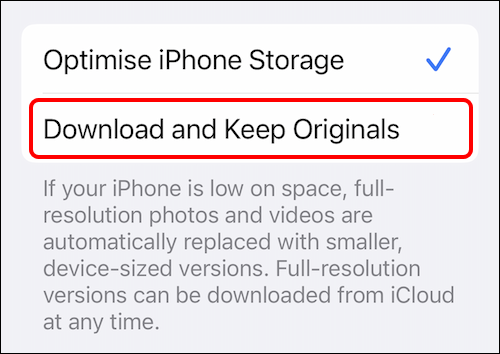
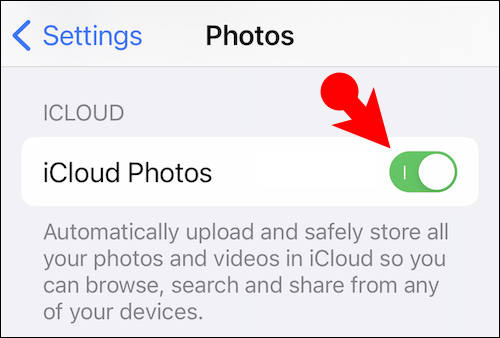
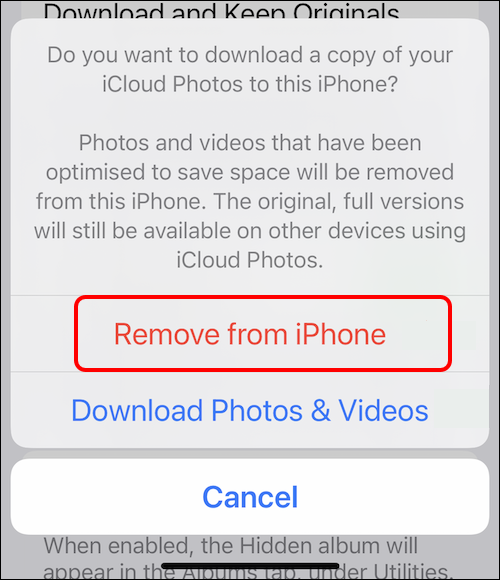
Leave a Reply